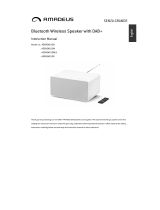10
RQT0A22
≥ This system will be displayed as “Panasonic ALL5CD” if the
device name is not set.
≥ When playing back music from the DLNA server (PC with
Windows 7 or later installed, smartphone, Network Attached
Storage (NAS) device, etc.), add the contents and folder to
the libraries of the Windows Media
®
Player, the smartphone,
or the NAS device, etc.
≥ Playlist of Windows Media
®
Player can play back only the
contents that are stored in the libraries.
≥ When this system is selected as DLNA speakers ( ):
– The volume control on the unit may not apply to the app.
– Playback control using a progress bar on playback screen
may not work.
– The volume level applied to speakers powered by AllPlay
will not be reflected.
– If the system is selected as output speakers by another
device, the music source is changed to the new device.
However the former device's display may not change.
≥ About supported format, refer to “Specifications” (l 28).
– File formats that are not supported by your DLNA server
cannot be played.
≥ Depending on the contents and the connected equipment,
playback may not be performed properly.
≥ Ensure to stop playback on your device before turning it off.
This system is compatible with several online music
services.
Visit the following website for the compatibility
information.
www.panasonic.com/global/consumer/homeav/
allseries/service
Preparation
≥ Make sure that the network is connected to the
Internet.
≥ Connect a device with a compatible app installed to
the same network as this system.
1 Turn this system on.
≥ Check that the network indicator “ ” lights up.
≥ If it does not light up, check the network settings. (l 7)
2 Start the app, and select a song to playback.
∫ Using Spotify
You will need Spotify Premium. For details, visit the
following website.
www.spotify.com/connect/
After step 2
3 Select the square image of the song's cover art in
the bottom left of the playback screen.
4 From “ ”, select this system as the output
speakers.
≥ To enjoy synchronised sound from the multiple
speakers powered by AllPlay, you need to group the
speakers using the app “Panasonic Music Streaming”.
(l 9)
∫
Using online music services other than Spotify
After step 2
3
From “ ”, select this system as the output speakers.
≥ Depending on the service, you might need to open full
screen player to display “ ”.
≥ If you have multiple speakers powered by AllPlay, you
can enjoy synchronised sound from them. Select
“Group” and then select the speakers to group.
≥ This system will be displayed as “Panasonic ALL5CD” if the
device name is not set.
≥ Registration/subscription is required.
≥ Fees may apply.
≥ Services, icons, and specifications are subject to change.
≥ For details, visit the individual music service's website.
You can use the app “Panasonic Music Streaming”
(l 9) to stream this system’s music source (radio/CD/
Bluetooth
®
/AUX/USB source) to other speakers
powered by AllPlay.
Preparation
≥ Complete the network settings. (l 7)
≥ Prepare the desired audio source on this system
(e.g. insert a CD, etc.)
≥
Install your device with the app “Panasonic Music Streaming”.
≥ Connect your device and your speakers powered by
AllPlay to the same network as this system.
1 Turn this system on.
≥
Check that the network indicator “ ” lights up.
≥ If it does not light up, check the network settings. (l 7)
2 Start the app “Panasonic Music Streaming”.
≥ Always use the latest version of the app.
3 Go to the “Music Source”.
≥
The available music sources from this system will be listed
on your device, under the device name for this system.
4 Select your desired music source from the list.
5 The device will start to read the selected music
source’s information from this system.
≥ This system will change to the selector mode for the
selected music source.
≥ Depending on the selected music source, playback may
start. If a content list appears on your device, select the
desired content to start playback.
6 To stream this system’s audio to the other
speakers powered by AllPlay
1 From "Select Speaker", select “ ” next to
the device name for this system.
2 Select the speakers to group.
≥ The number of speakers powered by AllPlay that can
perform playback at the same time differs depending
on the situation of use.
≥
When you turn off one of the speakers powered by AllPlay,
other speakers in the same group may stop the playback.
≥ This system will be displayed as "Panasonic ALL5CD" if the
device name is not set.
≥ When enjoying video contents with this function, the video
and audio output may not be synchronised.
≥ If music is streamed to other speakers powered by AllPlay for
more than 8 hours, the other speakers powered by AllPlay
will automatically stop playing the music. (The specifications
are subject to change without notice.)
The operations and on-screen display items, etc. of the app
“Panasonic Music Streaming” are subject to change.
For the latest information, visit
http://panasonic.jp/support/global/cs/audio/app/
More apps are available. For details, visit
www.panasonic.com/global/consumer/homeav/
allseries/service
(These sites are in English only.)
Streaming online music
Streaming music on this system
SC-ALL5CD-EGEBGN~RQT0A22.book 10 ページ 2016年7月14日 木曜日 午後6時43分