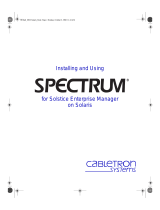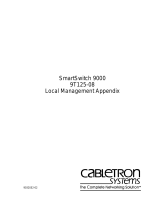Page is loading ...

Portable Management Application
for the
TSX-1620
User’s Guide
®
The Complete Networking Solution


i
Notice
Cabletron Systems reserves the right to make changes in specifications and other information
contained in this document without prior notice. The reader should in all cases consult Cabletron
Systems to determine whether any such changes have been made.
The hardware, firmware, or software described in this manual is subject to change without notice.
IN NO EVENT SHALL CABLETRON SYSTEMS BE LIABLE FOR ANY INCIDENTAL, INDIRECT,
SPECIAL, OR CONSEQUENTIAL DAMAGES WHATSOEVER (INCLUDING BUT NOT LIMITED
TO LOST PROFITS) ARISING OUT OF OR RELATED TO THIS MANUAL OR THE INFORMATION
CONTAINED IN IT, EVEN IF CABLETRON SYSTEMS HAS BEEN ADVISED OF, KNOWN, OR
SHOULD HAVE KNOWN, THE POSSIBILITY OF SUCH DAMAGES.
Virus Disclaimer
Cabletron has tested its software with current virus checking technologies. However, because no anti-
virus system is 100% reliable, we strongly caution you to write protect and then verify that the
Licensed Software, prior to installing it, is virus-free with an anti-virus system in which you have
confidence.
Cabletron Systems makes no representations or warranties to the effect that the Licensed Software is
virus-free.
Copyright © 1996 by Cabletron Systems, Inc. All rights reserved.
Printed in the United States of America.
Order Number: 9031978-E1 October 1996
Cabletron Systems, Inc.
35 Industrial Way, P.O. Box 5005
Rochester, NH 03867-0505
SPECTRUM
,
MiniMMAC
,
FNB
,
Multi Media Access Center
, and
DNI
are registered trademarks,
and
Portable Management Application
,
IRM
,
IRM2
,
IRM3
,
IRBM
,
ETSMIM
,
EFDMIM
,
EMME
,
ETWMIM
,
FDMMIM
,
FDCMIM
,
MRXI
,
MRXI-24
,
NB20E
,
NB25E
,
NB30
,
NB35E
,
SEHI
,
TRBMIM
,
TRMM
,
TRMMIM
,
TRXI
,
Media Interface Module
,
MIM
, and
Flexible Network Bus
are
trademarks of Cabletron Systems, Inc.
UNIX
and
OPENLOOK
is a trademark of Unix System Laboratories, Inc.
OSF/Motif
and
Motif
are
trademarks of the Open Software Foundation, Inc.
X Window System
is a trademark of Massachusetts
Institute of Technology.
Ethernet
and
XNS
are trademarks of Xerox Corporation.
Apple
and
AppleTalk
are registered trademarks of Apple Computer, Inc.
Banyan
is a registered trademark of
Banyan Systems, Inc.
DEC
net is a registered trademark of Digital Equipment Corporation.
Novell
is a
registered trademark of Novell, Inc.
CompuServe
is a registered trademark of CompuServe.
Sun
Microsystems
is a registered trademark, and
Sun
,
SunNet
, and
OpenWindows
are trademarks of Sun
Microsystems, Inc.

ii
Restricted Rights Notice
(Applicable to licenses to the United States Government only.)
1. Use, duplication, or disclosure by the Government is subject to restrictions as set forth in subparagraph (c) (1)
(ii) of the Rights in Technical Data and Computer Software clause at DFARS 252.227-7013.
Cabletron Systems, Inc., 35 Industrial Way, Rochester, New Hampshire 03867-0505.
2. (a) This computer software is submitted with restricted rights. It may not be used, reproduced, or disclosed
by the Government except as provided in paragraph (b) of this Notice or as otherwise expressly stated
in the contract.
(b) This computer software may be:
(1) Used or copied for use in or with the computer or computers for which it was acquired, including
use at any Government installation to which such computer or computers may be transferred;
(2) Used or copied for use in a backup computer if any computer for which it was acquired is
inoperative;
(3) Reproduced for safekeeping (archives) or backup purposes;
(4) Modified, adapted, or combined with other computer software, provided that the modified,
combined, or adapted portions of the derivative software incorporating restricted computer
software are made subject to the same restricted rights;
(5) Disclosed to and reproduced for use by support service contractors in accordance with
subparagraphs (b) (1) through (4) of this clause, provided the Government makes such disclosure
or reproduction subject to these restricted rights; and
(6) Used or copied for use in or transferred to a replacement computer.
(c) Notwithstanding the foregoing, if this computer software is published copyrighted computer software,
it is licensed to the Government, without disclosure prohibitions, with the minimum rights set forth in
paragraph (b) of this clause.
(d) Any other rights or limitations regarding the use, duplication, or disclosure of this computer software
are to be expressly stated in, or incorporated in, the contract.
(e) This Notice shall be marked on any reproduction of this computer software, in whole or in part.

iii
Contents
Chapter 1 Introduction to SPMA for the TSX-1620
Using the TSX-1620 User’s Guide .............................................................................. 1-1
What’s NOT in the TSX-1620 User’s Guide. . ................................................... 1-2
Conventions................................................................................................................... 1-3
Screen Displays ...................................................................................................... 1-3
Using the Mouse .................................................................................................... 1-5
Getting Help ..................................................................................................................1-6
TSX-1620 Firmware....................................................................................................... 1-7
Chapter 2 Using the TSX-1620 Hub View
Using the Hub View ..................................................................................................... 2-1
Navigating Through the Hub View .................................................................... 2-2
Hub View Front Panel........................................................................................... 2-3
Using the Mouse in the TSX-1620 Hub View..................................................... 2-5
The TSX-1620 Application Displays.................................................................... 2-6
The Interface Application Display ...............................................................2-7
The Bridge Application Display................................................................... 2-8
Monitoring Device Performance................................................................................. 2-9
Port Display Form.................................................................................................. 2-9
Interface Port Display Form Options........................................................... 2-9
Port Color Codes for the Interface Application Display......................... 2-12
Bridge Port Display Form Options ............................................................ 2-13
Port Color Codes for the Bridge Application Display............................. 2-14
Clearing Statistical Information......................................................................... 2-14
Managing the Device.................................................................................................. 2-15
Setting the Polling Intervals ............................................................................... 2-15
Using the Bridge Config Utility......................................................................... 2-17
Defining Community Names............................................................................. 2-18
Configuring Your TSX-1620’s Serial Port ......................................................... 2-19
Performing IF Configuration.............................................................................. 2-21
Changing the Displayed Interface.............................................................. 2-22
Performing Interface Configuration ..........................................................2-22
Viewing NetBios Information ............................................................................ 2-23
Viewing and Changing System Information ...................................................2-24
Setting the Device Date, Time, and Daylight Savings Mode.................. 2-25
Configuring Port Security................................................................................... 2-25
Viewing Your Port Security Settings.......................................................... 2-26
Configuring Your Port Security Settings................................................... 2-28
Viewing the Interface List................................................................................... 2-29

Contents
iv
Accessing the MIB I, II Tool................................................................................2-30
Accessing Bridge Management..........................................................................2-30
Performing Source Routing Configuration for a Port.....................................2-30
Viewing a Bridge Port’s Source Address List ..................................................2-31
Enabling/Disabling Bridging for TSX-1620 Ports...........................................2-32
Enabling and Disabling Bridge Ports.........................................................2-32
Chapter 3 Using the TSX-1620 Bridge View
Bridging Basics ..............................................................................................................3-1
Transparent Bridging.............................................................................................3-2
Source Route Bridging...........................................................................................3-2
Source Route Transparent Bridges.......................................................................3-3
Accessing the Bridge Traffic View Window ..............................................................3-3
Navigating Through the Bridge Traffic View.....................................................3-4
Bridge Traffic View Front Panel ...........................................................................3-6
The Bridge Port Display........................................................................................3-7
Choosing Bridge Traffic Information: Bridge Traffic View Buttons................3-8
Using the Detail View Window................................................................................. 3-11
The Bridge Status Window ........................................................................................3-12
The Bridge Statistics Window....................................................................................3-13
The Filtering Database Window ...............................................................................3-15
Viewing the Filtering Database..........................................................................3-16
Changing the Filtering Database Dynamic Ageing Time ..............................3-19
Changing Forwarding and Static Database Entries........................................3-20
Deleting a Static Table Entry .......................................................................3-22
Finding a Filtering Database MAC Address....................................................3-22
The Spanning Tree Protocol Window.......................................................................3-22
Changing Spanning Tree Parameters................................................................3-27
The Spanning Tree Port Parameters Window .........................................................3-27
Changing a Port’s STA Parameters....................................................................3-29
The Source Routing Configuration Window...........................................................3-29
Changing Source Routing Port Parameters .....................................................3-32
Creating Bridge Traffic Charts, Graphs and Meters...............................................3-33
Configuring Forwarding Thresholds .......................................................................3-34
Viewing the Forwarding Log.....................................................................................3-37
Changing Polling Intervals........................................................................................3-39
Enabling and Disabling Ports....................................................................................3-40
Enabling and Disabling a Transparent Bridge Port ........................................3-40
Enabling and Disabling a Source Routing Bridge Port ..................................3-41
Enabling and Disabling Both Transparent and Source Routing
on a Bridge Port.............................................................................................3-42

1-1
Chapter 1
Introduction to SPMA
for the TSX-1620
How to use the TSX-1620 User’s Guide; manual conventions; contacting Cabletron Technical Support;
TSX-1620 firmware versions supported by SPMA
The TSX-1620 is a high-speed stand-alone Token Ring switch with the ability to
transparently switch packets among its various attached ring networks at full line
rate (4 or 16 Mbps) and with minimal latency. The TSX-1620 provides source
routing functions while using store and forward switching technology. The TSX-
1620 also provides virtual networking capability, allowing you to configure
logical rings that include multiple physical rings attached to the front panel ports
(e.g., physical rings inserted in ports 1, 2, 5, and 8 could all be assigned to a single
virtual ring network, and would communicate as if they actually were on the
same physical ring). Using this capability, 4 and 16 Mbps devices can be placed on
separate physical rings (each port automatically determines the speed of the ring
to which it is connected), allowing the 16 Mbps devices to operate at full speed,
and the switch can treat both rings as a single logical ring network. Broadcast
discovery packets can be confined to a virtual subset of the attached rings, thereby
reducing overall traffic on the switch.
The TSX-1620 is an 8 port switch which is expandable to 16 ports, with STP/UTP
and 4 or 16 Mbps on each port via front panel RJ-45 connectors. The device is
IEEE 802.5 compliant with support for IEEE 802.1d spanning tree, and supports
SNMP, including MIB II.
Using the TSX-1620 User’s Guide
Your SPECTRUM Portable Management Application (SPMA) for the TSX-1620
consists of a number of different applications, each of which provides a portion of
the overall management functionality. Each of these applications can be accessed
from the icon menu (if you are using a management platform) and from the
Stand-alone Launcher or the command line (if you are running in stand-alone

Introduction to SPMA for the TSX-1620
1-2 Using the TSX-1620 User’s Guide
mode); in addition, several applications can also be accessed from within the Hub
View, a graphical display of the TSX-1620 and its ports.
The TSX-1620 User’s Guide describes how to use many of the applications
included with the module; note that the instructions provided in this guide apply
to the TSX-1620 module regardless of the operating system or management
platform you are using. Instructions for launching each individual function from
the command line (stand-alone mode) are also included in each chapter.
Following is a description of the applications documented in this guide; while we
provide as much background information as we can, we do assume that you’re
familiar with Ethernet networks and general bridging and network management
concepts:
• Chapter 1,
Introduction to SPMA for the TSX-1620
, describes the TSX-1620
User’s Guide
and the conventions used in this and other SPMA manuals,
explains where to find information about the TSX-1620, and tells you how to
contact Cabletron Systems Technical Support.
• Chapter 2,
Using the TSX-1620 Hub View
, describes the visual display of the
Hub and explains how to use the mouse within the Hub View; the operation
of some basic functions (changing the Hub View display, opening menus and
windows, enabling and disabling ports, checking device status, and so on)
available only from within the Hub View is also described. You can access the
Hub View application from the icon menu or the command line.
• Chapter 3,
Using the TSX-1620 Bridge
View
, provides detailed instructions
for configuring and managing the TSX-1620’s powerful bridging capabilities,
including monitoring bridge operation, using the filtering database, and
setting forwarding thresholds and notification options. You can access the
Bridge View from the Hub View, the icon menu or the command line.
What’s NOT in the TSX-1620 User’s Guide. . .
The following standard SPMA tools are available through the TSX-1620 module
and are explained in the
SPECTRUM Portable Management Application Tools
Guide
:
• MIB I, II
• MIBTree
The MIB I, II application is available from the Hub View, the platform console
window Tools menu, the Stand-alone Launcher window, or the command line.
The MIBTree application is available from the platform console window Tools
menu, the Stand-alone Launcher window, or the command line.
Instructions on discovering Cabletron devices, creating icons, and accessing the
icon menus within your management platform are included in your
Installing
and Using SPECTRUM for...
guide. If you are using SPMA for the TSX-1620 in
stand-alone mode — that is, without benefit of a specific network management

Conventions 1-3
Introduction to SPMA for the TSX-1620
system — instructions for starting each application from the command line are
included in each chapter, both in this guide and in the
SPMA Tools Guide
.
Conventions
SPECTRUM Portable Management Applications — including the TSX-1620
module — can work with a number of different network management systems
running on several different operating systems and graphical user interfaces. This
versatility presents two documentation problems: first, there is no standard
terminology; and second, the appearance of the windows will differ based on the
graphical interface in use. For the sake of consistency, the following conventions
will be followed throughout this and other SPMA guides.
Screen Displays
SPMA runs under a variety of different operating systems and graphical user
interfaces. To maintain a consistent presentation, screen displays in this and other
SPMA guides show an OSF/Motif (X Windows) environment. If you’re used to a
different GUI, don’t worry; the differences are minor. Buttons, boxes, borders, and
menus displayed on your screen may look a bit different from what you see in the
guide, but they’re organized and labelled the same, located in the same places,
and perform the same functions in all screen environments.
Some windows within SPMA applications can be re-sized; those windows will
display the standard window resizing handles employed by your windowing
system. Re-sizing a window doesn’t re-size the information in the window; it just
changes the amount of information that can be displayed (see Figure 1-1). When
you shrink a window, scroll bars will appear as necessary so that you can scroll to
view all the information that is available.

Introduction to SPMA for the TSX-1620
1-4 Conventions
Figure 1-1. Window Conventions
Some windows will also contain a button; selecting this button
launches a History window (Figure 1-2) which lists all footer messages that have
been displayed since the window was first invoked. This window can help you
keep track of management actions you have taken since launching a management
application.
Use the scroll bars
provided to choose
what to display in a
window that’s been
resized
Click here to
display footer
message history

Conventions 1-5
Introduction to SPMA for the TSX-1620
Figure 1-2. The History Window
Using the Mouse
The UNIX mouse has three buttons. Procedures within the SPMA document set
refer to these buttons as follows:
Figure 1-3. Mouse Buttons
If you’re using a two-button mouse, don’t worry. SPMA doesn’t make use of
mouse button 2. Just click the left button for button 1 and the right mouse button
when instructed to use mouse button 3.
Button 1
Button 2
Button 3

Introduction to SPMA for the TSX-1620
1-6 Getting Help
Whenever possible, we will instruct you on which mouse button to employ;
however, menu buttons within SPMA applications will operate according to the
convention employed by the active windowing system. By convention, menu
buttons under the Motif windowing environment are activated by clicking the left
mouse button (referred to as mouse button 1 in SPMA documentation), and there
is no response to clicking the right button (mouse button 3). Under
OpenWindows, menu buttons can be activated by clicking the right button, and
convention dictates that the left button activates a default menu option; within
SPMA, that default option will also display the entire menu. Because of this
difference, references to activating a menu button will not include instructions
about which mouse button to use. All other panels from which menus can be
accessed, and all buttons which do not provide access to menus, will operate
according to SPMA convention, as documented.
Getting Help
If you need additional support related to SPMA, or if you have any questions,
comments, or suggestions related to this manual, contact Cabletron Systems
Technical Support. Before calling, please have the following information ready:
• The product name and part number
• The version number of the program that you need help with. SPMA is
modular, which means each application will have a specific revision number.
Where applicable, an INFO button provides the version number; you can also
view the version number for any application by typing the command to start
the application followed by a
-v
.
You can contact Cabletron Systems Technical Support by any of the following
methods:
By phone: Monday through Friday between 8 AM and 8 PM
Eastern Standard Time at (603) 332-9400.
By mail: Cabletron Systems, Inc.
PO Box 5005
Rochester, NH 03866-5005
By CompuServe
®
: GO CTRON from any ! prompt
By Internet mail: [email protected]
FTP ctron.com (134.141.197.25)
Login
anonymous
Password
your email address
By BBS: (603) 335-3358
Modem Setting 8N1: 8 data bits, 1 stop bit, No parity

TSX-1620 Firmware 1-7
Introduction to SPMA for the TSX-1620
For additional information about Cabletron Systems products, visit our World
Wide Web site: http://www.cabletron.com/
TSX-1620 Firmware
SPMA for the TSX-1620 has been tested against firmware versions 1.3.6 and 1.4.5;
if you have an earlier version of firmware and experience problems running
SPMA contact Cabletron Systems Technical Support for upgrade information.

Introduction to SPMA for the TSX-1620
1-8 TSX-1620 Firmware

2-1
Chapter 2
Using the TSX-1620 Hub View
Navigating through the Hub View, monitoring hub performance; managing the hub
The heart of the SPECTRUM Portable Management Application (SPMA) for the
TSX-1620 is the Hub View, a graphical interface that gives you access to many of
the functions that provide control over the TSX-1620.
Using the Hub View
There are two ways to open the Hub View: if you are working within a network
management system, you can select the
Hub View
option from the icon menu;
specific directions for creating a TSX-1620 icon and accessing the icon menu can
be found in the appropriate
Installing and Using SPECTRUM for...
guide. If you
are running the TSX-1620 module in a stand-alone mode, type the following at the
command line:
spmarun tsxmod <IP address> <community name>
The community name you use to start the module must have at least
Read
access;
for full management functionality, you should use a community name that
provides
Read/Write
or
Superuser
access. For more information on community
names, consult the appropriate
Installing and Using SPECTRUM for...
guide,
and/or the
Community Names
chapter in the
SPMA Tools Guide
.

Using the TSX-1620 Hub View
2-2 Using the Hub View
Navigating Through the Hub View
Within the Hub View, you can click mouse buttons in different areas of the
window to access various menus and initiate certain management tasks. The
following diagrams describe the information displayed in the Hub View and
show you how to use the mouse to display the TSX-1620’s menus.
NOTES
The spmarun script invoked first in the above command temporarily sets the environment
variables SPMA needs to operate; be sure to use this command any time you launch an
application from the command line. This script is automatically invoked when you launch
an application from the icon menu or from within the Hub View.
If you wish to configure your TSX-1620 in any way, be sure to use a community name
with at least Read/Write access. If you only wish to view current settings, a community
name with Read access will be sufficient.
If there is a hostname mapped to your TSX-1620’s IP address, you can use <hostname> in
place of <IP address> to launch this application. Please note, however, that the hostname
is not the same as the device name which can be assigned via Local Management and/or
SPMA; you cannot use the device name in place of the IP address.

Using the Hub View 2-3
Using the TSX-1620 Hub View
Figure 2-1. TSX-1620 Hub View
Hub View Front Panel
In addition to the graphical display of the TSX-1620’s ports, the Hub View gives
you device level summary information. The following Front Panel information
appears to the right of the port display in the Hub View:
Contact Status is a color code that shows the status of the connection between
SPMA and the device:
• Green indicates a valid connection.
• Blue means that SPMA is trying to reach the device but doesn’t yet know if the
connection will be successful.
• Red means that SPMA is unable to contact or has lost contact with the device.
Front Panel
Device summary
information

Using the TSX-1620 Hub View
2-4 Using the Hub View
Uptime
The time that the device has been running without interruption. The counter
resets to 0 days 00:00:00 (days:HH:MM:SS) when one of the following occurs:
• Power to the device is cycled.
• The device is reset manually.
Device Name
This field displays the device’s MIB II ifName value. You can set this value using
the SNMP MIB2 System Group window, available from the Interface menu.
Consult your SPMA Tools Guide for detailed information about the System
Group window and its use.
Device Location
This field displays the device’s MIB II ifLocation value. You can set this value
using the SNMP MIB2 System Group window, available from the Interface menu.
Consult your SPMA Tools Guide for detailed information about the System
Group window and its use.
IP Address
The device’s Internet Protocol address; this field will display the IP address you
have used to create the TSX-1620 icon (if you are running the Hub View from a
management platform) or the IP address you used to launch the Hub View
program (if you are running in stand-alone mode). You cannot change the TSX-
1620’s IP address from SPMA.
Clicking the Device button displays the Device menu, Figure 2-2, which lets you
open the Polling Intervals window.
Figure 2-2. TSX-1620 Hub View Device Menu
See Setting the Polling Intervals on page 2-15 for details about the Polling
Intervals window.
Note that the Device menu does not provide access to every application which is
available to the TSX-1620; some information is only available from the Module,
Interface, Bridge, and/or Bridge Port menus, and several applications can only be
accessed either from the icon menu (if you are running under a network
management platform) or from the command line (if you are running in stand-
alone mode). See Chapter 1, Introduction to SPMA for the TSX-1620, for a
complete list of applications available to the TSX-1620 and how to access each
one.

Using the Hub View 2-5
Using the TSX-1620 Hub View
Clicking mouse button 1 on the Quit button closes all Hub View application
windows; any open applications which can also be accessed from the command
line or from the icon menu will remain open.
Using the Mouse in the TSX-1620 Hub View
Each of the TSX-1620’s ports will be displayed in the hub view; use the mouse as
indicated in the illustration in the following diagram (Figure 2-3) to access
Module, Interface/Bridge, and Bridge Port menus and functions.
Figure 2-3. Mousing Around the TSX-1620 Hub View
Module Type
Click button 3 to display the Module
menu.
Port Display Form
Click button 3 to display either the
Interface or Bridge menu, depending
on the application display mode
currently in effect. See The TSX-1620
Application Displays, on page 2-6,
for details on the application display
modes.
Using the Interface or Bridge menus,
you can change the port display form
shown in the Port Status boxes to any
one of the following:
- Oper Status
- Type
- Speed
- Interface Number
- MIB-II Statistics
- Admin (Bridge)
- Tp Frames Forwarded
- Tp Frames Filtered
- Sr Frames Forwarded
- Bridge Port Number.
When you change the port display
form, the text in this box will change to
reflect the chosen form. See Port
Display Form, later in this chapter, for
details.
Module Index
Click button 3 to display the Module
menu.
Port Status
The Port Status display changes with
the type of port display format
selected. Statistical selections display
values in a statistic/ second format.
Load displays traffic as a percentage
of theoretical maximum capacity. Click
button 3 to display the Bridge Port
menu when you are viewing the
Bridge application display mode. See
The TSX-1620 Application Displays,
on page 2-6, for details on the
application display modes.
Port Index
Click button 3 to display the Bridge
Port menu when you are viewing the
Bridge application display mode. See
The TSX-1620 Application Displays,
on page 2-6, for details on the
application display modes.

Using the TSX-1620 Hub View
2-6 Using the Hub View
The TSX-1620 Application Displays
The TSX-1620 Hub View has two different application display modes: Interface
and Bridge. Each mode features different port display forms and offers different
menus. The Interface application display is shown by default when the TSX-1620
Hub View is launched. To switch between the Interface and Bridge application
displays:
1. Click on the module index or module type, at the top of the TSX-1620 port
display column in the Hub View (see Figure 2-4, below). The Module menu
will appear.
2. Drag down to Application Display, then right to Interface or Bridge,
depending on your intended selection. The Hub View will change to reflect
your selection.
Figure 2-4. Changing the TSX-1620 Application Display
When you change the application display mode, the port display form will
change to the default form for the chosen mode. For the Interface application
display, the default port display form is Oper Status. For the Bridge application
display, the default port display form is Admin. You can change the port display
form from either application display mode using the Port Display Form selection
from the Interface or Bridge menus. For details on the port display form selections
available for each application display, see Port Display Form, later in this chapter.
Each application display mode offers some different menus and menu selections,
as illustrated in Figure 2-5 and Figure 2-6, below.
/