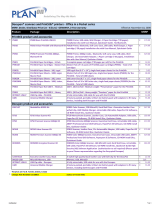Page is loading ...

Quick Setup Guide
MFC-890
Before you can use the machine, you must set up the hardware and install the driver.
Please read this “Quick Setup Guide” for proper set up and installation instructions.
For the latest driver and to find the best solution for your problem or question, access the Brother
Solutions Center directly from the driver or go to http://solutions.brother.com
Keep this “Quick Setup Guide”, User’s Guide and supplied CD-ROM in a convenient place for
quick and easy reference at all times.
Step 1
Setting Up the machine
Step 2
Installing the Driver & Software
Setup is Complete!
Installing the Driver & Software
Setting Up
the machine
Windows
®
USB
Windows
®
Parallel
Windows
NT
®
4.0
Mac
®
OS
8.5-9.2
Mac
®
OS X
10.1/10.2.1 or greater

Carton components may differ from one country to another.
Save all packing materials and the carton.
Carton Components
Quick Setup Guide
CD-ROM
User’s Guide
Output Paper Support Paper Support
Ink Cartridges
(Black, Cyan, Yellow, Magenta)
Cable Tie and Filter Core for
Parallel Interface Cable
Telephone Line Cord Power Cord USB Cable
■ The Parallel interface cable is not a standard accessory, if necessary purchase it.
■ For Parallel use a shield interface cable that is IEEE 1284-compliant.
■ Use only a parallel interface cable or USB interface cable that is not longer than 1.8 meters.
Control Panel
1. ON/OFF key 4. Navigation keys 7. Ink key
2. Fax and Telephone keys 5. Copy keys and indicators 8. Scan to key
3. Stop/Exit key 6. Options key 9. Liquid Crystal Display (LCD)
For more details, see Chapter 1 "MFC-890 control panel overview" in the User's Guide.
4
3
1
1. Control Panel
2. Scanner Cover Release Lever
3. Scanner Cover
4. Document Cover
5. Paper Tray
6. Automatic Document Feeder (ADF)
2
5
6
12 34 5
6879
■Getting Started

1
Table of Contents
Setting Up the machine
1. Removing the Protective Parts...........................................................................2
2. Attaching the Paper Supports............................................................................3
3. Load Paper ...........................................................................................................3
4. Install Phone Line and Power Cord....................................................................4
5. Installing the Ink Cartridges................................................................................5
6. Colour Block Quality and Alignment Check......................................................7
7. Selecting a Receive Mode...................................................................................8
8. Setting a Date and Time......................................................................................9
9. Setting Your Station ID........................................................................................9
Installing the Driver & Software
Supplied CD-ROM (MFC Software Suite).......................................................................10
For USB Interface Cable Users
(For Windows
®
98/98SE/Me/2000 Professional/XP)......................................................12
■
For Windows
®
98/98SE/Me Users Only............................................................15
■
For Windows
®
2000 Professional Users Only.................................................17
■
For Windows
®
XP Users Only...........................................................................18
For Parallel Interface Cable Users
(For Windows
®
95/98/98SE/2000 Professional/XP).......................................................19
■
For Windows
®
95/98/98SE/Me Users Only.......................................................22
■
For Windows
®
2000 Professional Users Only.................................................23
■
For Windows
®
XP Users Only...........................................................................24
For Windows NT
®
Workstation Version 4.0 Users .......................................................25
For Mac
®
OS 8.5 - 9.2 Users............................................................................................28
For Mac
®
OS X 10.1, 10.2.1 or Greater Users................................................................30
Warning Hint User’s Guide
Indicates warnings that
must be observed to
prevent possible
personal injury.
Indicates cautions that
must be observed to use
the machine properly or
prevent damage to the
machine.
Indicates notes and
useful tips to remember
when using the machine.
Indicates reference to
the User’s Guide.
Step 1
Step 2

2
Setting Up the machine
1
Remove the protective seals.
2
Open the scanner cover by pulling the
release lever towards you.
3
Remove the protective yellow bar and wiper
stopper.
4
Close the scanner cover.
1
Removing the Protective Parts
Do NOT connect the interface cable.
Connecting the interface cable is
done when installing the driver.
Do not throw away the protective yellow bar
and wiper stopper.
You will need it in the future to transport the
machine.
Protective
yellow bar
Scanner cover
Protective yellow bar
Wiper stopper
Step 1

3
1
Attach the paper support to the paper tray.
2
Attach the output paper support to the paper
output slot, and then pull out the extension.
1
Fan the stack of paper well to avoid paper
jams and misfeeds.
2
Gently insert the paper.
Make sure the print side is towards you and
the paper is below the maximum paper
mark.
3
Press and slide the paper guide to fit the
paper width.
2
Attaching the Paper
Supports
1
2
Paper support
Output paper
support extension
Output paper support
3
Load Paper
You can load up to 100 sheets of 80 g/m
2
A4
size paper.
For more details, see Chapter 2 “Paper” in
User's Guide.
Up to here
Paper guide
Setting Up
the machine
Windows
®
USB
Windows
®
Parallel
Windows
NT
®
4.0
Mac
®
OS
8.5-9.2
Mac
®
OS X
10.1/10.2.1 or greater

4
Setting Up the machine
1
Connect the power cord.
2
Connect one end of the telephone line cord
to the jack on the machine marked LINE and
the other end to a modular wall jack.
4
Install Phone Line and Power Cord
Do not connect the Parallel or USB
cable yet.
Warning
■ This machine must be fitted with an earthed
plug.
■ Since the machine is earthed via the mains plug,
you can protect yourself from potentially
hazardous electrical conditions on the telephone
network by keeping the power to the machine on
when you connect it to a telephone line.
Similarly, you can protect yourself when you
want to move the machine, by disconnecting the
telephone line first, and then the power cord.
Power Cord
Telephone Line
Cord
If you are sharing one phone line with an
external telephone, connect it as shown
below.
If you are sharing one phone line with an
external telephone answering machine,
connect it as shown below.
Please set the receive mode to
EXTERNAL TAD.
For more details, see Chapter 1
“Connecting the Machine” in User’s Guide.
(Example
for the U.K.)
(Example
for the U.K.)
Step 1
TAD
TAD

5
1
Make sure that the power is turned on.
The LCD shows;
2
Open the scanner cover by pulling the
release lever towards you.
The print heads will move to the ink
replacement position.
3
Push the four coloured ink cartridge covers
one at a time so they pop up.
4
Remove the white shipping cover by pulling
it towards you.
5
Take out black ink cartridge.
6
Carefully remove the sealing tape from the
bottom of the ink cartridge.
To prevent spilling ink and staining your
hands and clothing, peel the sealing tape
gently and slowly.
5
Installing the Ink Cartridges
Warning
If ink gets in your eyes irrigate them with water
immediately, and if irritation occurs consult a
doctor.
CHECK CARTRIDGE
Open cover,then...
Release lever
Scanner cover
PUSH
PUSH
PUSHPUSH
Ink cartridge covers
■ The bottom of the white shipping cover is
wet with ink that will cause stains, so wipe
it clean before you place it down.
■ Do not throw away the white shipping
cover. You will need it when you transport
the machine.
Do not touch the ink opening on the
cartridge or removed tape.
White shipping cover
Opening
Continued
Setting Up
the machine
Windows
®
USB
Windows
®
Parallel
Windows
NT
®
4.0
Mac
®
OS
8.5-9.2
Mac
®
OS X
10.1/10.2.1 or greater

6
Setting Up the machine
7
Gently insert the black ink cartridge in the
black ink position.
8
Press the cover down until it clicks.
9
Repeat Steps 5 to 8 to install each colour ink
cartridge. Match the colours of the ink
cartridge covers.
0
Close the scanner cover. The machine will
enter a head cleaning cycle for
approximately six minutes.
CLEANING
PLEASE WAIT
• DO NOT remove ink cartridges if
you do not need to replace them. If
you do so, it may reduce the ink
quantity and the machine will not
know the quantity of ink left in the
cartridge.
• DO NOT shake the ink cartridges. If
you do so, the ink may spill when
you take off the sealing tape. If ink
stains your body or clothing, wash
with soap or detergent
immediately.
• DO NOT refill the ink cartridges.
Attempting to use refilled
cartridges and using incompatible
inks may cause damage to the print
head in this machine and such
damage will not be covered by
warranty. Warranty coverage does
not apply to problems caused by
the use of 3rd party ink or 3rd party
ink cartridges. Use only genuine
Brother ink cartridges.
■ If you mix the colours by installing an ink
cartridge in the wrong colour position, you
must clean the print head several times
after correcting the cartridge installation
and before you start printing.
■ Once you open an ink cartridge, install it in
the machine and use it up within six
months of installation. Use unopened ink
cartridges by the expiration date written
on the cartridge package.
■ If INK EMPTY shows on the LCD after you
install the ink cartridges, check to make
sure the ink cartridges are installed
correctly.
Step 1

7
1
After the cleaning cycle is finished, the LCD
shows;
2
Make sure the paper is loaded in the paper
tray.
Press the
Fax Start
key.
3
The machine starts printing the PRINT
QUALITY CHECK SHEET (only during
initial ink cartridge installation).
1
The LCD shows:
Check the quality of the four colour blocks
printed on the sheet.
(BLACK/CYAN/YELLOW/MAGENTA)
2
If all lines are clear and visible, press the
key on the dial pad to go to STEP B
Alignment Check.
—
OR
—
If you can see missing short lines, press the
key on the dial pad and go to step 3.
3
The LCD asks you if the print quality is OK
for each colour. Press the key or key
on the dial pad.
When you have finished selecting the
key (
YES
) or the key (
NO
) for each
colour, the LCD shows:
Press the key (
YES
), and then machine
starts cleaning the colours.
After cleaning is finished, press the
Fax Start
key. The machine starts printing
PRINT QUALITY CHECK SHEET again
and goes back to the first step of STEP A.
1
The LCD shows:
Check the 600 DPI and 1200 DPI test print
to see if No.5 most closely matches the OK
sample (No.0). Press the key if No.5
matches it.
1
If another test print number is a better match
for either 600 DPI or 1200 DPI, press the
key to select
NO
and go to step 2.
2
For 600 DPI, select the number from 1 to 8
that most closely matches the No.0 sample
and enter it using the dial pad.
3
For 1200 DPI, enter the number from 1 to 8
that most closely matches the No.0 sample.
The Quality check is now complete.
6
Colour Block Quality
and Alignment Check
SET PAPER AND
PRESS FAX START
Step A:Colour Block
Quality Check
IS STEP "A" OK?
1.YES 2.NO
BLACK OK?
1.YES 2.NO
Check in Step A
Check in Step B
OK
Poor
START CLEANING?
1.YES 2.NO
Step B:Alignment
Check
IS STEP "B" OK?
1.YES 2.NO
600DPI ADJUST
SELECT BEST #
1200DPI ADJUST
SELECT BEST #
600 DPI
1200 DPI
Do NOT select
No.5
Setting Up
the machine
Windows
®
USB
Windows
®
Parallel
Windows
NT
®
4.0
Mac
®
OS
8.5-9.2
Mac
®
OS X
10.1/10.2.1 or greater

8
Setting Up the machine
Choose the mode which best suits your needs by pressing the
Receive Mode
key repeatedly.
7
Selecting a Receive Mode
You connect an external
telephone or external
telephone answering
machine to the machine.
FAX ONLY
The machine automatically answers
every call as a fax.
FAX/TEL
You use the voice
message function of
your external telephone
answering machine.
You want the
machine to
answer fax calls
only.
The machine controls the line and
automatically answers every call. If the
call is not a fax will ring for you to pick up
the call.
MANUAL
You control the phone line and must
answer every call yourself.
EXTERNAL TAD
Your external answering machine (TAD)
automatically answers every call. Voice
messages are stored on the external
TAD. Fax messages are printed.
For more details, see of Chapter 5 “Setup Receive” in User’s Guide.
Dial pad
Menu/Set
Fax/Start
Receive Mode
Stop/Exit
Step 1
No
No
Yes
No
Yes
Yes

9
The machine displays the date and time, and prints it
on every fax you send.
1
Press the
Menu/Set
key.
2
Press the key.
3
Press the key.
4
Enter the last two digits of the year on the
dial pad, and then press the
Menu/Set
key.
(e.g. Enter
0
,
3
for 2003.)
5
Enter the two digits for the month on the dial
pad, and then press the
Menu/Set
key.
(e.g. Enter
0
,
9
for September.)
6
Enter the two digits for the day on the dial
pad, and then press the
Menu/Set
key.
(e.g. Enter
0
,
6
.)
7
Enter the time in 24-hour format on the dial
pad, and then press the
Menu/Set
key.
(e.g. Enter
1
,
5
,
2
,
5
for 3:25 P.M.)
8
Press the
Stop/Exit
key.
You should store your name and fax number to be
printed on all fax pages that you send.
1
Press the
Menu/Set
key.
2
Press the key.
3
Press the key.
4
Enter your fax number (up to 20 digits) on
the dial pad, and then press the
Menu/Set
key.
5
Enter your telephone number (up to 20
digits) on the dial pad, and then press the
Menu/Set
key.
(If your telephone number and fax number
are the same, enter the same number
again.)
6
Use the dial pad to enter your name (up to
20 characters), and then press the
Menu/Set
key.
7
Press the
Stop/Exit
key.
8
Setting a Date and Time
DATE/TIME
YEAR:03
DATE/TIME
MONTH:09
DATE/TIME
DAY:06
DATE/TIME
TIME:15:25
If you want to repeat from step1, press the
Stop/Exit
key.
9
Setting Your Station ID
STATION ID
FAX:908XXXXXXXX
STATION ID
TEL:908XXXXXXXXX
STATION ID
NAME:ANDY
Refer to the following chart for entering your
name.
Press
key
One
time
Two
times
Three
times
Four
times
2 ABC2
3 DEF3
4 GH I 4
5 JKL5
6 MNO6
7 PQRS
8 TUV8
9 WXYZ
For more details, see Chapter 4 “Setting
the Station ID” in User's Guide.
If you want to repeat from step1, press the
Stop/Exit
key.
Go to Next page to
install the driver
Setting Up
the machine
Windows
®
USB
Windows
®
Parallel
Windows
NT
®
4.0
Mac
®
OS
8.5-9.2
Mac
®
OS X
10.1/10.2.1 or greater

10
Installing the Driver & Software
You can find a variety of information on the CD-ROM.
Install Software
You can install printer, PC FAX Send/Receive,
scanner drivers and the various utility items, including
Paper Port and TextBridge OCR.
User Guides
View the User’s Guide and other documentation in
PDF format.
Brother Solutions Center
You can access the Brother Solutions Center which is
a Web site offering information about your Brother
product including FAQs, User Guides, Driver updates
and Tips for using your machine.
MFC Software Suite Installer
You can install printer, PC FAX Send, and scanner
drivers for Mac OS 8.5 - 9.2 (scanner driver only
available for Mac OS 8.6 - 9.2)
Documents
View the User’s Guide and other documentations in
PDF format.
Mac OS X (For Native Mac OS X 10.1,
10.2.1 or greater)
You can install the printer, scanner drivers and
remote setup program for Mac OS X. (Scanner driver
is only available for OS X 10.2.1 or greater.)
Brother Solutions Center
You can access the Brother Solutions Center which is
a Web site offering information about your Brother
product including FAQs, User Guides, Driver updates
and Tips for using your machine.
ReadMe!
You can get important information and
troubleshooting tips.
Supplied CD-ROM (MFC Software Suite)
Step 2

11
Setting Up
the MFC
Windows
®
USB
Windows
®
Parallel
Windows
NT
®
4.0
Mac
®
OS
8.5-9.2
Mac
®
OS X
10.1/10.2.1 or greater
Installing the Driver & Software
Follow the instructions on this page for your operating system and interface cable.
Step 2
USB Interface Cable Users................................Go to page 12
(For Windows
®
98/98SE/Me/2000 Professional/XP)
Parallel Interface Cable Users...........................Go to page 19
(For Windows
®
95/98/98SE/Me/2000 Professional/XP)
Windows NT
®
Workstation Version 4.0 Users
....Go to page 25
(For Parallel Interface Cable Users)
For Mac
®
OS 8.5 to 9.2 Users............................Go to page 28
For Mac
®
OS X 10.1, 10.2.1 or Greater Users
......Go to page 30
Windows
®
Macintosh
®

12
Installing the Driver & Software
Make sure that you have completed the instructions from Step 1 “Setting Up the
machine”.
If you are using Windows
®
2000 Professional:
To access the PhotoCapture Center
™
features from
your PC you must be connected using USB and you
may have to install a Windows
®
2000 update first.
There are two ways to install the Windows
®
2000
update:
1
Make sure any media cards are not inserted
into the media drive of the machine.
2
Unplug the machine from the AC outlet and
disconnect it from your computer, if you are
already connected to an interface cable.
3
Turn on your computer.
(For Windows
®
2000 Professional/XP, you
must be logged on as the administrator.)
4
Insert the supplied CD-ROM into your CD-
ROM drive.
5
Click your language.
6
The CD-ROM main menu will appear.
Click Install Software.
For USB Interface Cable Users
(For Windows
®
98/98SE/Me/2000 Professional/XP)
A) Download Service Pack 3 from the Microsoft
®
Web page and install it.
We recommend this method because it includes
other bug fixes for Windows
®
2000.
B) Install the Windows
®
2000 update from the MFC
Software Suite installer.
You can install it by following the steps below:
1. Follow the installation steps from
1
to
8
.
2. Click OK to start installation of the update.
3. Click OK to restart your PC.
4. After the PC restarts, the installation will
automatically continue.
If the installation does not continue
automatically, please open the MFC
Software Suite installer menu again by
double-clicking the setup.exe program on
the Brother CD-ROM, and continue from
Step
5
to install the MFC Software Suite.
If this window does not appear, use
Windows
®
Explorer to run the setup.exe
program from the root directory of the
Brother CD-ROM.
Step 2

13
7
Click MFC Software Suite in Main
Application.
8
Click Install.
9
When the PaperPort
®
8.0 SE Setup
window is displayed, click Next.
0
After reading and accepting the License
Agreement, enter your user information and
click Next.
A
Select Typical and click Next.
B
Click Install and PaperPort
®
will start
installing on your computer.
MFC Software Suite includes Printer Driver,
Scanner Driver, ScanSoft
™
PaperPort
®
,
ScanSoft
™
Text Bridge
®
, PC-FAX software,
Remote Setup and True Type fonts.
PaperPort
®
is a document management
application for viewing scanned documents.
ScanSoft
™
TextBridge
®
, which is integrated
into PaperPort
®
, is an OCR application that
converts an image into text and inserts it into
your default word processor.
If you see the following screen, click OK to
install the Windows
®
updates. After the
updates are installed your PC will restart and
automatically continue the installation.
If the installation does not continue
automatically, please open the installer
menu again by double-clicking the
setup.exe program on the Brother
CD-ROM, and continue from Step
5
.
Continued
Step 2
Installing the Driver & Software
Setting Up
the machine
Windows
®
USB

14
Installing the Driver & Software
C
When the Registration screen is displayed,
make your section and follow the on screen
instructions.
D
Click Finish to complete installation.
E
When the Brother MFC Software Suite
Installation window appears, click Next.
F
When Software License Agreement window
appears, click Yes.
G
Select Standard, and then click Next.
The application files will be copied to your
computer.
For USB Interface Cable Users
(For Windows
®
98/98SE/Me/2000 Professional/XP)
If an error message appears during the
installation process, or if you have previously
installed the MFC Software Suite, you will
first have to uninstall it. From the Start
menu, select Programs, Brother, Brother
MFC Software Suite, Uninstall, and then
follow the instructions on the screen.
Windows
®
98/98SE/Me Users ➝ Go to page 15
Windows
®
2000 Professional Users ➝ Go to page 17
Windows
®
XP Users ➝ Go to page 18
Step 2

15
H
When this screen appears, turn on the
machine by plugging in the power cord.
Connect the USB interface cable to your
PC, and then connect it to the machine.
.
It will take a few seconds for the installation
screen to appear.
The installation of the Brother driver will
automatically start. Follow the instructions
on the screen.
I
Select BRUSB: USB Printer Port, and then
click Next.
J
Accept the default Printer name by selecting
Yes, and then click Next.
K
Select Yes (recommended), and then click
Finish. A test page will be printed so you
can check the print quality.
L
If the test page is printed correctly, click
Yes. If you click No, follow the prompts on
the screen to correct the problem.
For Windows
®
98/98SE/Me Users Only
Continued
Step 2
Installing the Driver & Software
Setting Up
the machine
Windows
®
USB

16
Installing the Driver & Software
M
Click Finish to restart your computer.
N
After the computer restarts, click Yes to
have the Control Center loaded each time
Windows is started. The Control Center will
appear as an icon in the task tray.
If you click No the Scan keys on the
machine will be disabled.
For USB Interface Cable Users
(For Windows
®
98/98SE/Me/2000 Professional/XP)
Even if you select NO, later you will be able
to launch the Brother Control Center to use
the
Scan to
key. See “AutoLoad the
Brother Control Center”, Chapter 14 in the
On-Line Documentation (User’s Guide) on
the CD-ROM.
The Brother PC fax, Printer and
Scanner drivers have been installed
and the installation is now complete.
Step 2

17
H
When this screen appears, turn on the
machine by plugging in the power cord.
Connect the USB interface cable to your
PC, and then connect it to the machine.
.
I
It will take a few seconds for the installation
screen to appear.
The installation of the Brother driver will
automatically start. Follow the instructions
on the screen.
J
If the Digital Signature Not Found dialog
boxes appear, click Yes to install the driver.
.
K
Click Finish to restart your computer.
L
After the computer restarts, click Yes to
have the Control Center loaded each time
Windows is started. The Control Center will
appear as an icon in the task tray.
If you click No the Scan keys on the
machine will be disabled.
.
For Windows
®
2000 Professional Users Only
Even if you select NO, later you will be able
to launch the Brother Control Center to use
the
Scan to
key. See “AutoLoad the
Brother Control Center”, Chapter 14 in the
On-Line Documentation (User’s Guide) on
the CD-ROM.
The Brother PC fax, Printer and
Scanner drivers have been installed
and the installation is now complete.
Installing the Driver & Software
Setting Up
the machine
Windows
®
USB

18
Installing the Driver & Software
H
When this screen appears, turn on the
machine by plugging in the power cord.
Connect the USB interface cable to your
PC, and then connect it to the machine.
.
It will take a few seconds for the installation
screen to appear.
The installation of the Brother driver will
automatically start. Follow the instructions
on the screen.
I
Click Finish to restart your computer.
For USB Interface Cable Users
(For Windows
®
98/98SE/Me/2000 Professional/XP)
For Windows
®
XP Users Only
The Brother PC fax, Printer and
Scanner drivers have been installed
and the installation is now complete.
Step 2
/