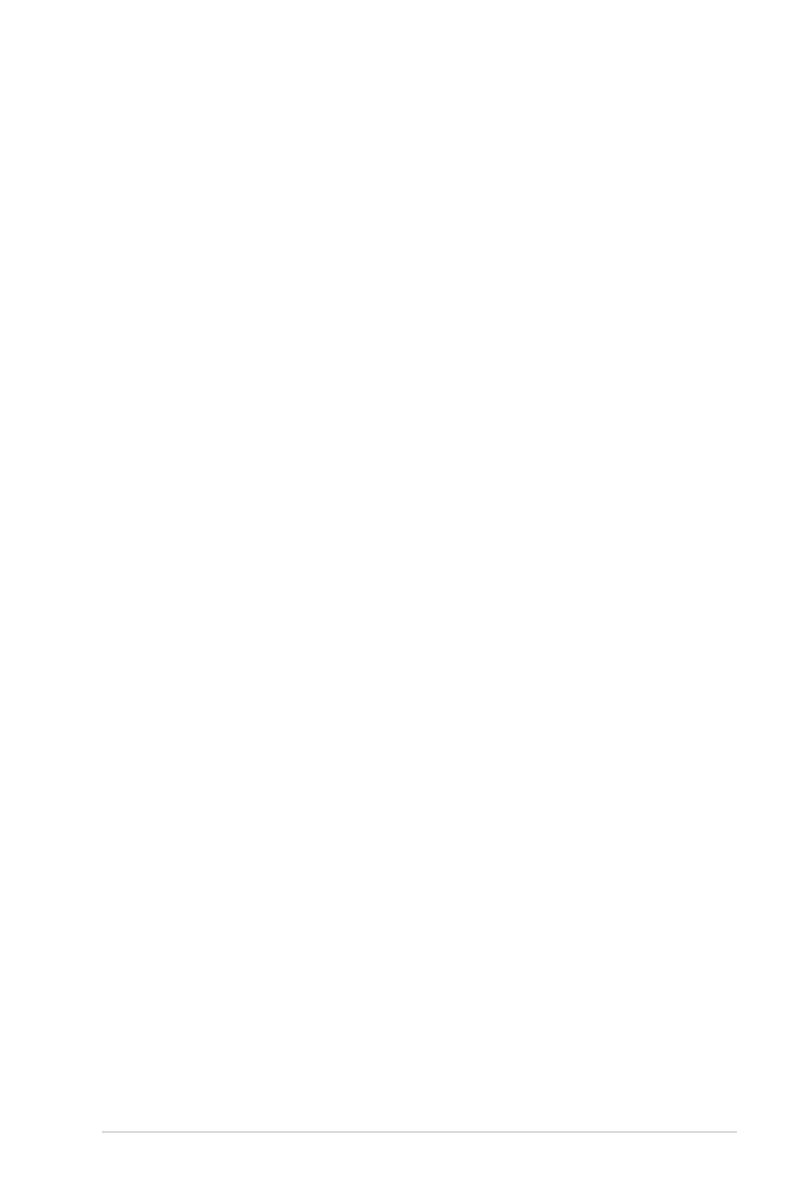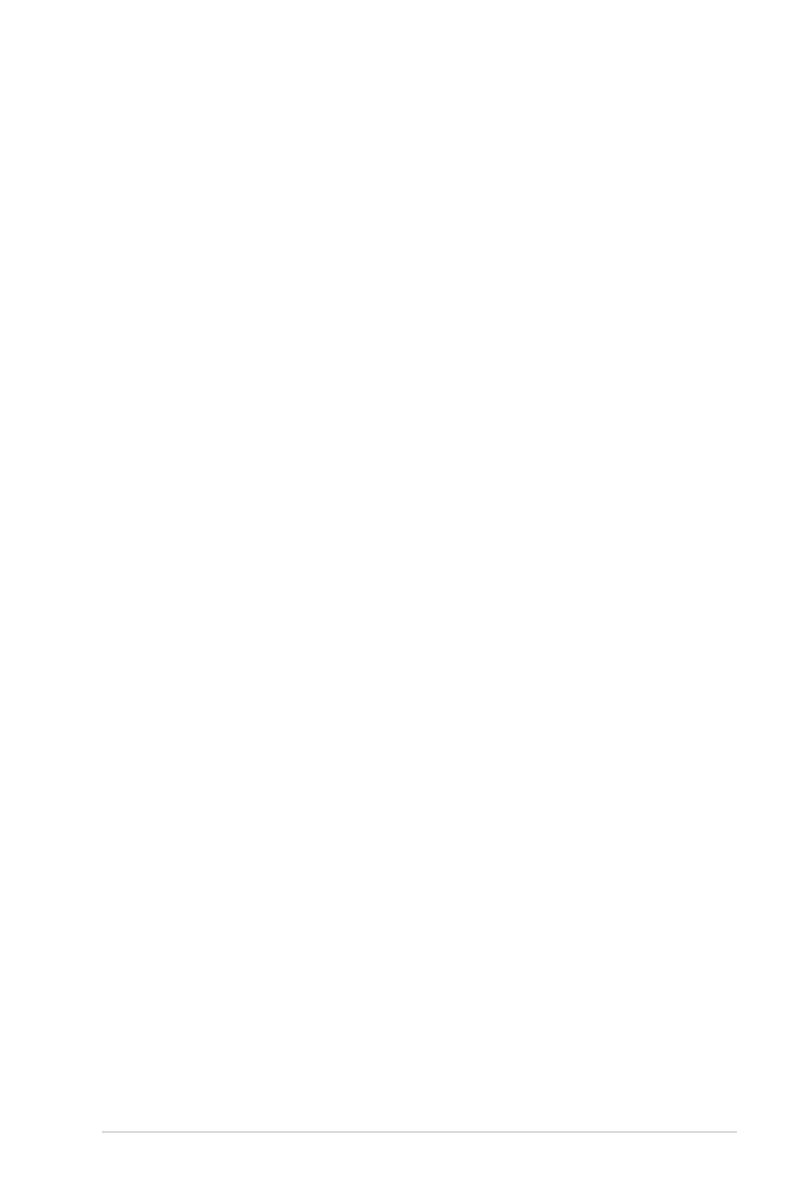
Notebook PC User Manual
3
Chapter 4: Using the Notebook PC
Pointing Device .................................................................................................48
Using the Touchpad .......................................................................................49
Touchpad Usage Illustrations .....................................................................50
Caring for the Touchpad ..............................................................................53
Automatic Touchpad Disabling .................................................................53
Storage Devices ................................................................................................55
Flash Memory Card Reader .........................................................................55
Hard Disk Drive ................................................................................................56
Memory (RAM) .................................................................................................58
Connections .......................................................................................................59
Network Connection .....................................................................................59
Wireless LAN Connection (on selected models) .................................61
Windows Wireless Network Connection ................................................63
Bluetooth Wireless Connection(on selected models) .......................65
Appendix
Optional Accessories .....................................................................................A-2
Optional Connections .................................................................................A-2
Operating System and Software ...............................................................A-3
System BIOS Settings ..................................................................................A-4
Common Problems and Solutions .........................................................A-7
Recovering Your Notebook PC ............................................................... A-13
Using Recovery Partition ....................................................................... A-13
Using Recovery DVD (on selected models) ...................................... A-14
Internal Modem Compliancy .................................................................. A-16
Declarations and Safety Statements .................................................... A-20
Federal Communications Commission Statement ........................ A-20
FCC Radio Frequency (RF) Exposure Caution Statement ............ A-21
Declaration of Conformity(R&TTE directive 1999/5/EC) .............. A-21
CE Mark Warning ........................................................................................ A-22
IC Radiation Exposure Statement for Canada ................................. A-22
Wireless Operation Channel for Different Domains ...................... A-23
France Restricted Wireless Frequency Bands .................................. A-23
Power Safety Requirement .................................................................... A-24