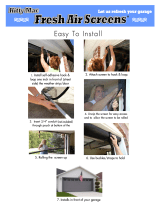Page is loading ...


2
© 2007 Uniden America Corporation, Fort Worth, TX 76155 All Rights Reserved
Table of Contents
Introduction .....................................................................................................3
FCC Statement .......................................................................................... 4
IC Statement .............................................................................................5
Mounting the BC-RH96 .................................................................................7
Using the Mounting Bracket ..................................................................... 7
Using Hook and Loop Material ................................................................ 9
BC-RH96 Connections..................................................................................10
Connecting Cables ........................................................................................ 11
Remote Head and Scanner Power ........................................................... 11
Control Cable .......................................................................................... 11
Data Port Cable — Firmware Updates ................................................... 12
Control Conguration Guides .....................................................................13
The BR330T Key Conguration .............................................................14
The BCD396T Key Conguration .......................................................... 14
The BCT15 Key Conguration ...............................................................15
The BCD996T Key Conguration .......................................................... 15
Operation .......................................................................................................16
Setting the BC-RH96 Backlight .............................................................17
Conguration — Menu Mode .................................................................18
Setting the BC-RH96 LCD Contrast ......................................................18
Setting Mobile Options .................................................................................19
Mobile Default Key Assigment ..............................................................19
Setting Handy Options .................................................................................21
Default Handy Option Key Assigment ................................................... 21
Setting the Function Mode ........................................................................... 22
Setting Hold Timer .................................................................................. 22
Setting Auto Release ...............................................................................23
Miscellaneous .................................................................................................23
Volume Settings - For Handy Scanner ....................................................23
Control Limitations .................................................................................24
Serial Operation Precautions ..................................................................24
Initialize Memory (Reset) ....................................................................... 25
Using the Cable Clamp ...........................................................................25
Specications .................................................................................................26
One Year Limited Warranty ........................................................................26

3
Introduction
Your Bearcat BC-RH96 Remote Head helps you get
more out of your Uniden BCD396T, BR330T, BCT15,
or BCD996T scanner.
The BC-RH96 provides the following features:
It controls all the functions of your Uniden mobile or
handy scanner (with the exception of the scanner’s
power control.)
It gives you three shortcut keys that you can assign
to your scanner’s most often used operations.
It serves as a large LCD with your handy scanner.
●
●
●
It recognizes the scanner baud rate for reliable
communications between units.
Its Volume and Squelch controls emulate those on
the scanner.
It provides a large, easy to read LCD display with
adjustable backligh and contrast levels.
It emulates your mobile scanner’s Close Call and
Alert LED signals.
Please read the entire manual to familiarize yourself
with installation and operation for maximum
enjoyment.
●
●
●
●

4
FCC Statement
This equipment has been tested and found to comply
with the limits for a Class B digital device, pursuant
to part 15 of the FCC Rules. These limits are designed
to provide reasonable protection against harmful
interference in a residential installation.
This equipment generates, uses and can radiate radio
frequency energy and, if not installed and used in
accordance with the instructions, may cause harmful
interference to radio communications. However, there
is no guarantee that interference will not occur in a
particular installation.
If this equipment does cause harmful interference to
radio or television reception, which can be determined
by turning the equipment off and on, the user is
encouraged to try to correct the interference by one or
more of the following measures:
Reorient or relocate the receiving antenna.
Increase the separation between the equipment and
the receiver.
Connect the equipment into an outlet on a circuit
different from that to which the receiver is
connected.
Consult the dealer or an experienced radio/TV
technician for help.
●
●
●
●

5
This device complies with part 15 of the FCC Rules.
Operation is subject to the following two conditions:
This device may not cause harmful interference,
and
this device must accept any interference received,
including interference that may cause undesired
operation.
1.
2.
IC Statement
This Class B digital apparatus complies with Canadian
ICES-003.
Cet appareil numérique de la classe B est conforme à la
norme NMB-003 du Canada.

6
Included with your BC-RH96
Your Bearcat Remote Head is supplied with essential
components and accessories to get you operational.
Supplied are:
The BC-RH96 Remote Head unit.
A steel mounting bracket with
attachment washers factory installed.
Mounting hardware (screws and washers)
to attach the bracket.
Threaded knobs to allow mounting the
Remote Head quickly to the bracket.
●
●
●
●
Remote connection cable, 10 feet in length.
A correctly polarized vehicle DC adapter to let you
connect the Remote Head to a convenience outlet in
your vehicle that provides 12-13.8 VDC.
This Owner’s Manual.
A set of pocket-sized Quick Reference Conguration
cards for convenient setup and usage.
A Self Adhesive Cable Clamp
If any of the above items are missing or damaged,
immediately contact your place of purchase or Uniden
Customer Service at (800) 297-1023.
●
●
●
●
●

7
Mounting the BC-RH96
The following two mounting methods are suggestions
used by most. Depending upon your individual
situation, you may decide on a different approach.
Using the Mounting Bracket
For most vehicles, the supplied bracket will be the
easiest method of mounting.
With the bracket removed from the Remote Head, use
the holes in the bracket as a template to initially mark
the location you plan to use in your vehicle. Be abso-
lutely certain of what might be behind the mounting
surface before making any holes, be it above, or below,
or in front of your dash, armrest console, or other
location. If you drill carelessly, expensive damage can
result. If in doubt, consult your vehicle dealer’s service
department or a qualied professional installer.
Important: AVOID AIRBAG DEPLOYMENT
ZONES. Ignoring this installation concern may result
in bodily harm and the inability of the airbag to per-
form properly.
Be sure to select a mounting location so that when you
route power and remote cables they do not interfere
with any existing cables or other controls.
Check local laws to determine if using a scanner is
legal in your area.

8
-●
Using the supplied screws or other suitable
hardware, secure the bracket.
Insert the BC-RH96 and insert the bracket knobs
to lock the Remote Head in position.
Attach the provided Cigarette Lighter Power Cord
to the rear power jack marked DC IN 13.8V.
Then plug the adapter end into a dash mounted
12V DC socket.
Insert the 3-Conductor Mini-Plug of the supplied
ten-foot cable in the REMOTE jack on the back
of the scanner.
1.
2.
3.
4.
Star
Washers
& Screws
Under Dash
Bracket
Bracket
Knobs
BC-RH96

9
Route the Remote Cable through the Slotted Guide
(3) so it lies at. Route the Power Cord so it does
not interfere with any other wires.
Using Hook and Loop Material
The rear of the unit, when all connectors and cables
are properly routed, is at. This permits using hook
and loop material (not supplied) that has a heavy-duty
peel and stick adhesive on one side. This material is
generally available from electronic supply stores and
hardware stores.
Do not apply the tape to the rear until all cables are
installed and routed correctly.
Do not cover the slotted guide with the tape.
5.
Follow the directions supplied with the hook and loop
material. Locate a suitable spot on the dash, console,
or other area. If you use the Remote Head in another
place such as a radio room, using tape lets you quickly
mount or remove the Head as desired.
Note: The two slots on the front of the Remote Head
cannot be used for mounting. These slots are cosmetic
features only.

10
REMOTE
DC IN 13.8V
BC-RH96 Connections
DC Power Input Jack
To Remote Cable
Mini-Plug
Cable Routing Guides
Data Port (for rm-
ware updates)
1
2
3
4
1
2
3
4
Always route both cables
through the channel.
Note: Connect the Remote Cable and route it through the cable channel as
shown. Then connect the DC Power Cable and route it through the channel.

11
Connecting Cables
There are three cables that you can connect to the BC-
RH96.
The DC power cable
The Remote Control cable
The Data Port cable (not supplied with BC-RH96)
Remote Head and Scanner Power
To provide power to the Remote Head, insert the barrel
of the cigarette lighter adapter into the jack in the back
of the unit marked DC IN 13.8V. Insert the other end
in a convenient socket on the dash of your vehicle.
To connect a power lead permanently, obtain a barrel
connector 5.5 mm diameter, with a center pin 2 mm
●
●
●
diameter and wire it with the center positive using at
least 18 gauge wire to an extra fuse block terminal of
your vehicle.
The Remote Head cannot turn power to the scanner
off or on. Therefore, consider connecting the power
lead of the scanner to a terminal on your vehicle that is
turned off when you turn off the ignition key.
Control Cable
The ten-foot supplied Control Cable has a stereo mini-
plug on one end and a scanner serial connector on the
other. Insert the mini-plug into the REMOTE jack on
the rear of the Remote Head. Route the cable through

12
the guides to keep the cable correctly positioned. Then,
route the remainder of the cable toward the location of
your target scanner. When doing so, be sure to avoid
sharp metal edges of your vehicle’s body, or other
possible hazards. Be sure the cable does not interfere
with controls, operation of the vehicle, or passenger
safety. Insert the cable’s special connector in the front
port of the BCT15/BCD996T mobile scanner, or the
side port of the BR330T/BCD396T handy scanner.
Data Port Cable — Firmware Updates
The Remote Head has a data port (see BC-RH96
Connections)so you can update the rmware using the
data transfer cable provided with your scanner. Con-
nect the data transfer cable to this port on the bottom
of the Remote Head. Connect the other end to the DB9
serial port on your PC. This is the only purpose of this
connection.
Important:
For best operation, be sure your scanner always has the
latest rmware. Visit www.uniden.com to verify that
your scanner has the most up-to-date rmware.

13
Control Conguration Guides
The BC-RH96 lets you remotely operate the following
scanners:
BCT15 Mobile Scanner
BCD996T Mobile Scanner
BR330T Handy Scanner
BCD396T Handy Scanner
Even though the scanners have different controls and
functions, when you connect the BC-RH96 to the
scanner, the Remote Head automatically changes the
functionality of its controls to match the operation of
the target scanner.
●
●
●
●
Important: If you have more than one scanner, be sure
to turn off power to the BC-RH96 before switching
target scanners.
To assist you to better understand each of these
changes, a set of pocket-sized Quick Reference Cards
are provided. The diagrams on the next pages replicate
the card diagrams.

14
F1
F2
F3
MENU
L/O
pri
LIGHT
FUNC
rcl
rev
att
car
race
wx
BR330T
F1= F2= F3=
The BR330T Key Conguration
F1
F2
F3
MENU
L/O
LIGHT
FUNC
pri
wx
rcl
rev
att
BCD396T
F1= F2= F3=
The BCD396T Key Conguration

15
The BCT15 Key Conguration The BCD996T Key Conguration
F1
F2
F3
MENU
L/O
BCD996T
LIGHT
SRCH1 SRCH2 SRCH3
SRCH4 SRCH5 SRCH6
REVATT
F1= F2= F3=
FUNC
F1
F2
F3
MENU
L/O
SRCH1
STATE
MUTE
F + LIGHT
SRCH2 SRCH3
ALERT
PRI
WX
REVATT
BCT15
F1= F2= F3=
FUNC

16
Operation
Apply power to your target scanner and set its Baud
Rate to the highest setting. Make sure that the Remote
Control cable is properly connected, and rotate the
VOL control clockwise past OFF until it clicks.
The LCD displays the following screens (your version
number may be different than the screen shown here):
If you have not connected a target scanner, you see
the screen below. If the BC-RH96 remains on while
you turn on the scanner, this display is automatically
replaced with the scanner’s initial display.
$%4*
2TGUU/'07-G[
HQT%QPHKI
7PKFGP$GCTECV
$%4*
8GTUKQP
$%4*
7PEQPPGEVGF
5ECPPGT

17
When you turn the Remote
Head off, you see the screen
to the right which reminds
you that power is still
applied to the target scanner.
Setting the BC-RH96 Backlight
To adjust the backlight brightness level on the Remote
Head, repeatedly press the VOL control. The display
cycles through available backlight brightness levels,
including off. Stop when you reach the desired level.
2QYGTKPIFQYP
VJGTGOQVGJGCF
QHHVJG5ECPPGT
FQGUPQVVWTP
Brightness Auto-Adjust (mobile scanners only)
When you connect a mobile scanner, the Remote Head
automatically adjusts its backlight brightness level to
match the brightness level of the target mobile scanner.
If you change the brightness level on either the Remote
Head or the target scanner, the level changes on
both devices at the same time. (This function is not
available on Handy Scanners.)
Note: If the Remote Head is connected to a BCT-
15 scanner, press F + VOL control to change the
backlight brightness level.

18
Conguration — Menu Mode
Once you have the units on, press [MENU] to enter
the Conguration Settings Options. You can skip the
opening screens by holding [MENU] while turning on
power. You see the Remote
Head Menu screen.
To select an item on the
screen, rotate the FUNC
knob to scroll to the item.
To make a choice, press [E/Yes] or the rotary FUNC
knob.
To step back to a previous menu, press [MENU].
●
●
●
To exit from the Menu Mode, press [SCAN],
[HOLD], or [L/O].
To re-enter the Menu Mode, turn the Remote head
off then on while holding in [MENU].
Setting the BC-RH96 LCD Contrast
Rotate the rotary control to Set LCD
Contrast then press the knob or [E/Yes].
Rotate the knob from Contrast 1 through
Contrast 15. The LCD contrast changes with
each level. The default is level 8.
When you reach the desired level, press the knob or
[E/Yes] again to make your selection.
●
●
1.
2.
3.
4GOQVG*GCF/GPW
5GV.%&%QPVTCUV
/QDKNG1RVKQP
*CPF[1RVKQP

19
Setting Mobile Options
Scroll to highlight Mobile Option, then press
the rotary knob.
The screen shows Set Key Assign. Press
the rotary knob again.
Scroll to the desired
key (F1 Key, F2
Key, or F3 Key) and
press the rotary knob
to select it.
For each F Key, you can select a function from the
Select Action menu screen.
1.
2.
3.
4.
The Default selection associates the F Keys on the
Remote Head exactly the same as the corresponding F
Key on the target mobile scanner.
Mobile Default Key Assigment
5GNGEV#EVKQP
&GHCWNV-G[
(/GPW-G[
(.1-G[
Mobile Default Key Emulation
ORIGINAL Key Operation
Key
BCD996T BCT15
[F1] [PRI] [POL/DOT]
[F2] [WX] [HP/BT]
[F3] [GPS] [GPS]

20
The Default Option table only applies to the BCT15
and BCD996T. The following list applies to all four
scanners (mobile and handy type) for F1, F2, or F3.
F1, F2, F3 Key Function
F+Menu Key ...................................[FUNC]+[MENU]
F+L/O Key ...........................................[FUNC]+[L/O]
Scan Key ............................................................[Scan]
Hold Key ............................................................[Hold]
Service Menu ..................Service Search Range Menu
WX Scan Menu ...........................WX Operation Menu
Goto Custom ..............................Custom Search Mode
Goto CC Only .......................... Close Call Only Mode
Goto Tone-Out ......................Tone Out Standby Mode
CC Band Menu ............Close Call Band Setting Menu
Settings Menu ....................................... Settings Menu
Brdcst Scrn Menu .........Broadcast Screen Band Menu
Search L/O Menu ...............................Review L/O List
Details about each of the operations of the F keys listed
above can be found in the respective Owner’s Manual
for the mobile or handy scanners.
/