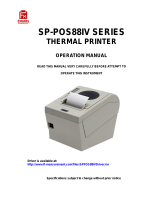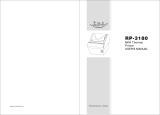A794 Owner’s Guide Contents
December 1999
iii
Contents
Chapter 1: About the Printer..............................................................1
Description of Printer ....................................................................2
Models Available ...........................................................................3
Model Identification ...............................................................3
Communication Interfaces..................................................... 3
Features ...........................................................................................4
Options ............................................................................................4
Chapter 2: Using the Printer...............................................................5
Unpack the Printer.........................................................................6
Remove the Starter Paper Roll Supports ............................. 7
Choose a Location .......................................................................... 8
On a Flat Surface..................................................................... 8
On a Wall .................................................................................8
Connect the Cables......................................................................... 9
Communication Cable............................................................9
Cash Drawer Cables ............................................................... 10
Power Supply Cable ...............................................................10
Printer Controls..............................................................................11
Loading Receipt Paper ..................................................................13
Configuring the Printer .................................................................16
Troubleshooting the Printer.......................................................... 18
Printer Tone and Green LED.................................................18
Printing Problems ...................................................................19
Printer Does Not Function.....................................................19
Chapter 3: Media and Supplies Guide.............................................21
Ordering Thermal Paper...............................................................22
Thermal Paper Specifications................................................22
Manufacturers .........................................................................22
How to Order ..........................................................................22
Ordering Miscellaneous Supplies................................................ 23
Ordering Cash Drawers ......................................................... 23
Ordering Power Supply and Power Cord........................... 23
Ordering Communication Cables......................................... 24
Wall-Mount Kit .......................................................................24
Chapter 4: Print Specifications ..........................................................25
Characters .......................................................................................26
Print Modes .............................................................................26
Size............................................................................................26
Paper Specifications....................................................................... 27
Print Zones......................................................................................27
Print Zones for 80 mm Paper................................................. 27
Print Zones for 82.5 mm Paper.............................................. 29
Print Density and Density of Receipt Print Lines ......................30
Duty Cycle Restrictions (Printing Solid Blocks).........................31
Character Sets................................................................................. 32
Code Page 437 .........................................................................32
Code Page 850 .........................................................................33