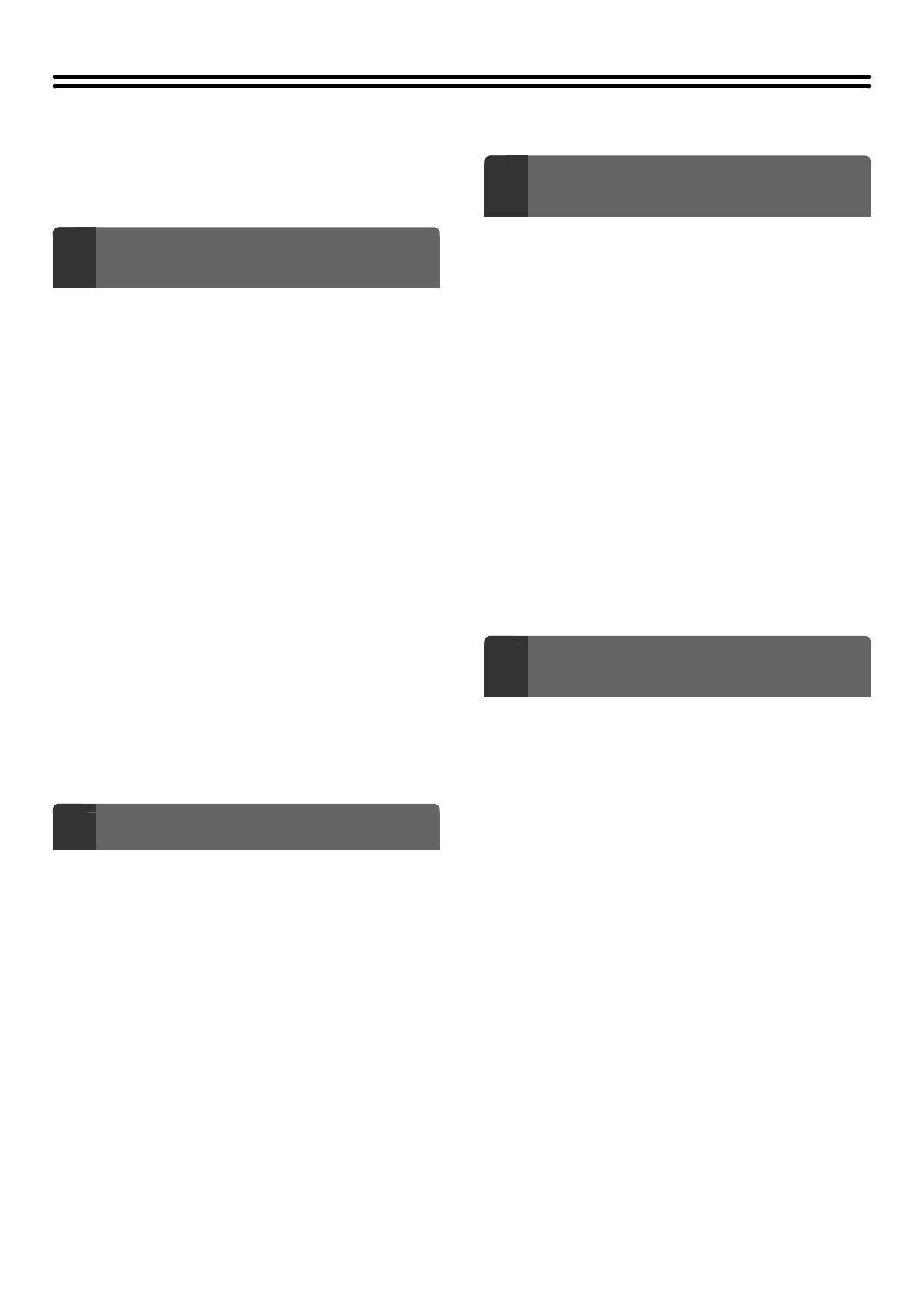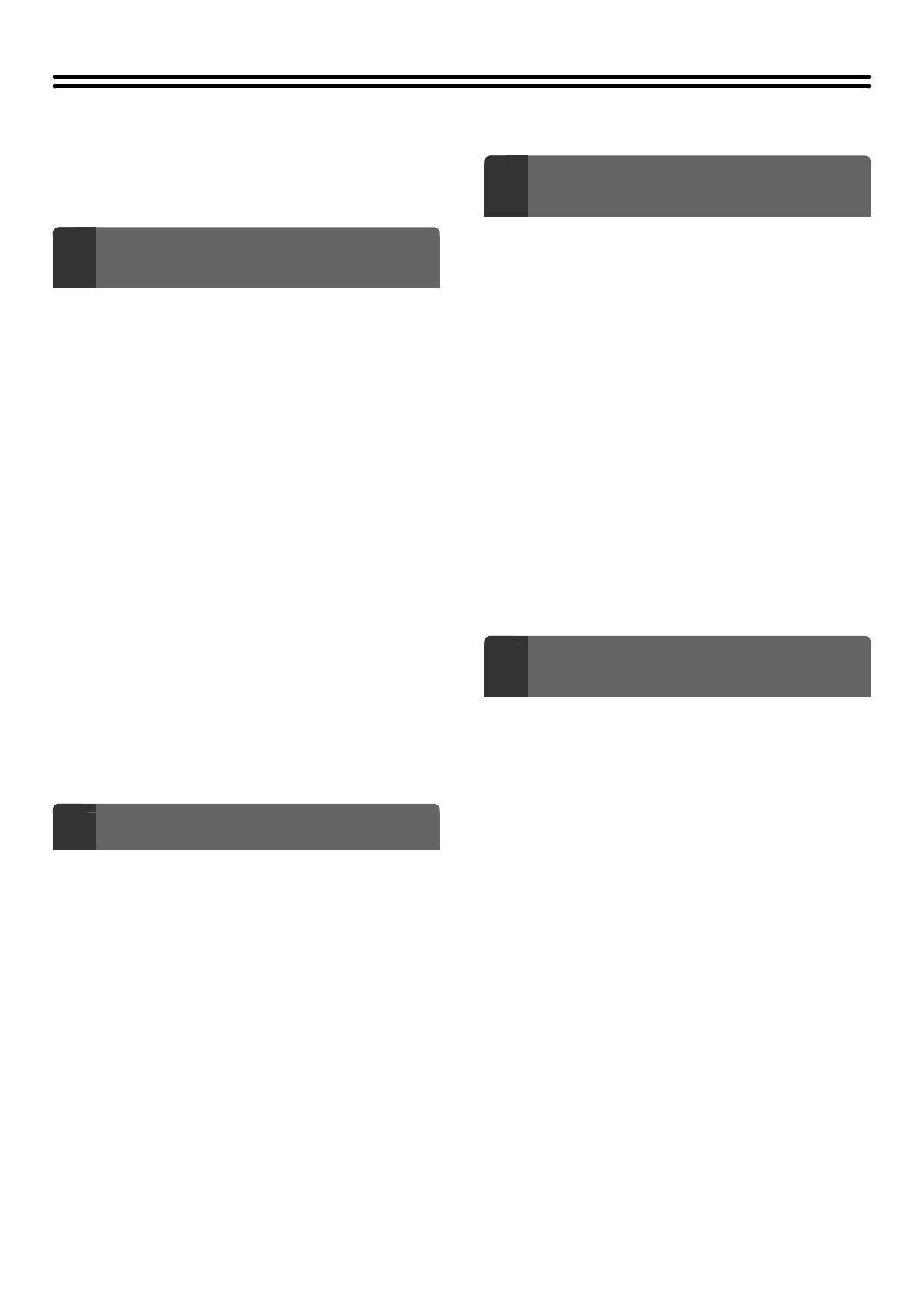
1
TABLE OF CONTENTS
ABOUT THIS MANUAL . . . . . . . . . . . . . . . . . . . . . . . . 3
• MANUALS PROVIDED WITH THE MACHINE . . . 4
1
BEFORE USING THE MACHINE AS A
NETWORK SCANNER
NETWORK SCANNER FUNCTION . . . . . . . . . . . . . . . 5
PREPARATIONS FOR USE AS A NETWORK
SCANNER . . . . . . . . . . . . . . . . . . . . . . . . . . . . . . . . . . 6
• MAKE SURE THE MAIN POWER SWITCH IS
IN THE "ON" POSITION. . . . . . . . . . . . . . . . . . . . . 6
• CHECKING THE DATE AND TIME . . . . . . . . . . . . 6
• STORING SENDER INFORMATION . . . . . . . . . . . 7
• SETTINGS REQUIRED IN THE WEB PAGE. . . . . 7
• STORING DESTINATION ADDRESSES FOR
EACH SCAN MODE IN THE ADDRESS BOOK. . . 8
• STORING A DESTINATION FOR SCAN TO
DESKTOP . . . . . . . . . . . . . . . . . . . . . . . . . . . . . . . 9
BASE SCREEN . . . . . . . . . . . . . . . . . . . . . . . . . . . . . 10
• BASE SCREENS . . . . . . . . . . . . . . . . . . . . . . . . . 11
• ADDRESS BOOK SCREEN. . . . . . . . . . . . . . . . . 14
• CHANGING THE DISPLAY OF ONE-TOUCH
KEYS IN THE ADDRESS BOOK SCREEN . . . . . 15
SCANNING AND TRANSMISSION SEQUENCE. . . . 16
ORIGINAL SIZES . . . . . . . . . . . . . . . . . . . . . . . . . . . . 18
• ORIGINAL SIZES THAT CAN BE
TRANSMITTED . . . . . . . . . . . . . . . . . . . . . . . . . . 18
• THE SIZE OF THE PLACED ORIGINAL . . . . . . . 18
2
ENTERING DESTINATIONS
SPECIFYING DESTINATIONS IN THE ADDRESS
BOOK . . . . . . . . . . . . . . . . . . . . . . . . . . . . . . . . . . . . . 19
• CALLING UP A DESTINATION . . . . . . . . . . . . . . 20
• CHECKING AND DELETING THE SELECTED
DESTINATIONS . . . . . . . . . . . . . . . . . . . . . . . . . . 21
USING A SEARCH NUMBER TO SPECIFY A
DESTINATION . . . . . . . . . . . . . . . . . . . . . . . . . . . . . . 22
ENTER THE ADDRESS MANUALLY . . . . . . . . . . . . 23
CALLING UP A DESTINATION FROM A
GLOBAL ADDRESS BOOK. . . . . . . . . . . . . . . . . . . . 24
USING THE RESEND FUNCTION . . . . . . . . . . . . . . . 26
3
BASIC PROCEDURE FOR
TRANSMISSION IN SCAN MODE
SCANNING TO E-MAIL, FTP, DESKTOP, AND
NETWORK FOLDER . . . . . . . . . . . . . . . . . . . . . . . . . 27
CHANGING THE EXPOSURE AND EXPOSURE
MODE . . . . . . . . . . . . . . . . . . . . . . . . . . . . . . . . . . . . . 31
CHANGING THE RESOLUTION . . . . . . . . . . . . . . . . 33
AUTOMATICALLY SCANNING BOTH SIDES OF
AN ORIGINAL (2-Sided Original) . . . . . . . . . . . . . . . 34
SPECIFYING THE ORIGINAL SCAN SIZE AND
SEND SIZE (Enlarge/Reduce). . . . . . . . . . . . . . . . . . 35
• SPECIFYING THE SCAN SIZE OF THE
ORIGINAL . . . . . . . . . . . . . . . . . . . . . . . . . . . . . . 36
• SPECIFYING THE SEND SIZE OF THE
ORIGINAL . . . . . . . . . . . . . . . . . . . . . . . . . . . . . . 38
CHANGING THE COLOUR MODE . . . . . . . . . . . . . . 39
CHANGING THE FILE FORMAT . . . . . . . . . . . . . . . . 40
CHANGING THE SUBJECT, FILE NAME,
REPLY-TO, AND MESSAGE . . . . . . . . . . . . . . . . . . . 42
4
BASIC PROCEDURE FOR
SCANNING IN USB MEMORY MODE
SCANNING TO USB MEMORY . . . . . . . . . . . . . . . . . 45
CHANGING THE EXPOSURE AND EXPOSURE
MODE . . . . . . . . . . . . . . . . . . . . . . . . . . . . . . . . . . . . . 50
CHANGING THE RESOLUTION . . . . . . . . . . . . . . . . 52
AUTOMATICALLY SCANNING BOTH SIDES OF
AN ORIGINAL (2-Sided Original) . . . . . . . . . . . . . . . 53
SPECIFYING THE ORIGINAL SCAN SIZE AND
SEND SIZE (Enlarge/Reduce). . . . . . . . . . . . . . . . . . 54
• SPECIFYING THE SCAN SIZE OF THE
ORIGINAL . . . . . . . . . . . . . . . . . . . . . . . . . . . . . . 55
• SPECIFYING THE SEND SIZE OF THE
ORIGINAL . . . . . . . . . . . . . . . . . . . . . . . . . . . . . . 57
CHANGING THE COLOUR MODE . . . . . . . . . . . . . . 58
CHANGING THE FILE FORMAT . . . . . . . . . . . . . . . . 59
ENTERING THE FILE NAME . . . . . . . . . . . . . . . . . . . 61