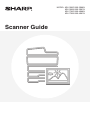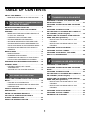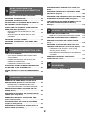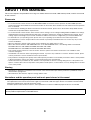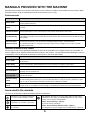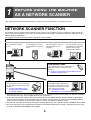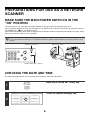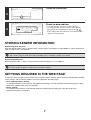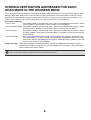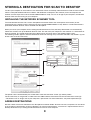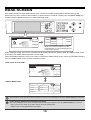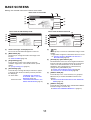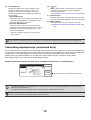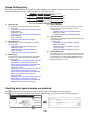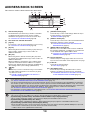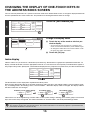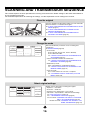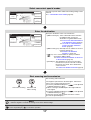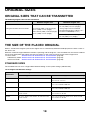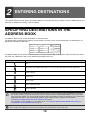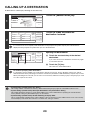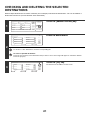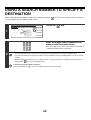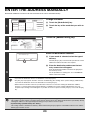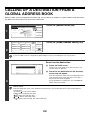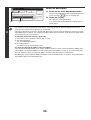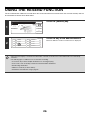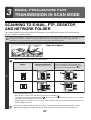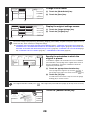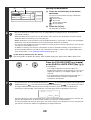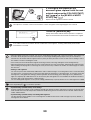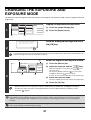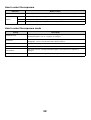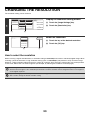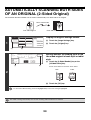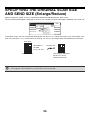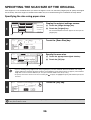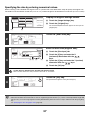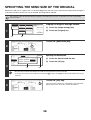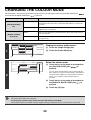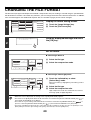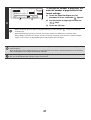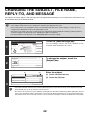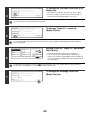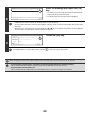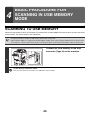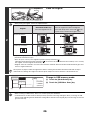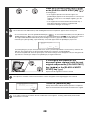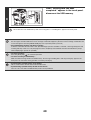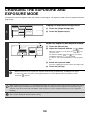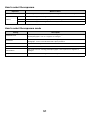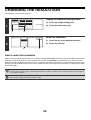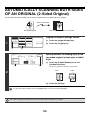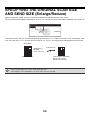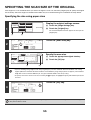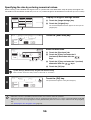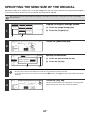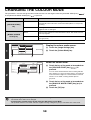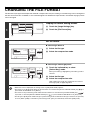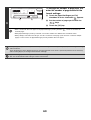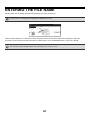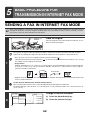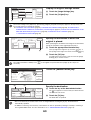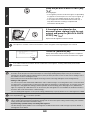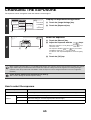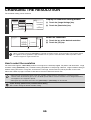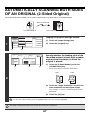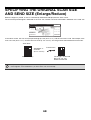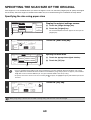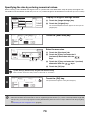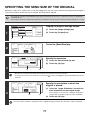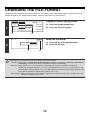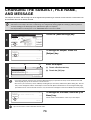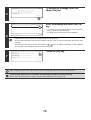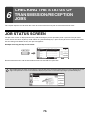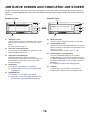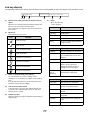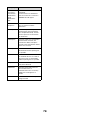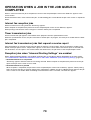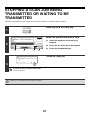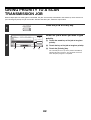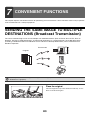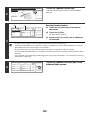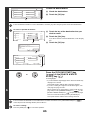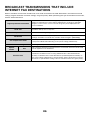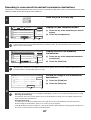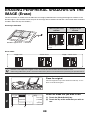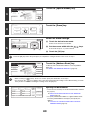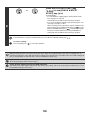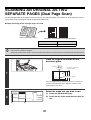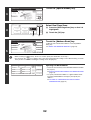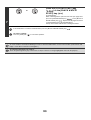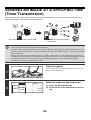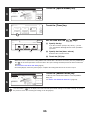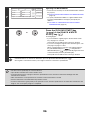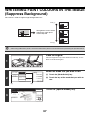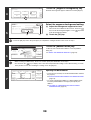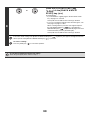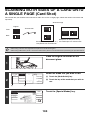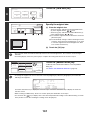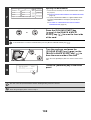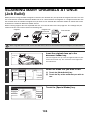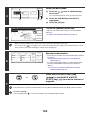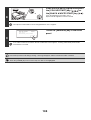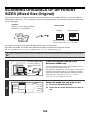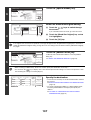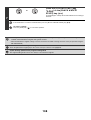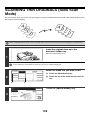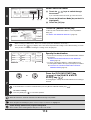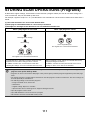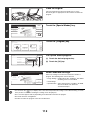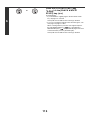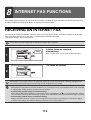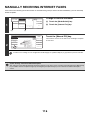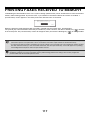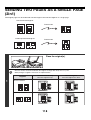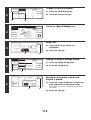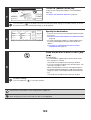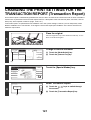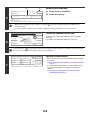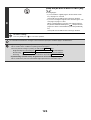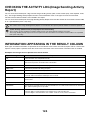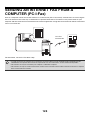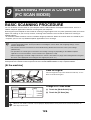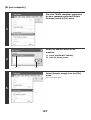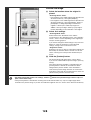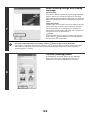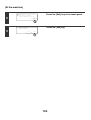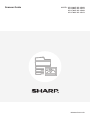Scanner Guide
MX-3500N
MX-3501N
MX-4500N
MX-4501N
MX-2300G
MX-2300N
MX-2700G
MX-2700N
MODEL:
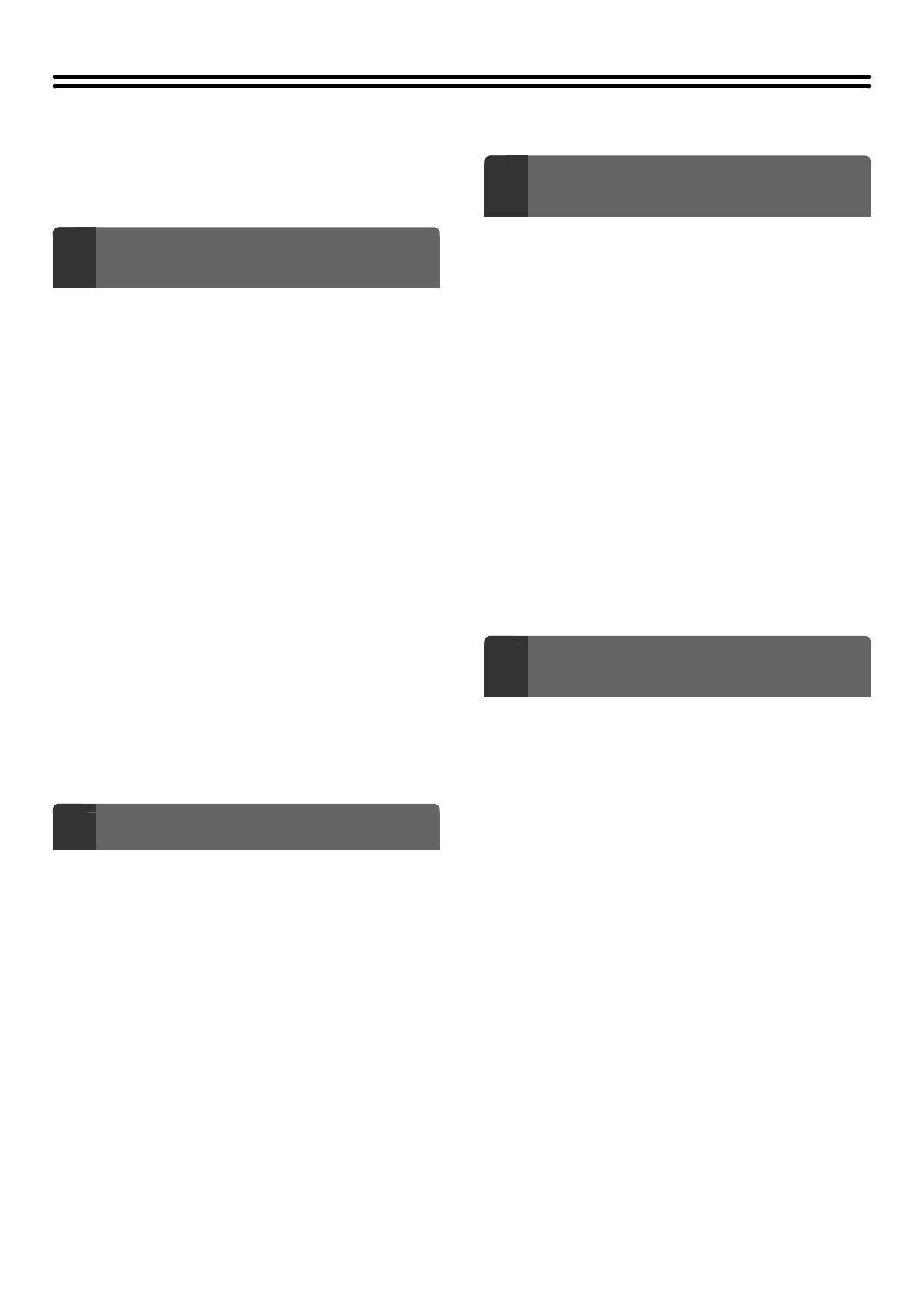
1
TABLE OF CONTENTS
ABOUT THIS MANUAL . . . . . . . . . . . . . . . . . . . . . . . . 3
• MANUALS PROVIDED WITH THE MACHINE . . . 4
1
BEFORE USING THE MACHINE AS A
NETWORK SCANNER
NETWORK SCANNER FUNCTION . . . . . . . . . . . . . . . 5
PREPARATIONS FOR USE AS A NETWORK
SCANNER . . . . . . . . . . . . . . . . . . . . . . . . . . . . . . . . . . 6
• MAKE SURE THE MAIN POWER SWITCH IS
IN THE "ON" POSITION. . . . . . . . . . . . . . . . . . . . . 6
• CHECKING THE DATE AND TIME . . . . . . . . . . . . 6
• STORING SENDER INFORMATION . . . . . . . . . . . 7
• SETTINGS REQUIRED IN THE WEB PAGE. . . . . 7
• STORING DESTINATION ADDRESSES FOR
EACH SCAN MODE IN THE ADDRESS BOOK. . . 8
• STORING A DESTINATION FOR SCAN TO
DESKTOP . . . . . . . . . . . . . . . . . . . . . . . . . . . . . . . 9
BASE SCREEN . . . . . . . . . . . . . . . . . . . . . . . . . . . . . 10
• BASE SCREENS . . . . . . . . . . . . . . . . . . . . . . . . . 11
• ADDRESS BOOK SCREEN. . . . . . . . . . . . . . . . . 14
• CHANGING THE DISPLAY OF ONE-TOUCH
KEYS IN THE ADDRESS BOOK SCREEN . . . . . 15
SCANNING AND TRANSMISSION SEQUENCE. . . . 16
ORIGINAL SIZES . . . . . . . . . . . . . . . . . . . . . . . . . . . . 18
• ORIGINAL SIZES THAT CAN BE
TRANSMITTED . . . . . . . . . . . . . . . . . . . . . . . . . . 18
• THE SIZE OF THE PLACED ORIGINAL . . . . . . . 18
2
ENTERING DESTINATIONS
SPECIFYING DESTINATIONS IN THE ADDRESS
BOOK . . . . . . . . . . . . . . . . . . . . . . . . . . . . . . . . . . . . . 19
• CALLING UP A DESTINATION . . . . . . . . . . . . . . 20
• CHECKING AND DELETING THE SELECTED
DESTINATIONS . . . . . . . . . . . . . . . . . . . . . . . . . . 21
USING A SEARCH NUMBER TO SPECIFY A
DESTINATION . . . . . . . . . . . . . . . . . . . . . . . . . . . . . . 22
ENTER THE ADDRESS MANUALLY . . . . . . . . . . . . 23
CALLING UP A DESTINATION FROM A
GLOBAL ADDRESS BOOK. . . . . . . . . . . . . . . . . . . . 24
USING THE RESEND FUNCTION . . . . . . . . . . . . . . . 26
3
BASIC PROCEDURE FOR
TRANSMISSION IN SCAN MODE
SCANNING TO E-MAIL, FTP, DESKTOP, AND
NETWORK FOLDER . . . . . . . . . . . . . . . . . . . . . . . . . 27
CHANGING THE EXPOSURE AND EXPOSURE
MODE . . . . . . . . . . . . . . . . . . . . . . . . . . . . . . . . . . . . . 31
CHANGING THE RESOLUTION . . . . . . . . . . . . . . . . 33
AUTOMATICALLY SCANNING BOTH SIDES OF
AN ORIGINAL (2-Sided Original) . . . . . . . . . . . . . . . 34
SPECIFYING THE ORIGINAL SCAN SIZE AND
SEND SIZE (Enlarge/Reduce). . . . . . . . . . . . . . . . . . 35
• SPECIFYING THE SCAN SIZE OF THE
ORIGINAL . . . . . . . . . . . . . . . . . . . . . . . . . . . . . . 36
• SPECIFYING THE SEND SIZE OF THE
ORIGINAL . . . . . . . . . . . . . . . . . . . . . . . . . . . . . . 38
CHANGING THE COLOUR MODE . . . . . . . . . . . . . . 39
CHANGING THE FILE FORMAT . . . . . . . . . . . . . . . . 40
CHANGING THE SUBJECT, FILE NAME,
REPLY-TO, AND MESSAGE . . . . . . . . . . . . . . . . . . . 42
4
BASIC PROCEDURE FOR
SCANNING IN USB MEMORY MODE
SCANNING TO USB MEMORY . . . . . . . . . . . . . . . . . 45
CHANGING THE EXPOSURE AND EXPOSURE
MODE . . . . . . . . . . . . . . . . . . . . . . . . . . . . . . . . . . . . . 50
CHANGING THE RESOLUTION . . . . . . . . . . . . . . . . 52
AUTOMATICALLY SCANNING BOTH SIDES OF
AN ORIGINAL (2-Sided Original) . . . . . . . . . . . . . . . 53
SPECIFYING THE ORIGINAL SCAN SIZE AND
SEND SIZE (Enlarge/Reduce). . . . . . . . . . . . . . . . . . 54
• SPECIFYING THE SCAN SIZE OF THE
ORIGINAL . . . . . . . . . . . . . . . . . . . . . . . . . . . . . . 55
• SPECIFYING THE SEND SIZE OF THE
ORIGINAL . . . . . . . . . . . . . . . . . . . . . . . . . . . . . . 57
CHANGING THE COLOUR MODE . . . . . . . . . . . . . . 58
CHANGING THE FILE FORMAT . . . . . . . . . . . . . . . . 59
ENTERING THE FILE NAME . . . . . . . . . . . . . . . . . . . 61

2
5
BASIC PROCEDURE FOR
TRANSMISSION IN INTERNET FAX
MODE
SENDING A FAX IN INTERNET FAX MODE. . . . . . . 62
CHANGING THE EXPOSURE . . . . . . . . . . . . . . . . . . 65
CHANGING THE RESOLUTION . . . . . . . . . . . . . . . . 66
AUTOMATICALLY SCANNING BOTH SIDES OF
AN ORIGINAL (2-Sided Original) . . . . . . . . . . . . . . . 67
SPECIFYING THE ORIGINAL SCAN SIZE AND
SEND SIZE (Enlarge/Reduce). . . . . . . . . . . . . . . . . . 68
• SPECIFYING THE SCAN SIZE OF THE
ORIGINAL . . . . . . . . . . . . . . . . . . . . . . . . . . . . . . 69
• SPECIFYING THE SEND SIZE OF THE
ORIGINAL . . . . . . . . . . . . . . . . . . . . . . . . . . . . . . 71
CHANGING THE FILE FORMAT . . . . . . . . . . . . . . . . 72
CHANGING THE SUBJECT, FILE NAME, AND
MESSAGE . . . . . . . . . . . . . . . . . . . . . . . . . . . . . . . . . 73
6
CHECKING THE STATUS OF
TRANSMISSION/RECEPTION JOBS
JOB STATUS SCREEN . . . . . . . . . . . . . . . . . . . . . . . 75
• JOB QUEUE SCREEN AND COMPLETED
JOB SCREEN. . . . . . . . . . . . . . . . . . . . . . . . . . . . 76
• OPERATION WHEN A JOB IN THE JOB
QUEUE IS COMPLETED . . . . . . . . . . . . . . . . . . . 79
• CHECKING COMPLETED JOBS. . . . . . . . . . . . . 80
STOPPING A SCAN JOB BEING TRANSMITTED
OR WAITING TO BE TRANSMITTED . . . . . . . . . . . . 81
GIVING PRIORITY TO A SCAN TRANSMISSION
JOB. . . . . . . . . . . . . . . . . . . . . . . . . . . . . . . . . . . . . . . 82
7
CONVENIENT FUNCTIONS
SENDING THE SAME IMAGE TO MULTIPLE
DESTINATIONS (Broadcast Transmission) . . . . . . 83
• BROADCAST TRANSMISSIONS THAT
INCLUDE INTERNET FAX DESTINATIONS . . . . 86
ERASING PERIPHERAL SHADOWS ON THE
IMAGE (Erase) . . . . . . . . . . . . . . . . . . . . . . . . . . . . . . 88
SCANNING AN ORIGINAL AS TWO SEPARATE
PAGES (Dual Page Scan) . . . . . . . . . . . . . . . . . . . . . 91
SENDING AN IMAGE AT A SPECIFIED TIME
(Timer Transmission) . . . . . . . . . . . . . . . . . . . . . . . . 94
WHITENING FAINT COLOURS IN THE IMAGE
(Suppress Background) . . . . . . . . . . . . . . . . . . . . . . 97
SCANNING BOTH SIDES OF A CARD ONTO A
SINGLE PAGE (Card Shot) . . . . . . . . . . . . . . . . . . . 100
SCANNING MANY ORIGINALS AT ONCE (Job
Build) . . . . . . . . . . . . . . . . . . . . . . . . . . . . . . . . . . . . 103
SCANNING ORIGINALS OF DIFFERENT SIZES
(Mixed Size Original) . . . . . . . . . . . . . . . . . . . . . . . . 106
SCANNING THIN ORIGINALS (Slow Scan Mode) . 109
STORING SCAN OPERATIONS (Programs) . . . . . 111
FORWARDING A RECEIVED INTERNET FAX TO
AN E-MAIL ADDRESS (Inbound Routing
Settings) . . . . . . . . . . . . . . . . . . . . . . . . . . . . . . . . . . 114
8
INTERNET FAX FUNCTIONS
RECEIVING AN INTERNET FAX . . . . . . . . . . . . . . . 115
• MANUALLY RECEIVING INTERNET FAXES . . 116
PRINTING FAXES RECEIVED TO MEMORY . . . . . 117
SENDING TWO PAGES AS A SINGLE PAGE
(2in1). . . . . . . . . . . . . . . . . . . . . . . . . . . . . . . . . . . . . 118
CHANGING THE PRINT SETTINGS FOR THE
TRANSACTION REPORT (Transaction Report) . . 121
• CHECKING THE ACTIVITY LOG (Image
Sending Activity Report) . . . . . . . . . . . . . . . . . . . 124
• INFORMATION APPEARING IN THE RESULT
COLUMN . . . . . . . . . . . . . . . . . . . . . . . . . . . . . . 124
SENDING AN INTERNET FAX FROM A
COMPUTER (PC-I-Fax) . . . . . . . . . . . . . . . . . . . . . . 125
9
SCANNING FROM A COMPUTER (PC
SCAN MODE)
BASIC SCANNING PROCEDURE . . . . . . . . . . . . . . 126

3
ABOUT THIS MANUAL
This manual explains the procedures for using scan mode, Internet fax mode, USB memory mode, and PC scan mode
on the machine.
Please note
• To use the Internet fax function, the Internet fax expansion kit must be installed.
• To use the network scanner function on the MX-2300G/2700G, the network scanner expansion kit and 256 MB expansion
memory board must be installed. The Internet fax function can be used on these models even if the network scanner expansion
kit is not installed.
• For information on installing the drivers and software cited in this manual, please refer to the Software Setup Guide and the
manuals that are provided with the expansion kits.
• To use the network scanner function, basic network scanner settings, server settings including SMTP and DNS server settings,
and destinations must be configured in the Web pages. Configure and store the settings as explained in this manual. These
settings require a knowledge of your network environment and therefore must be configured by your network administrator.
• For information on your operating system, please refer to your operating system manual or the online Help function.
• The explanations of screens and procedures in this manual are primarily for Windows
®
XP. The screens may vary in other
versions of Windows.
• Wherever "MX-xxxx" appears in this manual, please substitute your model name for "xxxx".
• Where this manual shows the "MX-2300/2700 series" or the "MX-3500/4500 series", the following models are indicated:
MX-2300/2700 series: MX-2300G, MX-2300N, MX-2700G, MX-2700N
MX-3500/4500 series: MX-3500N, MX-3501N, MX-4500N, MX-4501N
• This manual contains references to the fax function. However, please note that the fax function is not available in some
countries and regions.
• Considerable care has been taken in preparing this manual. If you have any comments or concerns about the manual, please
contact your dealer or nearest authorised service representative.
• This product has undergone strict quality control and inspection procedures. In the unlikely event that a defect or other problem
is discovered, please contact your dealer or nearest authorised service representative.
• Aside from instances provided for by law, SHARP is not responsible for failures occurring during the use of the product or its
options, or failures due to incorrect operation of the product and its options, or other failures, or for any damage that occurs due
to use of the product.
Warning
• Reproduction, adaptation or translation of the contents of the manual without prior written permission is prohibited, except as
allowed under copyright laws.
• All information in this manual is subject to change without notice.
Illustrations and the operation panel and touch panel shown in this manual
The peripheral devices are generally optional, however, some models include certain peripheral devices as standard equipment.
The explanations in this manual assume that a right tray and stand/2 x 500 sheet paper drawer are installed on the MX-2700N
(equipped standard with an automatic document feeder).
To further explain certain functions and uses, some explanations assume that additional peripheral devices are installed.
The display screens, messages, and key names shown in the manual may differ from those on the actual machine
due to product improvements and modifications.

4
MANUALS PROVIDED WITH THE MACHINE
Printed manuals and manuals stored in PDF format on the machine's hard drive are provided with the machine. When
using the machine, read the appropriate manual for the feature you are using.
Printed manuals
Operation manuals in PDF format
The manuals in PDF format provide detailed explanations of the procedures for using the machine in each mode. To
view the PDF manuals, download them from the hard drive in the machine. The procedure for downloading the manuals
is explained in "How to download the manuals in PDF format" in the Quick Start Guide.
Icons used in the manuals
The icons in the manuals indicate the following types of information:
Manual name Contents
Safety Guide
This manual contains instructions for using the machine safely and lists the specifications of the machine
and its peripheral devices.
Software Setup
Guide
This manual explains how to install the software and configure settings to use the machine as a printer or
scanner.
Quick Start Guide
This manual provides easy-to-understand explanations of all the functions of the machine in a single volume.
Detailed explanations of each of the functions can be found in the manuals in PDF format.
Troubleshooting
This manual explains how to remove paper misfeeds and provides answers to frequently asked questions
regarding the operation of the machine in each mode. Refer to this manual when you have difficulty using
the machine.
Facsimile Quick
Reference Guide
This manual explains the basic procedures for using the fax function of the machine, and provides an
overview of the features of the fax function, troubleshooting procedures, and specifications.
For detailed information on using the fax function and the system settings for fax, see the "Facsimile
Guide" in PDF format.
Manual name Contents
User's Guide
This manual provides information, such as basic operation procedures, how to load paper, and machine
maintenance.
Copier Guide This manual provides detailed explanations of the procedures for using the copy function.
Printer Guide This manual provides detailed explanations of the procedures for using the printer function.
Facsimile Guide
This manual provides detailed explanations of the procedures for using the fax function and the "System
Settings" that are related to fax.
Scanner Guide
(This manual)
This manual provides detailed explanations of the procedures for using the scanner function and the
Internet fax function.
Document Filing
Guide
This manual provides detailed explanations of the procedures for using the document filing function. The
document filing function allows you to save the document data of a copy or fax job, or the data of a print
job, as a file on the machine's hard drive. The file can be called up as needed.
System Settings
Guide
This manual explains the "System Settings", which are used to configure a variety of parameters to suit the aims
and the needs of your workplace. Current settings can be displayed or printed out from the "System Settings".
This alerts you to a situation where there
is a risk of machine damage or failure.
This indicates the name of a system setting and a provides a brief
explanation of the setting. For detailed information on each system
setting, see the System Settings Guide.
When "System Settings:" appears:
A general setting is explained.
When "System Settings (Administrator):" appears:
A setting that can only be configured by an administrator is explained.
This provides a supplemental
explanation of a function or procedure.
This explains how to cancel or correct
an operation.

5
This chapter provides basic information that is necessary to use the machine as a network scanner.
NETWORK SCANNER FUNCTION
The network scanner function of the machine can be used to scan an original, create an image file, and send the file
over a network to a computer, FTP server, or other destination. Scanning is also possible from your computer using a
TWAIN-compliant application.
The network scanner function provides the following scanning modes.
*1 When the file is sent, it is also possible to send an e-mail to a previously stored e-mail address to inform the recipient
of the location of the file. (This is called "Scan to FTP (Hyperlink)".)
*2 To use Scan to Desktop, software must be installed from the "Sharpdesk/Network Scanner Utilities" CD-ROM that
accompanies the machine (or that accompanies the network scanner expansion kit when the MX-2300G/2700G is
used). For the procedures for installing the software, see the "Sharpdesk Installation Guide".
*3 Transmission is possible to computers running the following operating systems: Windows 98/NT 4.0/2000/XP/Server 2003
*4 The scanner driver must be installed from the "Software CD-ROM" provided with the machine. Operating systems that can
be used are Windows 98/Me/2000/XP/Server 2003.
1
BEFORE USING THE MACHINE
AS A NETWORK SCANNER
Scan modes
☞ 3. BASIC PROCEDURE FOR TRANSMISSION IN SCAN MODE (page 27)
Scan to E-mail Scan to FTP*
1
Scan to Desktop*
2
Scan to Network Folder*
3
The scanned file is sent by
e-mail.
The scanned file is sent to a
specified directory of an FTP
server.
The scanned file is sent to a
specified folder on your
computer.
The scanned file is sent to a
shared folder on a Windows
computer on the same
network as the machine.
Internet fax mode
The scanned file is sent as an Internet
fax. Reception of Internet faxes is also
possible.
☞ 5. BASIC PROCEDURE FOR
TRANSMISSION IN INTERNET
FAX MODE (page 62)
USB memory mode
The scanned file is sent to and stored in a
USB memory device connected to the
machine.
☞ 4. BASIC PROCEDURE FOR SCANNING IN USB
MEMORY MODE (page 45)
PC scan mode*
4
A TWAIN-compliant application on
a computer connected to the same
network as the machine is used to
scan a document or image.
☞ 9. SCANNING FROM A
COMPUTER (PC SCAN MODE) (page 126)

6
PREPARATIONS FOR USE AS A NETWORK
SCANNER
MAKE SURE THE MAIN POWER SWITCH IS IN THE
"ON" POSITION
The main power is "on" when the main power indicator on the right side of the operation panel is lit.
If the main power indicator is not lit, the main power is off. Switch the main power switch to the "on" position and press
the [POWER] key ( ) on the operation panel.
If the Internet fax function will be used, and in particular if reception or timer transmission will take place at night, always
keep the main power switch in the "on" position.
CHECKING THE DATE AND TIME
To check if the date and time are set correctly in the machine, follow the steps below.
When the [POWER SAVE] key indicator light is blinking, the machine is in auto power shut-off mode. If the [POWER SAVE]
key is pressed when the indicator is on, the indicator will turn off and the machine will return to the ready state after a brief
interval.
LOGOUT
Main power indicator
[POWER SAVE] key / indicator
Main power switch
"On"
position
1
Press the [SYSTEM SETTINGS] key.
2
Touch the [Default Settings] key.
SYSTEM
SETTINGS
System Settings
ExitAdmin Password
List Print
(User)
Fax Data
Receive/Forward
USB-Device Check
Default Settings
Total Count
Paper Tray
Settings
Printer Condition
Settings
Address Control
Document Filing
Control

7
STORING SENDER INFORMATION
Before using Scan to E-mail
Store the default sender name in "Sender Name" and the reply e-mail address in "Reply Address". These will be used
when a sender name is not selected.
Before using Internet fax
Store the sender name in "Name" and the sender Internet fax address in "Own Address".
SETTINGS REQUIRED IN THE WEB PAGE
In order to use the network scanner function, basic network scanner settings, server settings including SMTP and DNS
server settings, and the sender's address must be configured in the Web pages.
• Basic network scanner settings
To configure network scanner settings, click [Application Settings] and then [Network Scanner Settings] in the Web
page menu. (Administrator rights are required.)
• Server settings
To configure server settings, click [Network Settings] and then [Services Settings] in the Web page menu.
(Administrator rights are required.)
3
Touch the [Clock] key.
4
Check the date and time.
• If the date and time are correct, touch the [OK] key.
• To change the date and time, touch the [Year], [Month],
[Day], [Hour], and/or [Minute] keys and use the
keys to adjust each value. When the correct date and time
appear, touch the [OK] key.
System Settings (Administrator): Default Sender Set
This is used to store the sender name and e-mail address that is used when a sender is not selected.
System Settings (Administrator): I-Fax Own Name and Address Set
Use this setting to program the sender's name and sender's address.
System Settings
Default Settings
OK
Display Contrast
Clock
Keyboard Select
System Settings
Clock Adjust
Year Month Day Hour Minute
2005
08 01 10 50
Date Format
OK
Daylight Saving Time Setting

8
STORING DESTINATION ADDRESSES FOR EACH
SCAN MODE IN THE ADDRESS BOOK
To use Scan to FTP, Scan to Desktop, and Scan to Network Folder, destinations must be stored in the address book.
Although destinations for Scan to E-mail and Internet fax do not need to be stored in the address book (they can be
entered directly or looked up in a global address book at the time of transmission), storing these destinations in the
address book makes it easier to specify them. Store each type of destination as explained below.
Scan mode destinations
• Scan to FTP: Click [Address Book] in the Web page menu, and click the [Add] button that appears. Select
[FTP] in [Address Type] and then store the sender name and address.
• Scan to Network Folder: Click [Address Book] in the Web page menu, and click the [Add] button that appears. Select
[Network Folder] in [Address Type] and then store the sender name and address.
• Scan to E-mail: Click [Address Book] in the Web page menu, and click the [Add] button that appears. Select
[E-mail] in [Address Type] and then store the address. The address can also be stored in the
system settings.
• Scan to Desktop: See "STORING A DESTINATION FOR SCAN TO DESKTOP" (page 9). The sender name
and sender address can also be stored in the Web pages. Click [Address Book] in the Web
page menu, and click the [Add] button that appears. Select [Desktop] in [Address Type] and
then store the sender name and address.
Internet fax mode: Click [Address Book] in the Web page menu, and click the [Add] button that appears. Select
[Internet Fax] in [Address Type] and then store the sender name and address. The address can
also be stored in the system settings.
System Settings: Direct Address/Program
This is used to store destination addresses for Scan to E-mail and Internet fax.

9
STORING A DESTINATION FOR SCAN TO DESKTOP
To store your computer in the machine as the destination of Scan to Desktop, Network Scanner Tool must be installed
from the "Sharpdesk/Network Scanner Utilities" CD-ROM that accompanies the machine (or that accompanies the
network scanner expansion kit when the MX-2300G/2700G is used). To scan an image to your computer, the Network
Scanner Tool must be running on your computer.
INSTALLING THE NETWORK SCANNER TOOL
To install Network Scanner Tool, see the "Sharpdesk Installation Guide" that accompanies the machine (or that
accompanies the network scanner expansion kit when the MX-2300G/2700G is used). When a standard installation is
performed, Network Scanner Tool is installed with Sharpdesk.
When you restart your computer after installing the Network Scanner Tool, the Setup Wizard will start automatically.
Follow this wizard to set up the Network Scanner Tool. This will store your computer in the machine as a destination for
Scan to Desktop. The stored destination will be displayed as one-touch keys in the Address Book screen.
The following window appears while the Network Scanner Tool is being set up. The item selected in "My Profiles" (C) will
be the name of the one-touch key.
The profile name is determined by the combination of the text entered in "Prefix" (A) and the profile*.
The one-touch key is assigned to an index tab in the Address Book screen based on the text entered in "Initial" (B).
* This defines how an image sent to your computer is processed. For more information, see profile explanation (D).
ADDING DESTINATIONS
See the number of licences indicated in the "Sharpdesk Installation Guide" to know how many computers can be stored
in the machine as destinations of Scan to Desktop. To store more destinations, a licence kit is required. Store Scan to
Desktop destinations by installing the Network Scanner Tool on each computer.
Quick File
File
Special Modes
Address Entry
Resend
Address Book
Scan
Mode Switch
Send Settings
Ready to send.
Image
Settings
Global
Address Search
AAA AAA
Comp-DESKTOP
EEE EEE
BBB BBB
DDD DDD
FFF FFF
EFGHI JKLMN OPQRST UVWXYZ
1/1
BccCcTo
Sort Address
Address Review
Condition
Settings
ABCD
Freq.
(A)
(B)
(C)
(D)
(B)

10
BASE SCREEN
Scan mode, Internet fax mode, USB memory mode, and PC scan mode are operated by selecting settings and
commands in the base screens of these modes. To display the base screen of a mode, press the [IMAGE SEND] key
and then touch the [Mode Switch] key to select the desired mode.
When sending an image, you can use a transmission destination stored in the Address Book. The Address Book screen
is shared by scan mode, Internet fax mode, and fax mode.
Touch the [Address Book] key in the base screen to switch to the Address Book screen. Touch the [Condition Settings]
key in the Address Book screen to switch to the base screen.
The procedures in this manual assume that the base screen of scan mode appears when the [IMAGE SEND] key is pressed.
System Settings (Administrator): Default Display Setting
One of the following screens can be selected for the initial screen that appears when the [IMAGE SEND] key is pressed.
• Base screen of each mode (scan mode, Internet fax mode and fax mode)
• Address book screen (alphabetical/custom index)
DOCUMENT
FILING
IMAGE SEND
COPY
JOB STATUS
SYSTEM
SETTINGS
LOGOUT
Quick File
File
Special Modes
Address Entry
Resend
Address Book
Scan
Mode Switch
Send Settings
Ready to send.
Image
Settings
Quick File
File
Special Modes
Address Entry
Address BookFax
Data EntryPC Scan
USB Mem. Scan
Internet Fax
Scan
Mode Switch
Send Settings
Image
Settings
PRINT
READY
DATA
LINE
DATA
Modes that cannot be used because the
required options are not installed are greyed
out to prevent selection.
Quick File
File
Special Modes
Address Entry
Resend
Address Book
Scan
Mode Switch
Send Settings
Ready to send.
Image
Settings
Global
Address Search
AAA AAA
CCC CCC
EEE EEE
BBB BBB
DDD DDD
FFF FFF
ABCD EFGHI JKLMN OPQRST UVWXYZ
1/1
Frequent Use
BccCcTo
Sort Address
Address Review
Condition
Settings
Base screen of scan mode
Address Book screen

11
BASE SCREENS
Settings are selected in the base screen of each mode.
(1) Various messages are displayed here.
The icon of the selected mode appears on the left.
(2) [Mode Switch] key
Use this key to change the mode of the image send
function.
☞ BASE SCREEN (page 10)
(3) [Image Settings] key
Touch this key to select scan settings (exposure,
resolution, original size, colour mode, format, special
modes)
☞ [Image Settings] key (page 13)
(4) [Send Settings] key
Touch this key to change the subject, file name, reply-to,
or message text, which have been previously stored in
the Web page.
☞ Scan mode: CHANGING THE SUBJECT,
FILE NAME, REPLY-TO, AND
MESSAGE (page 42)
Internet fax mode: CHANGING THE SUBJECT, FILE
NAME, AND MESSAGE (page 73)
(5) key
Touch this key to search for a destination using a search
number.
*
* 3-digit number assigned to a destination when it is stored.
☞ USING A SEARCH NUMBER TO SPECIFY A
DESTINATION (page 22)
(6) [Resend] key / [Next Address] key
The destinations of the most recent eight transmissions
by Scan to E-mail, fax and/or Internet fax are stored. To
select one of these destinations, touch the desired
destination. After a destination is selected, this key
changes to the [Next Address] key.
☞ USING THE RESEND FUNCTION (page 26)
☞ CALLING UP A DESTINATION (page 20)
(7) [Address Book] key
Touch this key to use a one-touch key or a group key.
When the key is touched, the Address Book screen
appears.
☞ SPECIFYING DESTINATIONS IN THE ADDRESS
BOOK (page 19)
(8) [Address Entry] key
Touch this key to manually enter an destination address
instead of using a one-touch key.
☞ ENTER THE ADDRESS MANUALLY (page 23)
Quick File
File
Special Modes
Address Entry
Resend
Address Book
Scan
Mode Switch
Send Settings
Ready to send.
Image
Settings
(1)
(2)
(3)
(4)
(8)
(7)
(5) (6)
(9)
(10)
Special Modes
USB Mem. Scan
Mode Switch
File Name
Ready to send.
Image
Settings
(1)
(2)
(3)
(11)
(9)
Quick File
File
Special Modes
Address Entry
Resend
Address Book
Internet Fax
Mode Switch
Image
Settings
Send Settings
Manual RX
Ready to send.
(1)
(2)
(3)
(6)
(5)
(7)
(8)
(4)
(12)
(9)
Base screen of scan mode
Base screen of USB memory mode Base screen of Internet fax mode

12
(9) Customized keys
The keys that appear here can be changed to show
settings or functions that you prefer. The keys are
changed in "Customize Key Setting" in the system
settings (administrator). The following keys appear by
factory default:
• [Special Modes] key
Touch this key to use a convenient special mode. This
is the same [Special Modes] key that appears when
the [Image Settings] key is touched.
• [File] key, [Quick File] key*
Touch one of these keys to use the File function or
Quick File function of document filing mode. For more
information on the document filing function, see the
Document Filing Guide.
* These do not appear in the base screen of USB
memory mode.
(10) key
This key appears when a special mode or two-sided
scanning is selected. Touch the key to display the
selected special modes.
☞ Checking what special modes are selected (page 13)
(11) [File Name] key
Touch this key to store or change a file name. A file name
previously stored in the Web pages can also be changed.
(12) [Manual RX] key
Touch this key to receive an Internet fax manually.
☞ MANUALLY RECEIVING INTERNET FAXES (page
116)
Customizing displayed keys (customized keys)
You can select the keys that appear in the lower right corner of the base screen. Keys that can be selected include keys
of convenient functions (Special modes). Set these keys to functions that you frequently use to access the functions with
a single touch. The customized keys are configured using "Customize Key Setting" in the system settings
(administrator). The [Special Modes] key, the [File] key* and the [Quick File] key* appear by factory default.
*These do not appear in the base screen of USB memory mode.
Example: Displaying the Dual Page Scan, Erase and Address Review keys as customized keys.
This manual uses the base screen of scan mode as an example when operations common to all modes are explained.
• If the [Special Modes] key is not displayed as a customized key, touch the [Image Settings] key in the base screen to
display the [Special Modes] key.
• The functions that can be selected for the customized keys vary depending on the mode.
System Settings (Administrator): Customize Key Setting
These are used to select the keys that appear in the base screen.
Address Review
Dual Page Scan
Erase
Address Entry
Resend
Scan
A4
Send
Address Book
Scan
Mode Switch
Send Settings
Ready to send.
Image
Settings
Auto
These three keys can be changed as desired.

13
[Image Settings] key
When the [Image Settings] key is touched, the [Special Modes] key and keys for selecting scan settings appear.
The current setting of each scan setting key appears in the top of the key.
(1) [Exposure] key
Touch this key to select the exposure for scanning.
☞ Scan mode:
CHANGING THE EXPOSURE AND EXPOSURE
MODE (page 31)
USB memory mode:
CHANGING THE EXPOSURE AND EXPOSURE
MODE (page 50)
Internet fax mode:
CHANGING THE EXPOSURE (page 65)
(2) [Resolution] key
Touch this key to select the resolution for scanning.
☞ Scan mode:
CHANGING THE RESOLUTION (page 33)
USB memory mode:
CHANGING THE RESOLUTION (page 52)
Internet fax mode:
CHANGING THE RESOLUTION (page 66)
(3) [Original] key
Touch this key to select the original size, the original
orientation, two-sided scanning, and the send size.
☞ Scan mode:
AUTOMATICALLY SCANNING BOTH SIDES OF
AN ORIGINAL (2-Sided Original) (page 34)
SPECIFYING THE ORIGINAL SCAN SIZE AND
SEND SIZE (Enlarge/Reduce) (page 35)
USB memory mode:
AUTOMATICALLY SCANNING BOTH SIDES OF
AN ORIGINAL (2-Sided Original) (page 53)
SPECIFYING THE ORIGINAL SCAN SIZE AND
SEND SIZE (Enlarge/Reduce) (page 54)
Internet fax mode:
AUTOMATICALLY SCANNING BOTH SIDES OF
AN ORIGINAL (2-Sided Original) (page 67)
SPECIFYING THE ORIGINAL SCAN SIZE AND
SEND SIZE (Enlarge/Reduce) (page 68)
(4) [Colour Mode] key
Touch this key to select the colour mode for scanning.
This key does not appear in Internet fax mode.
☞ Scan mode:
CHANGING THE COLOUR MODE (page 39)
USB memory mode:
CHANGING THE COLOUR MODE (page 58)
(5) [File Format] key
Touch this key to change the file format (file type) for the
scanned image file.
☞ Scan mode:
CHANGING THE FILE FORMAT (page 40)
USB memory mode:
CHANGING THE FILE FORMAT (page 59)
Internet fax mode:
CHANGING THE FILE FORMAT (page 72)
(6) [Special Modes] key
Touch this key to use a convenient special mode. Open
the special modes screen from here when "Customize
Key Setting" in the system settings (administrator) has
been changed so that the [Special Modes] key is not
displayed in the base screen.
Checking what special modes are selected
The key appears in the base screen when a special mode or two-sided scanning is selected.
The key can be touched to display the selected special modes. To close the screen, touch the [OK] key.
Quick File
File
Special Modes
Address Entry
Address Book
Scan
Mode Switch
Send Settings
Auto
Exposure
200X200dpi
Resolution
PDF/PDF
File Format
Mono2/Auto
Colour Mode
Special Modes
Auto A4
Original
Image
Settings
(1)
(5)
(4)
(2)
(3)
(6)
Quick File
File
Special Modes
Address Entry
Resend
Address Book
Scan
Mode Switch
Send Settings
Ready to send.
Function Review
OK
1/3
Edge:10mm
Centre:10mm
Day of the Week:Monday
Time:21:30
:
:
On
:
Timer
Erase
Job
Build
Image
Settings

14
ADDRESS BOOK SCREEN
This screen is used to select transmission destinations.
(1) One-touch key display
The destinations (one-touch keys) stored in each index
are displayed. This manual refers to keys in which
destinations and groups are stored as one touch keys.
☞ CALLING UP A DESTINATION (page 20)
(2) This shows the selected destination.
(3) [To] key
Touch this key to enter the selected destination (one-touch key).
☞ CALLING UP A DESTINATION (page 20)
(4) [Cc] key
When using Scan to E-mail, touch the [Cc] key when you
wish to send a "Carbon copy" of the e-mail to an
additional destination.
(5) [Bcc] key
When using Scan to E-mail, touch the [Bcc] key when
you wish to send a "Blind carbon copy" of the e-mail to an
additional destination.
When an address is specified as a Bcc recipient, other
recipients will not know that the address is a recipient.
This key only appears when Bcc has been enabled using
"Bcc Setting" in the system settings (administrator).
(6) key
Touch this key to search for a destination using a search number
*
.
* A 3-digit number assigned to a one-touch key or group
key when it is stored.
☞ USING A SEARCH NUMBER TO SPECIFY A
DESTINATION (page 22)
(7) [Condition Settings] key
Touch this key to select send settings. When the key is
touched, the base screen appears.
☞ BASE SCREEN (page 10)
(8) [Address Review] key
Touch this key to view a list of the selected destinations.
Destination selections can be changed.
☞ CHECKING AND DELETING THE SELECTED
DESTINATIONS (page 21)
(9) [Global Address Search] key
When the use of an LDAP server has been enabled in
the machine's Web page, an address for a transmission
can be obtained from a global address book.
☞ CALLING UP A DESTINATION FROM A GLOBAL
ADDRESS BOOK (page 24)
(10) Page change keys
Use these keys to change pages when more one-touch
keys have been stored than can be displayed on one page.
(11) Index tab
Touch this to change indexes.
☞ Index display (page 15)
(12) [Sort Address] key
Touch this key to change the index tabs to custom
indexes or to display one-touch keys by send mode.
☞ CHANGING THE DISPLAY OF ONE-TOUCH KEYS
IN THE ADDRESS BOOK SCREEN (page 15)
AAA AAA
CCC CCC
EEE EEE
BBB BBB
DDD DDD
FFF FFF
ABCD EFGHI JKLMN OPQRST UVWXYZ
Frequent Use
Address Review
Global
Address Search
Condition
Settings
Sort Address
AAA AAA
1/1
BccCcTo
(1)
(11)
(2) (3) (4) (5) (6)
(7)
(8)
(9)
(10)
(12)
• Icons appear in the one-touch keys in the address book to indicate which mode is used for transmission.
☞ SPECIFYING DESTINATIONS IN THE ADDRESS BOOK (page 19)
• The Scan to Desktop destination is stored when Network Scanner Tool is installed from the CD-ROM that accompanies
the machine (or that accompanies the network scanner expansion kit when the MX-2300G/2700G is used). The sender
name and sender address can also be stored in the Web pages. Click [Address Book] in the Web page menu, and click the
[Add] button that appears. Select [Desktop] in [Address Type] and then store the sender name and address.
☞ STORING A DESTINATION FOR SCAN TO DESKTOP (page 9)
• For information on storing addresses in the address book, see "STORING DESTINATION ADDRESSES FOR EACH
SCAN MODE IN THE ADDRESS BOOK" (page 8).
• System Settings: Address Control
This can be used to store addresses of Scan to E-mail and Internet fax destinations in one-touch keys.
• System Settings (Administrator): The Number of Direct Address Keys Displayed Setting
This is used to change the number of one-touch keys displayed in the Address Book screen.
• System Settings (Administrator): Bcc Setting
This setting enables or disables Bcc delivery. When enabled, the [Bcc] key appears in the Address Book screen.
• System Settings (Administrator): Default Display Setting
One of the following screens can be selected for the initial screen that appears when the [IMAGE SEND] key is pressed.
• Base screen of each mode (scan mode, Internet fax mode and fax mode)
• Address book screen (alphabetical/custom index)

15
CHANGING THE DISPLAY OF ONE-TOUCH KEYS IN
THE ADDRESS BOOK SCREEN
You can show only destinations of a specific transmission mode in the Address Book screen, or change the displayed index tabs
from the alphabetical tabs to the custom tabs. The procedure for selecting destinations does not change.
Index display
Indexes make it easy to search for a destination (one-touch key). Destinations are grouped on alphabetical index tabs. To
display a stored destination, touch the appropriate index tab. It is convenient to have frequently used destinations appear in
the [Frequent Use] index. Specify that a destination be displayed in the [Frequent Use] index when you store the destination.
The destinations can be displayed in alphabetical order by initial.
Each time the displayed index tab is touched, the display order changes in the following order: search numbers (page
22), ascending names, descending names, search numbers... When the display order is changed, the display order of
the other index tabs also changes.
Index names can be changed using "Custom Index" in the system settings, allowing you to create groups of one-touch
keys that can be easily recognized. For more information on "Custom Index", see the System Settings Guide.
1
Touch the [Sort Address] key.
2
Change the display mode.
(1) Touch the key of the mode or tab that you
wish to display.
•
To show only the one-touch keys of a particular send
mode, touch the desired mode key under "Address Type".
• To change the index tabs to the custom indexes, touch
the [User] key under "Tab Switch".
(2) Touch the [OK] key.
Global
Address Search
AAA AAA
CCC CCC
EEE EEE
BBB BBB
DDD DDD
FFF FFF
ABCD EFGHI JKLMN OPQRST UVWXYZ
1/1
Frequent Use
BccCcTo
Sort Address
Address Review
Condition
Settings
Tab Switch
OK
User
Group FTP/Desktop
E-mail
Internet Fax
Network Folder
Fax
All
Address Type
ABC
(1)
(2)
Global
Address Search
AAA AAA
CCC CCC
EEE EEE
BBB BBB
DDD DDD
FFF FFF
ABCD EFGHI JKLMN OPQRST UVWXYZ
1/1
Frequent Use
BccCcTo
Sort Address
Address Review
Condition
Settings
Index tab
System Settings: Custom Index
This setting is used to store custom index names. The custom index where a one-touch key appears is specified when the
transmission destination is stored in the key.
Frequent Use ABCD
Frequent Use
ABCD
Frequent Use
ABCD
Ordered by search number (default)
Ascending names Descending names

16
SCANNING AND TRANSMISSION SEQUENCE
This section explains the basic procedure for scanning and transmission. Select settings in the order shown below to
ensure smooth transmission.
For the detailed procedures for selecting the settings, see the explanation of each setting in this manual.
Place the original
Place the original in the document feeder tray of the automatic
document feeder, or on the document glass.
☞ 3. BASIC PROCEDURE FOR TRANSMISSION IN SCAN
MODE (page 27)
☞ 4. BASIC PROCEDURE FOR SCANNING IN USB
MEMORY MODE (page 45)
☞ 5. BASIC PROCEDURE FOR TRANSMISSION IN
INTERNET FAX MODE (page 62)
Change the mode
Select the mode that you wish to use for scanning and
transmission.
☞ BASE SCREEN (page 10)
• Scan modes:
Scan to E-mail, Scan to FTP, Scan to Desktop,
Scan to Network Folder
☞ 3. BASIC PROCEDURE FOR TRANSMISSION IN
SCAN MODE (page 27)
• Internet fax mode: Internet fax transmission
☞ 5. BASIC PROCEDURE FOR TRANSMISSION IN
INTERNET FAX MODE (page 62)
• USB memory mode:
Store scanned data in a USB memory device
☞ 4. BASIC PROCEDURE FOR SCANNING IN USB
MEMORY MODE (page 45)
• PC Scan mode:
Use a scanner driver to scan from a computer
☞ 9. SCANNING FROM A COMPUTER (PC SCAN
MODE) (page 126)
Select original settings
Settings can be selected for scanning the original.
• Exposure • Resolution
• Scan size • Send size
•
Scanning of two-sided original • Colour mode
•File format
• Special Modes
• Advanced send settings
☞ [Image Settings] key (page 13)
☞ 7. CONVENIENT FUNCTIONS (page 83)
☞
Scan mode: CHANGING THE SUBJECT, FILE NAME,
REPLY-TO, AND MESSAGE (page 42)
Internet fax mode: CHANGING THE SUBJECT, FILE
NAME, AND MESSAGE (page 73)
11
Quick File
File
Special Modes
Address Entry
Address BookFax
Data EntryPC Scan
USB Mem. Scan
Internet Fax
Scan
Mode Switch
Send Settings
Image
Settings
Quick File
File
Special Modes
Address Entry
Address Book
Scan
Mode Switch
Send Settings
Auto
Exposure
200X200dpi
Resolution
PDF/PDF
File Format
Mono2/Auto
Colour Mode
Special Modes
Auto A4
Original
Image
Settings

17
Select convenient special modes
Convenient special modes and document filing settings can be
selected.
☞ 7. CONVENIENT FUNCTIONS (page 83)
Enter the destination
Specify the destination of the scan transmission.
• [Address Book] key: Select a destination that is stored in
the Address Book or look up a
destination in a global address book.
☞ SPECIFYING DESTINATIONS IN
THE ADDRESS BOOK (page 19)
☞ CALLING UP A DESTINATION
FROM A GLOBAL ADDRESS
BOOK (page 24)
• [Address Entry] key: Manually enter an address for Scan to
E-mail or Internet fax.
☞ ENTER THE ADDRESS
MANUALLY (page 23)
• key: Use a search number to specify an address
stored in the Address Book.
☞ USING A SEARCH NUMBER TO SPECIFY
A DESTINATION (page 22)
• [Resend] key: The destinations of the most recent eight
transmissions by Scan to E-mail, fax and/or
Internet fax are stored. These destinations
can be selected.
☞
USING THE RESEND FUNCTION (page 26)
Start scanning and transmission
Start scanning and transmission.
If the original is placed on the document glass, follow these
steps to start scanning and transmission:
(1) Press the [COLOUR START] key ( ) or the [BLACK
& WHITE START] key ( ).
(2) When scanning is finished, replace the original with the
next original.
(3) Press the [COLOUR START] key ( ) or the [BLACK
& WHITE START] key ( ).
(4) Repeat (2) and (3) until all originals have been scanned.
(5) Touch the [Read-End] key.
• The [COLOUR START] key ( ) cannot be used in Internet fax mode.
• After the original is scanned, the settings revert to the default settings.
To cancel scanning...
Press the [STOP] key ( ) to cancel the operation.
Quick File
File
Special Modes
Address Entry
Resend
Scan
A4
Send
Address Book
Scan
Mode Switch
Image
Settings
Send Settings
Ready to send.
Auto
Quick File
File
Special Modes
Address Entry
Resend
Scan
A4
Send
Address Book
Scan
Mode Switch
Image
Settings
Send Settings
Ready to send.
Auto
Start colour scanning Start black and
white scanning

18
ORIGINAL SIZES
ORIGINAL SIZES THAT CAN BE TRANSMITTED
The following original sizes can be transmitted
THE SIZE OF THE PLACED ORIGINAL
When a standard size original is placed, the original size is automatically detected and displayed in the base screen as
the "Scan" size.
When the automatic original detection function is operating and the original is a non-standard size, the closest standard
size may be displayed or the original size may not appear. In this event, manually set the correct original size.
☞ Scan mode: SPECIFYING THE SCAN SIZE OF THE ORIGINAL (page 36)
USB memory mode: SPECIFYING THE SCAN SIZE OF THE ORIGINAL (page 55)
Internet fax mode: SPECIFYING THE SCAN SIZE OF THE ORIGINAL (page 69)
STANDARD SIZES
The standard sizes are set in "Original Size Detector Setting" in the system settings (administrator).
List of original size detector settings
Minimum original size Maximum original size
Using the automatic document feeder
A5: 210 mm (width) x 148 mm (length)
(8-1/2" (width) x 5-1/2" (length))
A5R: 148 mm (width) x 210 mm (length)
(5-1/2" (width) x 8-1/2" (length))
297 mm (width) x 800 mm* (length)
(11-5/8" (width) x 31-1/2"* (length))
*A long original can be transmitted.
(Scanning will take place in Mono 2 at a
resolution of 300X300dpi or less.)
Using the document glass 297 mm (width) x 432 mm (length)
(11-5/8" (width) x 17" (length))
Selections
Detectable original sizes
Document glass
Document feeder tray (automatic document feeder)
AB-1 A3, A4, A4R, A5, B4, B5, B5R A3, A4, A4R, A5, B4, B5, B5R, 8-1/2" x 11",
8-1/2" x 14", 11" x 17"
AB-2 A3, A4, A4R, A5, B5, B5R, 216 mm x 330 mm A3, A4, A4R, A5, B4, B5, B5R, 8-1/2" x 11",
11" x 17", 216 mm x 330 mm
AB-3 A4, A4R, A5, B4, 8K, 16K, 16KR A3, A4, A4R, A5, B4, 8K, 16K, 16KR, 8-1/2" x 11",
11" x 17", 216 mm x 330 mm
Inch-1 11" x 17", 8-1/2" x 14", 8-1/2" x 11", 8-1/2" x 11"R,
5-1/2" x 8-1/2"
11" x 17", 8-1/2" x 14", 8-1/2" x 11", 8-1/2" x 11"R,
5-1/2" x 8-1/2", A4, A3
Inch-2 11" x 17", 8-1/2" x 13", 8-1/2" x 11", 8-1/2" x 11"R,
5-1/2" x 8-1/2"
11" x 17", 8-1/2" x 13", 8-1/2" x 11", 8-1/2" x 11"R,
5-1/2" x 8-1/2", A4, A3

19
This chapter explains how to specify destination addresses, including selecting an address from the Address Book and
retrieving an address by entering a search number.
SPECIFYING DESTINATIONS IN THE
ADDRESS BOOK
The Address Book screen shows destinations as one-touch keys.
The destinations are displayed in order by search number. To make it easy to find a destination, the destinations are
grouped on alphabetical index tabs.
The Address Book screen shows the destinations of all modes of the image send function. Each one-touch key shows
the name of the destination and an icon indicating the mode to be used.
2
ENTERING DESTINATIONS
Icon Mode used
Fax
Group key with multiple destinations, such as Scan to E-mail and Internet fax destinations
Scan to E-mail
Internet fax
Scan to FTP
Scan to Network Folder
Scan to Desktop
• The Scan to Desktop destination is stored when Network Scanner Tool is installed from the CD-ROM that accompanies
the machine (or that accompanies the network scanner expansion kit when the MX-2300G/2700G is used). The sender
name and sender address can also be stored in the Web pages. Click [Address Book] in the Web page menu, and click the
[Add] button that appears. Select [Desktop] in [Address Type] and then store the sender name and address.
☞ STORING A DESTINATION FOR SCAN TO DESKTOP (page 9)
• For information on storing addresses in the address book, see "STORING DESTINATION ADDRESSES FOR EACH
SCAN MODE IN THE ADDRESS BOOK" (page 8).
System Settings: Address Control
This is used to store addresses of Scan to E-mail and Internet fax destinations in one-touch keys.
Global
Address Search
AAA AAA
CCC CCC
EEE EEE
BBB BBB
DDD DDD
FFF FFF
ABCD EFGHI JKLMN OPQRST UVWXYZ
1/1
Frequent Use
BccCcTo
Sort Address
Address Review
Condition
Settings
Page is loading ...
Page is loading ...
Page is loading ...
Page is loading ...
Page is loading ...
Page is loading ...
Page is loading ...
Page is loading ...
Page is loading ...
Page is loading ...
Page is loading ...
Page is loading ...
Page is loading ...
Page is loading ...
Page is loading ...
Page is loading ...
Page is loading ...
Page is loading ...
Page is loading ...
Page is loading ...
Page is loading ...
Page is loading ...
Page is loading ...
Page is loading ...
Page is loading ...
Page is loading ...
Page is loading ...
Page is loading ...
Page is loading ...
Page is loading ...
Page is loading ...
Page is loading ...
Page is loading ...
Page is loading ...
Page is loading ...
Page is loading ...
Page is loading ...
Page is loading ...
Page is loading ...
Page is loading ...
Page is loading ...
Page is loading ...
Page is loading ...
Page is loading ...
Page is loading ...
Page is loading ...
Page is loading ...
Page is loading ...
Page is loading ...
Page is loading ...
Page is loading ...
Page is loading ...
Page is loading ...
Page is loading ...
Page is loading ...
Page is loading ...
Page is loading ...
Page is loading ...
Page is loading ...
Page is loading ...
Page is loading ...
Page is loading ...
Page is loading ...
Page is loading ...
Page is loading ...
Page is loading ...
Page is loading ...
Page is loading ...
Page is loading ...
Page is loading ...
Page is loading ...
Page is loading ...
Page is loading ...
Page is loading ...
Page is loading ...
Page is loading ...
Page is loading ...
Page is loading ...
Page is loading ...
Page is loading ...
Page is loading ...
Page is loading ...
Page is loading ...
Page is loading ...
Page is loading ...
Page is loading ...
Page is loading ...
Page is loading ...
Page is loading ...
Page is loading ...
Page is loading ...
Page is loading ...
Page is loading ...
Page is loading ...
Page is loading ...
Page is loading ...
Page is loading ...
Page is loading ...
Page is loading ...
Page is loading ...
Page is loading ...
Page is loading ...
Page is loading ...
Page is loading ...
Page is loading ...
Page is loading ...
Page is loading ...
Page is loading ...
Page is loading ...
Page is loading ...
Page is loading ...
Page is loading ...
-
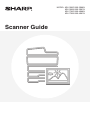 1
1
-
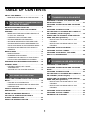 2
2
-
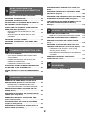 3
3
-
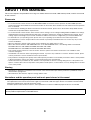 4
4
-
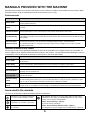 5
5
-
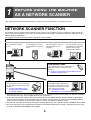 6
6
-
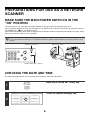 7
7
-
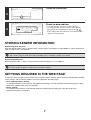 8
8
-
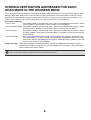 9
9
-
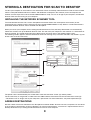 10
10
-
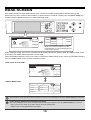 11
11
-
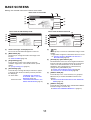 12
12
-
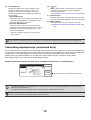 13
13
-
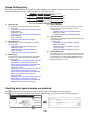 14
14
-
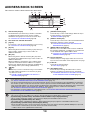 15
15
-
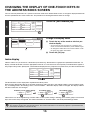 16
16
-
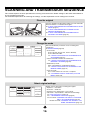 17
17
-
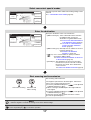 18
18
-
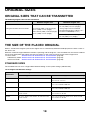 19
19
-
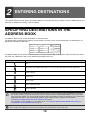 20
20
-
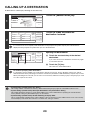 21
21
-
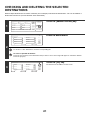 22
22
-
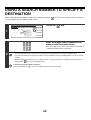 23
23
-
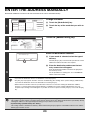 24
24
-
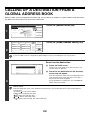 25
25
-
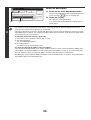 26
26
-
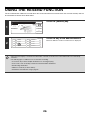 27
27
-
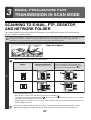 28
28
-
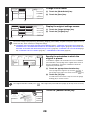 29
29
-
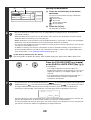 30
30
-
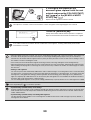 31
31
-
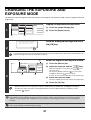 32
32
-
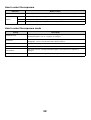 33
33
-
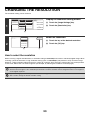 34
34
-
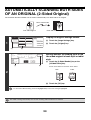 35
35
-
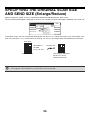 36
36
-
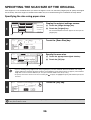 37
37
-
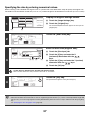 38
38
-
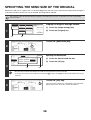 39
39
-
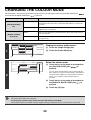 40
40
-
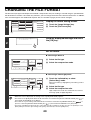 41
41
-
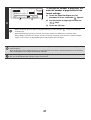 42
42
-
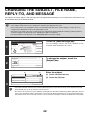 43
43
-
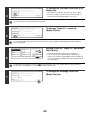 44
44
-
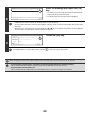 45
45
-
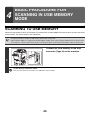 46
46
-
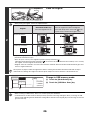 47
47
-
 48
48
-
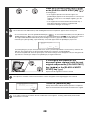 49
49
-
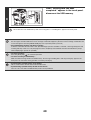 50
50
-
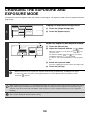 51
51
-
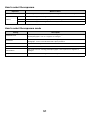 52
52
-
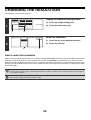 53
53
-
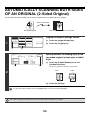 54
54
-
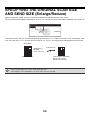 55
55
-
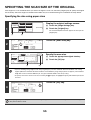 56
56
-
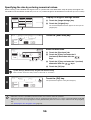 57
57
-
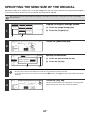 58
58
-
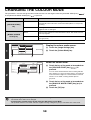 59
59
-
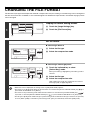 60
60
-
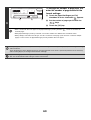 61
61
-
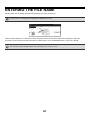 62
62
-
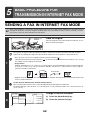 63
63
-
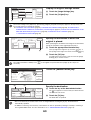 64
64
-
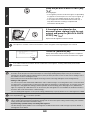 65
65
-
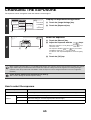 66
66
-
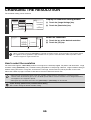 67
67
-
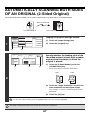 68
68
-
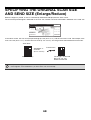 69
69
-
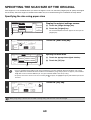 70
70
-
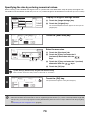 71
71
-
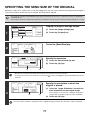 72
72
-
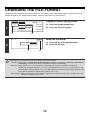 73
73
-
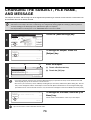 74
74
-
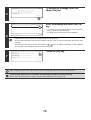 75
75
-
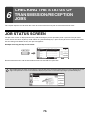 76
76
-
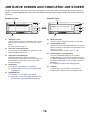 77
77
-
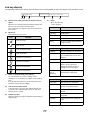 78
78
-
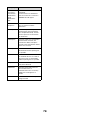 79
79
-
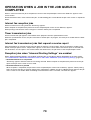 80
80
-
 81
81
-
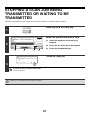 82
82
-
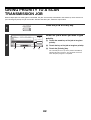 83
83
-
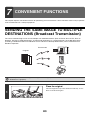 84
84
-
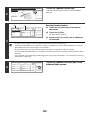 85
85
-
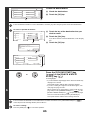 86
86
-
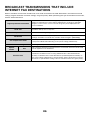 87
87
-
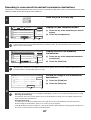 88
88
-
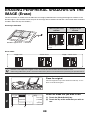 89
89
-
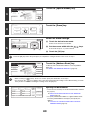 90
90
-
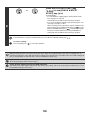 91
91
-
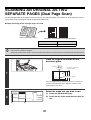 92
92
-
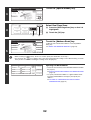 93
93
-
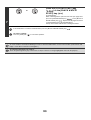 94
94
-
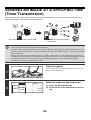 95
95
-
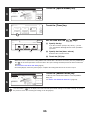 96
96
-
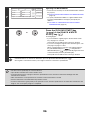 97
97
-
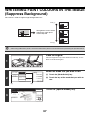 98
98
-
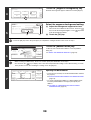 99
99
-
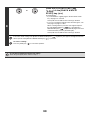 100
100
-
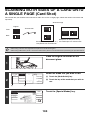 101
101
-
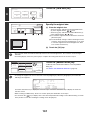 102
102
-
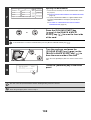 103
103
-
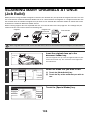 104
104
-
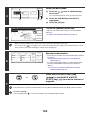 105
105
-
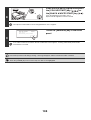 106
106
-
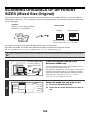 107
107
-
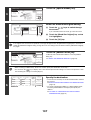 108
108
-
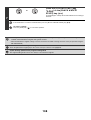 109
109
-
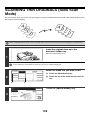 110
110
-
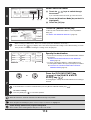 111
111
-
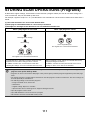 112
112
-
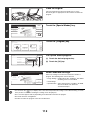 113
113
-
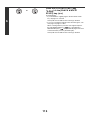 114
114
-
 115
115
-
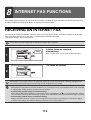 116
116
-
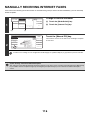 117
117
-
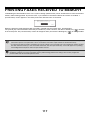 118
118
-
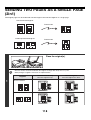 119
119
-
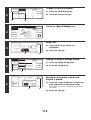 120
120
-
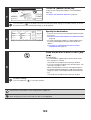 121
121
-
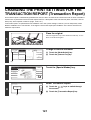 122
122
-
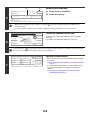 123
123
-
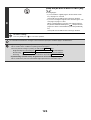 124
124
-
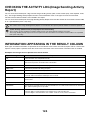 125
125
-
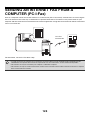 126
126
-
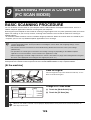 127
127
-
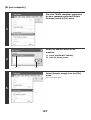 128
128
-
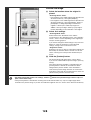 129
129
-
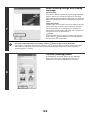 130
130
-
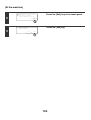 131
131
-
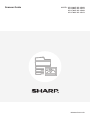 132
132
Ask a question and I''ll find the answer in the document
Finding information in a document is now easier with AI
Related papers
-
Sharp MXB381 Operating instructions
-
Sharp MX2300N User manual
-
Sharp Fax Machine MX-FXX1 User manual
-
Sharp im4512 Operating instructions
-
Sharp MX-5500N User manual
-
Sharp MX-2300N Quick start guide
-
Sharp Network Scanner User manual
-
Sharp MXB381 Operating instructions
-
Sharp FO-NS2 User manual
-
Sharp MXC301 Operating instructions