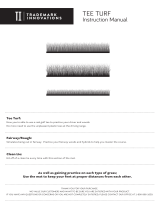Care and Maintenance
The Neo X watch is durable and waterproof. To help ensure reliable operation, the following care and
maintenance guidelines are recommended :
• Avoid exposing the watch to extreme environmental conditions for a prolonged period of
time.
• Avoid severe impacts on the watch.
• You may clean the watch occasionally with a soft, damp cloth.
• Brush the clip contacts at the bottom of the watch regularly. Dirt build-up on the surface of
the contact points may aect normal charging and data transfer. (*Note: Use a soft-bristled
brush. Hard bristles or wire brushes may leave scratches on the watch).
• DO NOT expose the watch to strong chemicals such as gasoline and alcohol, as they will
damage the watch.
• Store the watch in a dry place when it is not in use.
WARNING
Do not attempt to open the Neo X watch.
Risk of explosion if battery is replaced with incorrect type.
• Do not attempt to open, disassemble or service the internal battery. The battery must be
replaced by a qualied technician.
• Do not crush, puncture or short the battery’s external contacts. Do not expose to
temperatures above 140
o
F (60
o
C).
• Properly recycle or dispose of the battery. Do not dispose in re or water.
Legal Disclaimer
By using this product, you agree that Bushnell Outdoor Products will not be held legally responsible
for any injury or damage to you or any person or property caused by the user’s improper operation
and/or poor judgment while using this product.
Note: See Limited Warranty for other limitations to our liability.
Additional Information
The Global Positioning System (GPS), a network of 32 satellites orbiting Earth, is operated and
maintained by the U.S. government. This GPS device requires at least 3 satellites to be acquired to
accurately determine your position. Any change made to the system by the government could aect
the accuracy and performance of this product.
Bushnell Golf GPS Website
www.bushnellgolf.com is the best online resource for all our Golf GPS product owners, including
product support, FAQs, etc. It also serves as a portal to access iGolf.com GPS course les to use
with these Bushnell products. Registering your Neo X Watch via www.bushnell.igolf.com is not
required, but will ensure you have access to the latest updated GPS course data.
2.