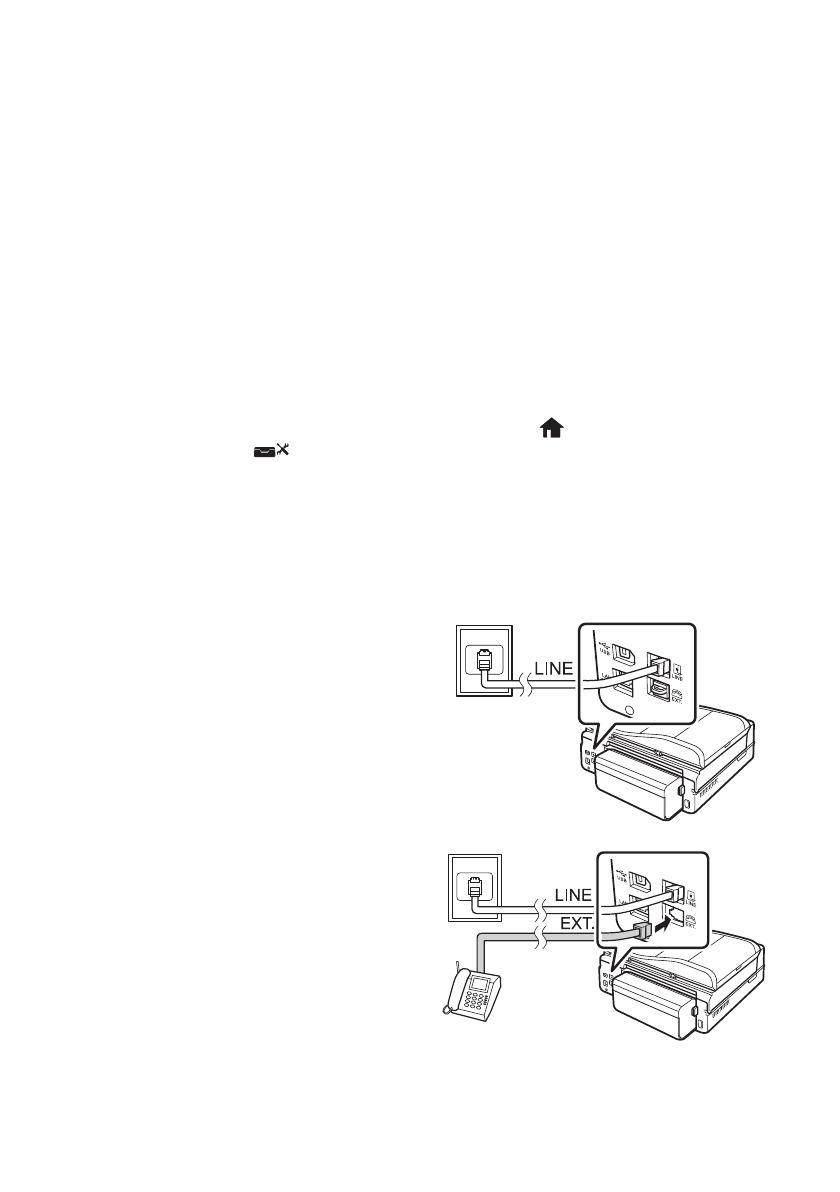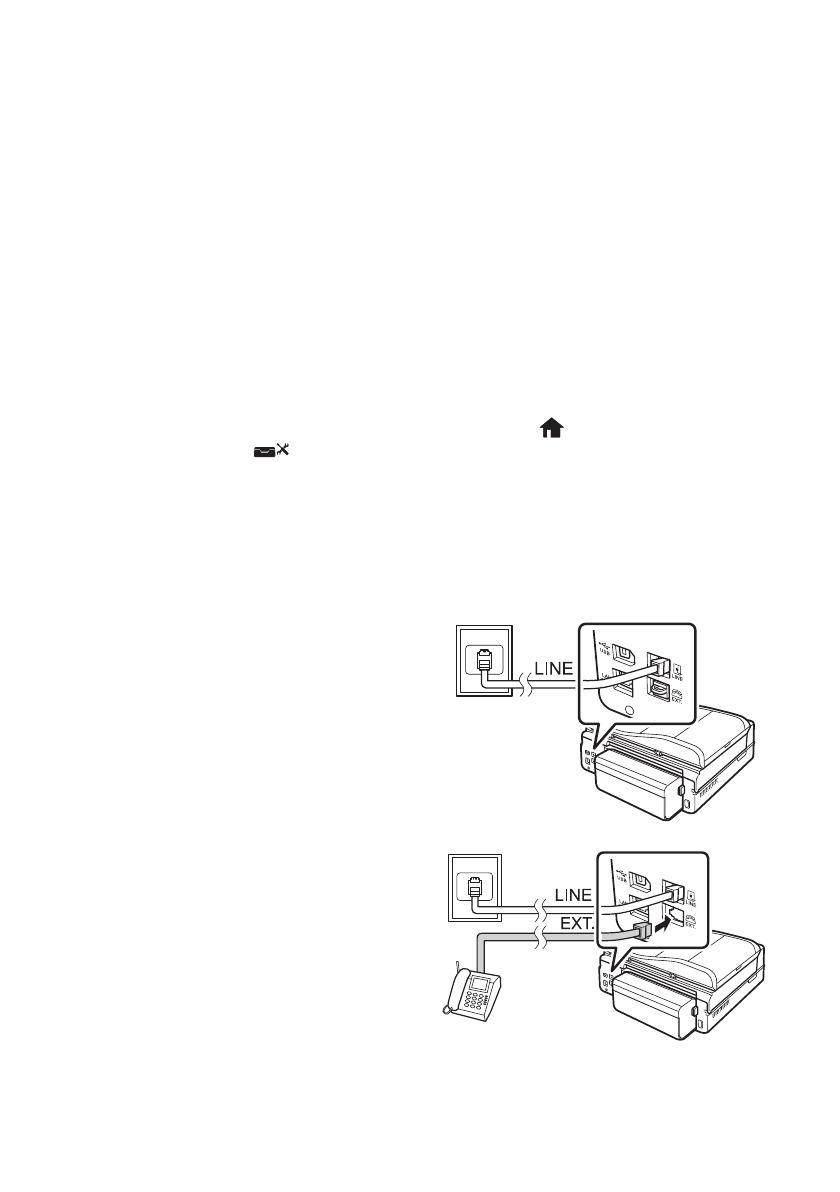
Faxing a Document 15
Faxing a Document
Your product lets you send faxes by entering fax numbers or selecting entries from a speed
dial list. Using the Automatic Document Feeder, you can fax up to 30 pages at a time.
Note: You can also send and receive a fax from your computer using the Epson FAX
Utility. For more information, see the online User’s Guide.
Breakdown or repair of this product may cause loss of fax data and settings. Epson is
not responsible for backing up or recovering data and settings during or after the
warranty period. We recommend that you make your own backup or print out your fax
data and settings.
This product allows you to store names, telephone numbers, and fax data in its
memory even when the power is turned off. Use the following procedure to erase the
memory if you give away or dispose of the product: Press
Home, if necessary,
press l or r to select Setup > Restore Default Settings > All Settings. This
procedure will erase all of your network settings and fax data.
Connecting a Phone or Answering Machine
1. Connect the phone cable from the wall
jack to the
LINE port on the back of the
product.
Note: If you’re connecting the product
to a DSL phone line, you must plug a
DSL filter into the wall jack or you won’t
be able to use the fax or telephone
equipment. Contact your DSL provider
for the necessary filter.
2. To use a telephone or answering
machine on the same line, you need a
second phone cable. Remove the cap
from the
EXT. port on the back of the
product. Connect one end of the cable to
the telephone or answering machine, and
connect the other end to the
EXT. port.
Telephone wall jack
Telephone wall jack
Art837QG.book Page 15 Wednesday, April 27, 2011 4:07 PM