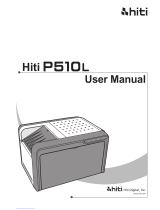Page is loading ...

MITSUBISHI Digital Color Printer CP9550DW
1
PRINTER DRIVER GUIDE
(CPD9550M Ver. 2.00)
Macintosh, Apple, and Mac OS are trademarks of Apple Computer, Inc.
Adobe, Adobe Photoshop are registered trademarks of Adobe Systems.
The various software packages mentioned in this manual are the registered trademarks of their respective
companies.
Refer to the following web site to check the latest version of the printer driver.
http://www.MitsubishiElectric.co.jp/vcp
System requirements
Computer :PowerMacintosh G4, G5, PowerBookG4, iMac
Main storage memory :128 Mbytes or more
Hard disk :Empty capacity 256 Mbytes or more
Operating system :10.3.9 or later *
2
USB cable :Be sure to use a cable 2m or under.
*1 CP9550DW supports the USB 2.0 (Hi-Speed USB) interface.
As USB 2.0 is completely upwardly compatible with USB 1.1, CP9550DW can be connected with a
personal computer on which USB1.1 interface is available.
When you use CP9550DW with USB 2.0 (Hi-Speed USB), the personal computer has to support USB
2.0 (Hi-Speed USB).
For the compatibility of the personal computer with USB 2.0 (Hi-Speed USB), ask the manufacturer of
the personal computer.
*2 This printer driver version 2.00 or later supports UniversalBinary.
This printer driver is operable either on Intel-based MacOSX or PowerPC-based MacOSX.
Installation
Administrator authority is required to install this printer driver.
When the printer driver of older version has been installed, uninstall it before installing this driver.
1) Start your Macintosh.
2) Double-click on “MITSUBISHI CP9550D.pkg” of the MacOSX folder.
3) Click “Continue” button in the “Install MITSUBISHI CP9550D”. (Fig.1)
4) Read the Software License Agreement and click “Continue” button. (Fig.2)
<Fig.1> <Fig.2>

MITSUBISHI Digital Color Printer CP9550DW
2
5) When you agree with the terms and conditions of the Agreement, click “Agree”. (Fig.3)
6) Select the destination of the driver and click “Continue” button. (Fig.4)
<Fig. 3> <Fig. 4>
7) Click “Install” button.(Fig.5)
8) Enter a name and password, and click “OK” button. (Fig.6)
<Fig. 5> <Fig. 6>
9) Click “Continue Installation”. (Fig.7)
10)Click “Restart” to restart the personal computer. (Fig.8)
<Fig. 7> <Fig. 8>

MITSUBISHI Digital Color Printer CP9550DW
3
11) Turn on the printer and connect it with the personal computer.
12) Double-click “Printer Setup Utility” of “Utilities” folder in the ”Applications” folder. (Fig. 9)
13) The CP9550D is automatically added to “Printer List”. (Fig. 10)
<Fig.9> <Fig.10>
Uninstallation
Operate the following procedures to uninstall the printer driver.
1) Start “Terminal”.
2) When you do not have administrator authority, obtain it by “su” command.
3) Go to the directory where the uninstallations script is stored and execute the script (Rem9550.sh).
./Rem9550.sh
4) When a password is required, enter the password for the administrator.
5) When uninstallation is completed successfully, the following message is displayed.
Uninstallation was completed.
Is a computer rebooted? (Y/N):
6) Enter “Y” or “y” to reboot the computer.
If the computer is not rebooted automatically, exit the ongoing applications and reboot the computer
manually.

MITSUBISHI Digital Color Printer CP9550DW
4
Function explanation
1. Paper Setting dialog
<Fig.11 Page Setting dialog >
1) Paper Size
The size of paper is selected.
The number of print pixels for each paper size is shown in the right table.
When using the paper for post card, select 10x15(4x6”).
2) Orientation
The direction of paper is set.
This is the standard setting function of the operating system.
3) Scale
Enlargement scale is set. (Range : 25-400%)
This is the standard setting function of the operating system.
2. Print Setting dialog
Select “Printer Features” of “Print Setting” dialog to carry out the following settings.
<Fig.12 Print Setting dialog>
1) Sharpness
none / -3 / -2 / -1 /0 / 1 / 2 / 3
Level of outline correction is changed.
none :Not perform the outline correction.
-3 to 3 :The value is smaller, the outline becomes softer.
The value is larger, the outline becomes sharper.
2) Unsharpness
none / 0 / 1 / 2 / 3 / 4
The image is softened.
none :Not soften the image.
0 to 4 :The value gets larger, the image gets softer.
3) Printing speed
Fine / SuperFine / FineDeep
The printing speed can be changed.
FineDeep is not available on the printer having certain serial numbers.
Refer to “12)Printing speed setting” of “Notes”.
Paper size Print pixel
9x13(3.5x5”) 1240*1812
10x15(4x6”) 1416*2152
13x18(5x7”) 1812*2452
15x20(6x8”) 2152*2792
15x21(6x8.5”) 2152*2956
15x23(6x9”) 2152*3146

MITSUBISHI Digital Color Printer CP9550DW
5
4) Multicut
none / Type 1 / Type 2
When “15x20(6x8”)” is selected in the paper size, this function is available.
For making the image data, refer to “Operating directions for customer’s purpose”.
5) Color conversion
none / Table1 / Table2
none :Color conversion is not performed.
Table1, Table2 :Color conversion is performed.
2. Error indication
When no error message is displayed on the monitor and printing is not carried out, check the indicators on
the front of the printer.
For the indicator on the printer, see the operation manual of CP9550DW.
No.
(1)
(2)
(3)
(4)
(5)
(6)
(7)
(8)
(9)
(10)
(11)
(12)
(13)
(14)
(15)
(16)
(17)
Error dialog message
The ink ribbon is not standard.
Ink ribbon empty.
After removing Error, press the FEED & CUT
button.
Paper empty.
Paper end.
Ink ribbon end.
Ink ribbon is not correctly installed.
Ink ribbon and paper type do not match.
Paper size of printer driver and ink ribbon type
do not match.
Open and close the door.
Paper jam.
After removing Error, press the FEED & CUT
button.
Paper jam.
After removing Error, open and close the door.
Door is opened.
Mechanical Error.
After removing Error, press the FEED & CUT
button.
Mechanical Error.
After removing Error, open and close the door.
Something is wrong with the printer.
The printer does not respond. Turn the printer
Off and then On again, and try again.
The printer was turned off while printing.
Press the FEED & CUT button.
Operation
When an error is resolved, printing restarts.
The buttons in the error dialogs work as standard op-
erating system. The buttons as follows are displayed.
Delete Job : Deletes the job during printing.
Stop All Jobs : All the jobs in the spooler, includ-
ing the jobs during printing become
paused.
Stop Job : Stops the job during printing.
When any job is in the spooler, the
job starts.

MITSUBISHI Digital Color Printer CP9550DW
6
Notes
1) Secure of Hard disk for spool file
Secure the capacity of Hard disk for spool file enough for the printer operation and the number of printing
sheets.
The printing cannot be correctly carried out when the capacity is running short.
The drive for spool file is the same drive as the system drive usually.
2) Operation of the printer
Refer to the operation manual of the printer.
Do not turn off the power switch during data transfer or print.
If you turn off the power switch, restarting of a computer may be needed.
When deletion of a printing data cannot be performed, restarting of a computer is required.
3) About connection of a computer and a printer
Do not disconnect the interface cable during data transfer.
If the interface cable is disconnected, connect it after the DATA indicator on the printer stops blinking. If the
cable is connected before the DATA indicator stops blinking, the printer driver may not work correctly.
4) System requirements for USB interface
Use the computers that are USB-guaranteed by the manufacturer.
CP9550DW supports the USB 2.0 (Hi-Speed USB) interface.
As USB 2.0 is completely upwardly compatible with USB 1.1, CP9550DW can be connected with a personal
computer on which USB1.1 interface is available.
When you use CP9550DW with USB 2.0 (Hi-Speed USB), the personal computer has to support USB 2.0
(Hi-Speed USB).
For the compatibility of the personal computer with USB 2.0 (Hi-Speed USB), ask the manufacturer of the
personal computer.
5) Connection of USB cable
When you take out and insert a USB cable after installation of a printer driver, wait 10 seconds or more after
extracting a cable.
If the cable is reinserted without leaving an interval, the printer may not operate normally.
6) Print job
Do not delete the print job in the spooler during data transfer. When deleting it, do not start printing until the
printer becomes to the initial status.
7) Number of prints
In some application, the number of prints set by the printer driver does not work. Set the number of prints
from the print dialog box of the application.
8) Errors during printing
When an error occurs during printing, it may not be displayed on the monitor. Check the indicator on the front
of the printer and take the countermeasure, and then start printing procedure again. For the indication by
the indicator of the printer and the countermeasures, see the operation manual of the printer.
9) Print on the post card size paper
When using the paper for post card , select 10x15(4x6”) from the Paper Size.
10)When “Restart” is carried out from the job window without resolving an error after “Job stop” button in the
error dialog is clicked, the error dialog may not be displayed. In this case, select “Job stop” to resolve the
error, then click “Job start” to start printing.
11) “Add” of the “Printer List”
In some version of MacOSX, you may not print images with the printer registered by the “Add” button.
Make the computer recognize the printer by the procedure described in “Installation”.

MITSUBISHI Digital Color Printer CP9550DW
7
Operating directions for customer’s purpose
Making image data when multicut function is set
Two kinds of multicut are selectable when 15x23(6x9”) size paper is selected.
Put two images on the image data of 15x23(6x9”) size (3146x2152 pixels).
The paper is cut at the specified position.
When Type 2 is selected, change the image putting position by the setting of Page Setting dialog.
Position of image data Cut position
Type 1 Type 2
Orientation
No rotation
Orientation
Rotate 90 degrees clockwise
Orientation
Rotate 90 degrees counterclockwise
Image data Image data
Image data Image data Image data Image data
Image data Image data
Image data Image data
Image data
Image data
Image data
Image data
Image data Image data
3146pixels(231mm)
1552pixels(114mm) 1552pixels(114mm)
1594pixels(117mm)
2152pixels(158mm)
3146pixels(231mm)
1416pixels(104mm) 1416pixels(104mm)
1458pixels(107mm)
2152pixels(158mm)
2152pixels(158mm)
3146pixels(231mm)
1416pixels(104mm)
1416pixels(104mm)
1458pixels(107mm)
3146pixels(231mm)
1416pixels(104mm) 1416pixels(104mm)
1458pixels(107mm)
2152pixels(158mm)
12)Printing speed setting
Available settings differ depending on printers as described below.
Printer serial number Printing speed setting
1 - 15000 FineDeep is not available.
300001 - 300600 Only Fine and SuperFine are selectable.
15001 - 300000 Fine, SuperFine and FineDeep are selectable.

MITSUBISHI Digital Color Printer CP9550DW
8
Prohibition matter
We prohibit Reverse Engineering, decompiling or reverse assembling of this driver software.
Exemption from responsibility
Occasionally, this software does not operate normally depending on operating environment.
Moreover, Mitsubishi Electric Co. will not assume any responsibility for damage (including, but not limited to,
lost profit or damage caused from special circumstances etc.) occurring during the use of this driver.
/