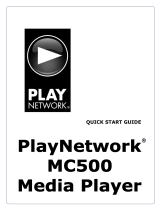Page is loading ...

ENGLISH
ESPAÑOL
CU-VD50U
DVD Burner
INSTRUCTIONS
Grabador de DVD
MANUAL DE INSTRUCCIONES
For Customer Use:
Enter the Model No. and Serial
No. (located on the bottom of the
burner) below. Retain this
information for future reference.
Model No.
Serial No.
CU-VD50U.book Page 1 Tuesday, June 17, 2008 9:45 AM

2
This burner enables DVDs of videos
recorded with the JVC Hard Disk Camera to
be created without using a PC.
• If you want to edit videos recorded with the camera
and create your original DVDs, use the software
provided with the camera for editing and creating
DVDs.
• A provided data writing software Power2Go 5.5 Lite
can be used for writing data. However, it cannot be
used to edit videos or create DVDs.
• The burner does not include support for Macintosh.
Dear Customer,
Thank you for purchasing this burner. Before use,
please read the safety information and precautions
contained in pages 2 and 3 to ensure safe use of this
product.
Safety Precautions
IMPORTANT:
In the event that any of the following occur, remove the
plug and make a request for repair to the dealer.
• Smoke or abnormal odor is emitted
• Damage from being dropped
• Water or an object enters inside
CAUTION:
A UNIT IS A CLASS 1 LASER PRODUCT.
HOWEVER THIS UNIT USES A VISIBLE LASER
BEAM WHICH COULD CAUSE HAZARDOUS
RADIATION EXPOSURE IF DIRECTED. BE SURE
TO OPERATE THE UNIT CORRECTLY AS
INSTRUCTED.
WHEN THIS UNIT IS PLUGGED INTO THE WALL
OUTLET, DO NOT PLACE YOUR EYES CLOSE TO
THE OPENING OF THE DISC TRAY AND OTHER
OPENINGS TO LOOK INTO THE INSIDE OF THIS
UNIT.
USE OF CONTROLS OR ADJUSTMENTS OR
PERFORMANCE OF PROCEDURES OTHER THAN
THOSE SPECIFIED HEREIN MAY RESULT IN
HAZARDOUS RADIATION EXPOSURE.
DO NOT OPEN COVERS AND DO NOT REPAIR
YOURSELF. REFER SERVICING TO QUALIFIED
PERSONNEL.
CLASS 1 LASER PRODUCT
REPRODUCTION OF LABELS
WARNING LABEL INSIDE OF THE UNIT
This unit applies to the standard “IEC60825-1:2001”
for laser products.
The socket-outlet shall be installed near the
equipment and shall be easily accessible.
ATTENTION:
This unit contains microcomputers. External electronic
noise or interference could cause malfunctioning. In
such cases, switch the unit off and unplug the mains
power cord. Then plug it in again and turn the unit on.
Take out the disc. After checking the disc, operate the
unit as usual.
CAUTION:
To avoid electric shock or
damage to the unit, first firmly
insert the small end of the
power cord into the AC
Adapter until it is no longer
wobbly, and then plug the
larger end of the power cord into an AC outlet.
The mains plug shall remain readily operable.
• Remove the mains plug immediately if the burner
functions abnormally.
If malfunctioning occurs, stop using the unit
immediately and consult your local JVC dealer.
Caution on Replaceable lithium battery
The battery used in this device may present a fire or
chemical burn hazard if mistreated.
Do not recharge, disassemble, heat above 100 C or
incinerate. Repla ce battery with Panasonic
(Matsushita Electric), Sanyo, Sony or Maxell CR2025.
Danger of explosion or Risk of fire if the battery is
incorrectly replaced.
• Dispose of used battery promptly.
• Keep away from children.
• Do not disassemble and do not dispose of in fire.
For USA-California Only
This product contains a CR Coin Cell Lithium Battery
which contains Perchlorate Material – special handling
may apply.
See www.dtsc.ca.gov/hazardouswaste/perchlorate
WARNING:
Batteries shall not be exposed to excessive heat such
as direct sunshine, fire or the like.
Declaration of Conformity (for owners in the U.S.A.)
Model Number : CU-VD50U
Tr ade Name : JVC
Responsible party : JVC AMERICAS CORP.
Address : 1700 Valley Road Wayne,
N. J. 07470
Telephone Number : 973-317–5000
This device complies with Part 15 of FCC Rules.
Operation is subject to the following two conditions: (1)
This device may not cause harmful interference, and
(2) this device must accept any interference received,
including interference that may cause undesired
operation.
CU-VD50U.book Page 2 Tuesday, June 17, 2008 9:45 AM

EN
ES
3
Safety Precautions for the Burner
Be sure to observe the following precautions. Failing to
do so may result in electric shock, fire, injury, or
malfunction.
• Do not disassemble, dismantle, or modify the
equipment. Requests for repair and inspection should
be made to the dealer.
• Do not insert metal or combustible objects or pour
water or other liquids inside the burner.
• Turn off the power when connecting equipment.
• Remove the plug when the burner will not
be used for
a prolonged time or prior to cleaning (electricity flows
through the equipment even when the power is off).
• Do not block the ventilation holes of the burner.
• Do not use where there is condensation. Suddenly
carrying the burner from a cold location to a hot
location may result in the formation of drops, which
may cause a malfunction or failure.
• Do not cause the burner to vibrate when discs are in.
Safety Precautions for Accessories
• When using the AC adapter, the power cord, and the
USB cable, be sure to observe the following
precautions. Failing to do so may result in electric
shock, fire, injury, or malfunction.
• Do not insert or remove the plug when your hands
are wet.
• Fully insert the plug into the outlet.
• Keep dust and metal objects away from the plug.
• Do not damage the cord.
• Place the cord where it will not trip someone up.
• Do not use when thunder can be heard.
• Do not dismantle.
• Do not use for any product other than this one.
• Do not play the provided CD-ROM with an audio
player. Doing so may damage the circuits or speakers.
Safety Precautions for Discs
Do not use the following discs.
• Cracked discs
• Deeply scratched discs
Installation
Do not install in any of the following locations.
• Humid location
• Location of 60 °C or above
• Location subject to direct sunlight
• Location where overheating is likely
• Dusty or smoky locations
• Locations subject to oily smoke or steam such as a
kitchen counter or beside a humidifier
• Unstable location
• Bathroom
• Dusty places
• Slanted location
(For owners in the U.S.A.)
Changes or modifications not approved by JVC could
void the user’s authority to operate the equipment.
This equipment has been tested and found to comply
with the limits for a Class B digital device, pursuant to
Part 15 of the FCC Rules. These limits are designed
to provide reasonable protection against harmful
interference in a residential installation. This
equipment generates, uses, and can radiate radio
frequency energy and, if not installed and used in
accordance with the instructions, may cause harmful
interference to radio communications. However, there
is no guarantee that interference will not occur in a
particular installation. If this equipment does cause
harmful interference to radio or television reception,
which can be determined by turning the equipment off
and on, the user is encouraged to try to correct the
interference by one or more of the following measures:
Reorient or relocate the receiving antenna.
Increase the separation between the equipment and
receiver.
Connect the equipment into an outlet on a circuit
different from that to which the receiver is connected.
Consult the dealer or an experienced radio/ TV
technician for help.
(For owners in Canada)
• FOR USE WITH MODEL NO. AP-V50U
(AC ADAPTER).
• POUR UTILISER AVEC MODELE AP-V50U
(ADAPTATEUR C.A.).
This Class B digital apparatus complies with Canadian
ICES-003.
Cet appareil numérique de la classe B est conforme à
la norme NMB-003 du Canada.
The C/B button does not completely shut off mains
power from the unit, but switches operating current on
and off. ABB shows electrical power standby and ACB
shows ON.
ATTENTION:
On placing the unit:
Some TVs or other appliances generate strong
magnetic fields. Do not place such appliances on top
of the unit as it may cause picture disturbance.
When moving the product:
Press C/B to turn off the power, and wait at least 30
seconds before unplugging the power cord. Then, wait
at least 2 minutes before moving the product.
CU-VD50U.book Page 3 Tuesday, June 17, 2008 9:45 AM

4
Getting Ready to Copy to a DVD!
A Get ready a recommended disc
Use DVD-R, DVD-RW or DVD-R DL dis c of the brands listed below.
DVD+R, DVD+RW and DVD-RAM discs cannot be used.
B Connect
C Press the power button to turn on the burner
• The power lamp changes from blinking orange to steady orange.
DVD-R DVD-RW
DVD-R DL (Single-
sided double layer)
Brand
JVC, TDK,
Verbatim, SONY
JVC JVC, Verbatim
•DVD-R DL (single-sided double layer) discs can be used only when the
burner is connected to a high definition Everio camera.
•Use a commercially available cleaning cloth to wipe the disc gently if
there are any fingerprints or dirt. Applying too much strength will result in
scratches.
• Do not use discs that are scratched.
• When an AVCHD disc (P. 15) is inserted into a device that is not AVCHD-
compatible, you may not be able to eject the disc. To eject the disc, refer to the
instruction manual of you r device.
Caution
Use the AC adapter to
power on the Everio
camera.
Power button
To DC jack
USB cable
To DC jack
Protrusion
Insert the connector with the
protrusion to the burner.
Power lamp
CU-VD50
Everio
Basic Guide
CU-VD50U.book Page 4 Tuesday, June 17, 2008 9:45 AM

5
D Open the tray and insert the disc
E Close the tray
•Push in until the tray snaps in.
F Open the LCD monitor
• The tray cannot be opened/closed when the burner is off.
Caution
A Press the eject
button.
B Pull out
completely.
C Insert firmly into
place.
#2%!4%&2/-!,,
3%,%#4!.$#2%!4%
0,!9"!#+
&).!,):%
6)$%/
3%,%#4
3%4
• The Everio camera turns on.
• The power lamp on the burner
changes from orange to green light.
An hourglass ( ) is displayed when
the burner is recognizing the disc.
When completed, the following screen
appears.
Pay attention to the following!
• Do not touch the
recording side
• Do not place any
objects on top
• Do not topple
• Do not subject to
mechanical shock
¹ Recording or playback may not function properly if the disc is scratched
or dirty.
CU-VD50U.book Page 5 Tuesday, June 17, 2008 9:45 AM

6
Copying Videos to a DVD
Operate on the Everio camera.
¹ Depending on the model connected, the on-screen display may differ from those
shown below.
A Select “CREATE FROM ALL”
B Select “ALL SCENES”
C Select “OK”
D Select “Yes”
E Select “EXECUTE”
F Press “OK”
Copy completed!
Select
(move up-down)
Confirm
(push in)
CREATE FROM ALL
SELECT AND CREATE
PLAYBACK
FINALIZE
SELECT SET
VIDEO
-%.5
ALL SCENES
UNSAVED SCENES
SELECT SET
CREATE FROM ALL
TOP
$6$$6$$,
-%.5
QUANTITY REQUIRED
SELECT SET
ALL SCENES
TOP
OK
RETURN
PREPARE AN EMPTY DISC
-%.5
DO YOU WANT TO MAKE
AN AUTOMATIC HEADLINE ON
THE DISC TOP MENU?
SELECT SET
ALL SCENES
TOP
Yes
No
$6$
-%.5
SELECT SET
ALL SCENES
TOP
EXECUTE
CANCEL
COMPLETED
SET
ALL SCENES
OK
• Do not turn off the power or remove the USB cable while the the hourglass or the
copy in progress screen is displayed.
You can also choose to copy your favorite scenes. For details, refer to the
instruction manual of the Everio camera.
Note
CU-VD50U.book Page 6 Tuesday, June 17, 2008 9:45 AM

7
Playing Videos Stored on the DVD
A Connect this burner to the TV
B Remove the USB cable
• The power lamp on the burner changes as follows.
• When the USB cable is removed, the playback navigator appears automatically.
(About 40 seconds.)
C Use the selection keys on the remote control to select the video to
play back and press the ENTER button.
Green Blinking orange Orange
Connect to the TV
with an Audio/Video
cable.
To DC jack
TV
• For details, refer to “Connecting to the TV” (P.12, 13).
Red
White
Yellow
Red Yellow
White
Power lamp
Remove the USB
cable
• When the power lamp blinks slowly in red due to a drop in the burner’s interior
temperature, some functions will not work and there will be no image displayed on
the TV screen. Wait until the power lamp stops blinking in red before operating this
burner.
1/2
(Playback navigator screen on the TV)
DIGEST PLAYBACK
JUN.01.2008 09:51AM JUN.01.2008 11:45AM JUN.01.2008 05:09PM
•An unfinalized disc
cannot be played back
properly. Refer to the
instruction manual of the
Everio camera and
finalize the disc.
Caution
AUG.01.2008 01:42PM AUG.01.2008 03:15PM AUG.01.2008 05:32PM
Playback begins!
CU-VD50U.book Page 7 Tuesday, June 17, 2008 9:45 AM

8
Contents
z Safety Precautions .................................................................................................. 2
z Getting Started......................................................................................................... 9
Accessories ............................................................................................................... 9
Placing the Burner..................................................................................................... 9
z Names and Functions of Each Part ..................................................................... 10
Front and Top Panel................................................................................................ 10
Rear Panel............................................................................................................... 10
Remote Control ....................................................................................................... 11
z Connecting to the TV ............................................................................................ 12
Connecting to a TV with HDMI Input Terminal ........................................................ 12
Connecting to a TV with Component Video Input Connectors ................................ 13
Connecting to a TV with Audio/Video Input Connectors.......................................... 13
z Copying Everio Video to a DVD ........................................................................... 14
Connecting to an Everio Camera ............................................................................ 14
Creating AVCHD Disc/Data Disc/DVD-Video.......................................................... 15
z Copying from PC to DVD ...................................................................................... 16
Connecting to a PC ................................................................................................. 16
Copying to a DVD.................................................................................................... 16
Computers That Can Be Used ................................................................................ 17
In
stalling CyberLink Power2Go 5.5 Lite .................................................................. 18
CyberLink Power2Go 5.5 Lite Contact Information ................................................. 20
z Folder Configuration............................................................................................. 21
When Copying from High Definition Everio to Data Disc......................................... 21
When Copying from High Definition Everio to AVCHD Disc.................................... 22
When Creating and Storing Desired Folders and Files on a PC ............................. 22
z Playing Images Stored on the DVD...................................................................... 23
Viewing Images Copied from the High Definition Everio ......................................... 23
Viewing DVD-Video Copied from Everio ................................................................. 27
z Changing the Playback Settings .......................................................................... 29
z Operate in Conjunction with TV via HDMI........................................................... 31
z Viewing High Quality Images ............................................................................... 33
z Settings Menu ........................................................................................................ 34
Menu Operation Procedures ................................................................................... 34
Settings Menu Items and Descriptions .................................................................... 35
z Screen Display
s..................................................................................................... 39
z Troubleshooting .................................................................................................... 41
z Error Messages...................................................................................................... 45
z Other Information .................................................................................................. 46
z Specifications ........................................................................................................ 48
CU-VD50U.book Page 8 Tuesday, June 17, 2008 9:45 AM

EN
ES
9
Getting Started
If there are any items missing, please consult your authorized dealer.
o Horizontal orientation
Take note of the top and bottom of the burner and place it in the horizontal
orientation.
o Vertical orientation
Align the groove on the bottom of
this burner with the bulge on the
stand and fix the burner securely on
the stand.
Accessories
Do not use the provided AC adapter and power cord for other devices. In
addition, do not use AC adapter and power cord other than those provided
with this burner. Doing so may result in electric shock or fire.
Placing the Burner
AC adapter
(AP-V50U)
Power cord
USB cable
Mini A – Mini B type
Audio/Video cable
DVD-R (blank disc) x 1
CD-ROM (data writing
software) x 1
Instruction manual
(this manual), other
printed material
Stand
Remote control
(RM-V55U)
Low side
Groove
High side
CU-VD50U.book Page 9 Tuesday, June 17, 2008 9:45 AM

10
Names and Functions of Each Part
Front and Top Panel
Rear Panel
Power (On/Off)
Stop
Play
Pause
Reverse skip
Forward skip
Ventilation holes
Do not block these
ventilation holes.
To eject tray (P. 5)
Access lamp
Tray
Remote
control sensor
Power lamp
Power on: orange
USB connected: green
Connect to the TV’s component
video input connectors (P. 13)
Connect to the Everio camera (P. 14)
Connect to the PC (P. 16)
Connect to the
AC adapter
Connect to the TV’s audio input
connectors (P. 13)
Connect to the TV’s
HDMI input terminal
(P. 12)
Connect to the TV’s video
input connector (P. 13)
CU-VD50U.book Page 10 Tuesday, June 17, 2008 9:45 AM

EN
ES
11
Remote Control
• If the burner responds poorly to the remote control, the battery of the
remote control is weak. Replace it with a new battery. Insert correctly
according to the e and d directions indicated.
•If problem occu rs while using the remote control, remove the battery
and insert it again before operating the remote control.
Basic playback
operations
(P. 25, 28)
Power (On/Off)
To perform basic setup
(P. 34)
To display the playback
navigator (P. 23)
To display the tool menu (P. 25)
To display the playback menu
(P. 29)
To change the output
resolution of the image (P. 33)
To display information on the
screen (P. 39)
To display the playback
navigator (P. 27)
To select/confirm
To return to the previous
s
creen
Note
o When using the remote
control for the first time
o When replacing the battery
Pull out the insulation sheet
Lithium battery
CU-VD50U.book Page 11 Tuesday, June 17, 2008 9:45 AM

12
Connecting to the TV
Connecting to a TV with HDMI Input Terminal
•Images can only be displayed on a High-bandwidth Digital Content
Protection (HDCP) monitor.
• We recommend using the Category 2 HDMI cable (High Speed cable)
for viewing in higher picture quality.
TV
This burner
HDMI input
HDMI cable (not provided)
Note
CU-VD50U.book Page 12 Tuesday, June 17, 2008 9:45 AM

EN
ES
13
Connecting to a TV with Component Video Input Connectors
• Connect to a High-bandwidth Digital Content Protection (HDCP)
monitor when using an HDMI-DVI conversion cable.
Connecting to a TV with Audio/Video Input Connectors
TV
This burner
Y
Audio cable (not provided)
Component
video input
Component
video cable
(not provided)
C
B/PB
CR/PR
Audio in (L)
Audio in (R)
Note
TV
This burner
Video input
Audio/Video cable
(provided)
Video input
Audio in (L)
Audio in (R)
CU-VD50U.book Page 13 Tuesday, June 17, 2008 9:45 AM

14
Copying Everio Video to a DVD
By connecting this burner to an Everio camera, you can easily copy recorded images to
a DVD.
Connecting to an Everio Camera
• When the USB cable is connected, all buttons on the remote control of
this burner are not functional except the power button.
AC adapter
USB cable (provided
with CU-VD50)
USB connector
USB connector
To DC jack
Protrusion
DC connector
AC adapter
•Everio: Off
•This burner: Off
Preparations
Note
CU-VD50U.book Page 14 Tuesday, June 17, 2008 9:45 AM

EN
ES
15
o Discs that can be created on this burner
• High definition Everio GZ-HD30/HD40 supports both AVCHD and MPEG-2 format
recording. Other high definition Everio supports MPEG-2 format recording. (As of
May 2008.)
A Turn on Everio
• The Backup menu will appear on the Everio’s LCD monitor.
B Insert a new disc
• Refer to page 5 on how to insert the disc.
• Refer to page 4 for the recommended discs.
C Create a AVCHD disc, data disc or DVD-Video
• Refer to the instruction manual of your Everio camera on how to create a
AVCHD disc, data disc or DVD-Video.
Creating AVCHD Disc/Data Disc/DVD-Video
Copy Playback
AVCHD Disc
High definition videos in
AVCHD format.
Can be played back on AVCHD-
compatible devices (such as Blu-ray
recorder) or this burner. (P. 23)
Data Disc
High definition videos in
MPEG-2 format.
Play back on this burner. (P. 23)
Cannot be played back on other devices.
DVD-Video
Standard definition videos
in MPEG-2 format.
Can be played back on DVD recorder,
DVD player or this
burner. (P. 27)
• Mode switch on Everio:
or mode (depending on the item to be copied)
•This burner: On
• Depending on the model connected, still images cannot be copied. For
details, refer to the instruction manual of the Everio camera.
• Do not turn off this burner while data is being written to the disc. The
disc cannot be ejected during data writing. Wait until writing finishes.
• The remote control is not operable when this burner is connected to the
Everio.
Preparations
Note
CU-VD50U.book Page 15 Tuesday, June 17, 2008 9:45 AM

16
Copying from PC to DVD
This burner can be used as a DVD burner when connected to a PC. And you can use
the provided software to copy to a DVD.
A Turn on this burner and the PC
•Install the CyberLink Power2Go 5.5 Lite software if you have not done so.
(P. 18)
B Insert a new disc
• Refer to page 5 on how to insert the disc.
• Refer to page 4 for the recommended discs.
C Use Power2Go to copy to a DVD
A Use Power2Go to create a folder.
•Use alphanumeric characters when entering the folder names or file names.
You can enter up to 40 characters.
B Under the “Burner” tab in the Power2Go “Configuration/Information” menu,
check the box next to “Close disc”. Confirm that the file system under the data
tab is set to “UDF 1.5”. Video playback will not function properly if the disc was
created with the file system
set to “ISO9660/Joliet”.
C Copy files such as JTS, TPD and JPG into the folder.
Connecting to a PC
Copying to a DVD
USB cable (provided
with Everio)
USB connector
USB connector
PC
AC adapter
•Everio: Off
•This burner: Off
DC connector
Preparations
CU-VD50U.book Page 16 Tuesday, June 17, 2008 9:45 AM

EN
ES
17
o Removing USB cable from PC
A Carry out removing of hardware on the PC.
B Remove the USB cable.
CyberLink Power2Go 5.5 Lite can be used on computers satisfying the following
conditions.
* If you use USB 1.1 cable, it will take approximately 3 hours to write one DVD.
• For details on using Power2Go, refer to the User’s guide, Help and
Readme files installed with the software. You can access the User’s
guide, Help and Rea
dme files from the Start menu on the PC.
• To get customer support and to register the software, you need the
following product key (CD-Key):
PXNVM-NWE4G-XQD9Q-CU9DX-3FQFN-NAKUS
•This burner cannot be used to write files into CD-R or CD-RW discs.
Refer to page 51 for the recommended discs.
•This burner does not response to all the functions of Power2Go 5.5 Lite.
• Power2Go 5.5 Lite does not support conversion of audio files to MP3
format.
• When the “Enter Activation Key” screen appears while using Power2Go
5.5 Lite, close the s
creen without entering the activation key.
• To play back disc created on a PC on this burner, follow the following
procedure.
Insert the disc into this burner. After disc recognition, press the
NAVIGATION/TOP MENU button to display the playback navigator.
(P. 23)
•For data disc created on a PC, the date and time displayed will not be
accurate.
Computers That Can Be Used
Operating
system
Windows XP Home Edition (pre-insta lled)
Windows XP Professional (pre-installed)
Windows Vista Home Basic (32-bit edition, pre-installed)
Windows Vista Home Premium (32-bit edition, pre-installed)
Connector USB 2.0/1.1 connector (*)
CPU
Intel Pentium III, at least 800 MHz
(Intel Pentium 4, at least 2 GHz recommended)
RAM At least 128 MB (at least 256 MB recommended)
Free hard disk
space
At least 50 MB for installation
At least 5 GB recommended for creating DVDs
Display Must be capable of displaying 800 x 600 dots
Note
Caution
CU-VD50U.book Page 17 Tuesday, June 17, 2008 9:45 AM

18
A Insert the provided CD-ROM in the PC
Windows Vista:
A Click “Run INSTALL.EXE” on the “AutoPlay” screen.
B Click “Continue” on the “User Account Control” screen.
C The “Choose Setup Language” screen appears.
Windows XP:
• After a while, the “Choose Setup Language” screen appears.
B Confirm the language and then click
“OK”
• The following screen appears.
C Click “Next”
• The “License Agreement” screen appears.
D Confirm the contents and then click
“Yes”
• The “Customer Information” screen appears.
Installing CyberLink Power2Go 5.5 Lite
• Do not play the provided CD-ROM in an audio player. It is not an audio
CD. Playing this CD-ROM in an audio player will result in a loud high
noise. It may also damage the circuit and speaker.
Caution
CU-VD50U.book Page 18 Tuesday, June 17, 2008 9:45 AM

EN
ES
19
E Enter the “User Name” and “Company
Name” and then click “Next”
F Follow the on-screen intructions
•Installation starts.
After a while, the “InstallShield Wizard Complete” screen appears.
G Click “Finish”
• The computer will restart and installation is
completed.
• If the screen on the right does not appea r,
proceed to step
H.
H Click “Finish”
• The “CyberLink Power2Go 5.5” Readme
screen appears.
I Read the contents of the Readme
CU-VD50U.book Page 19 Tuesday, June 17, 2008 9:45 AM

20
For information on CyberLink Power2Go 5.5 Lite or other products, use the following
contact information.
Telephone/fax support
Paid voice support
Support web/e-mail
CyberLink Power2Go 5.5 Lite Contact Information
Location Language
Office hours
(Mon. to Fri.)
Phone # Fax #
Germany
English / French /
Spanish
9:00 am to 5:00 pm +49-700-462-92375 +49-241-70525-25
Location Language Office hours (Mon. to Fri.) URL
U.S.A. English 1:00 pm to 10:00 pm CST
http://www.cyberlink.com/english/
cs/support/
Language URL/e-mail address
English http://www.cyberlink.com/english/cs/support/new_site/support_index.html
French /
Spanish
goCyberlink@aixtema.de
CU-VD50U.book Page 20 Tuesday, June 17, 2008 9:45 AM
/