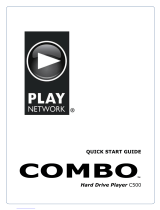Page is loading ...

QUICK START GUIDE
®

1
Thank You for Choosing PlayNetwork
This document describes the main features of PlayNetwork’s MC500 digital media player, how to set it
up, and how to use it. Please take the time to read the easy step-by-step "Quick Start Guide". Familiarize
yourself with the basic features, follow the easy to install instructions, and in no time, you and your
customers will be enjoying the custom music programming created uniquely for your business.
What Is The MC500 Media Player?
The MC500 Media Player is an advanced, commercial grade digital media player that was built
specifically for use in business environments. It's easy to turn on, plays your custom music (and
messaging) programming according to a pre-selected playlist and schedule, and has control features
that allow for local playback options. Best of all, once you turn the MC500 on, it is basically a hands free
player. You and your staff can forget about it and spend your time focusing on your customers.
For control reasons, the MC500 does not play consumer CDs and makes use of a special type of music
file format that cannot be downloaded or played on regular music players. If you are receiving CD-ROM
updates from PlayNetwork, these discs are also formatted specifically for use with the MC500 and will
not work in any other device. Our customers love this feature as it guarantees that only the music that
has been approved can be transferred to the MC500.
Basic MC500 Media Player Features
Operates hands-free. Turn it on and forget about it.
Stores hundreds of hours of quality music on its hard drive. The MC500 comes preloaded with music
to get you started right away.
Receive song updates via CD-ROM or network where applicable. This usually occurs monthly
depending on your service agreement.
The LCD display shows artist and song information. This is handy when a customer asks you what’s
playing.
Controls let you change programs, channels and advance songs depending on your service
agreement.
NOW THAT YOU HAVE A BETTER UNDERSTANDING OF WHAT’S IN THE BOX, LET’S
GET YOU STARTED.

2
STEP 1. GET FAMILIAR WITH THE PLAYER FEATURES
Front View
A. CD-ROM Drive
B. LCD Display
C. Power/Standby Button
D. Hard Drive Activity Indicator
E. Power On Indicator
F. Shortcut Keys
G. Navigation Buttons
H. CD-ROM Eject Button
C
Power/Standby Button
CD-ROM Drive
A
H
CD-ROM Eject Button
G
Navigation Buttons
D
Hard Drive Activity Indicator
LCD Display
B
Shortcut Keys
F
E
Power On Indicator
Back View
I. Power Inlet
J. DVI Port (reserved)
K. Network Connector
L. Zone 1 Output
M. Zone 2 Output
N. Vents
O. Stereo Mini Jack (reserved)
P. USB Ports (reserved)
Q. VGA Port (reserved)
ZONE 1
ZONE 2
Power Inlet
I
DVI Port
J
Network Connector
K
Zone 1 Output
L
Zone 2 Output
M
Vents
N
Stereo Mini Jack
O
USB Ports
P
VGA Port
Q

3
STEP 2. CONNECT MC500 MEDIA PLAYER TO YOUR SOUND
SYSTEM
Connect an RCA audio cable to the Zone 1 Output (L) on the back of the MC500. Connect the opposite
end of the cable to your amplifier equipment. Repeat these steps for Zone 2 Output (M) if a second
zone is required.
ZONE 1
ZONE 2
To the Power Amplifier
STEP 3. ATTACH THE POWER CORD
Find the surge protector and external power supply (included) and plug them together. Next, plug one
end into the Power Inlet (I) on the back of the player. Then plug the external power supply into the
surge protector provided. Finally, plug the surge protector into your wall outlet. Use only 120VAC 60 Hz
power.

4
Connectivity ( for Network users only)
If your service agreement requires your player to be connected to the network, please follow the steps
below to ensure connectivity:
1. Locate the Network Connector (K) on the back of the player and securely plug in an active CAT5
cable (looks like telephone cord).
2. Attach the external power supply into the MC500 (see STEP 3, below), and power up the MC500
(see STEP 4, below).
3. Verify the green and amber network connectivity lights located on the Network Connector are
lit and flashing.
4. Wait 2 minutes and check Last Connect from the front of the player (see Check Last Connect,
below).
Check Last Connect:
1. Press enter or an arrow button to open the Main Menu.
2. Scroll down using the arrow buttons to Help and press enter.
3. Scroll down to Last Connect, text will scroll listing SUCCESS or CONNECT_ERROR, Server
attempting to connect to (by name or IP), port, and last date and time attempted.
IF THERE IS A PROBLEM, SEE THE TROUBLESHOOTING GUIDE

5
STEP 4. POWER UP THE MC500 MEDIA PLAYER
First, power up your amplifier and then power up your player by pushing the Power/Standby Button (C)
on the front panel. It will take 2 minutes for the MC500 to boot up. Then, adjust the volume of your
amplifier equipment to the desired listening level. You are in business, enjoy the music!
NOTE: If you are not hearing any music, check to ensure that your amplifier is on and that you have
correctly followed steps 1 – 4. If you are still experiencing problems contact your service provider.
To Find Your Service Provider’s Contact Information:
1. Press enter or an arrow button to open the Main Menu.
2. Scroll down using the arrow buttons to Help and press enter.
3. Scroll down until you see your Customer Service Number, this is who to call for service.
Put the MC500 To Sleep At Night
1. PlayNetwork advises not turning the power off at night (this also ensures nightly updates are
delivered for players on network connection).
2. Put the MC500 into “Stand-by” mode by pressing the silver power button once.
3. To “wake-up” the player, simply press any key.

6
STEP 5. UPDATING YOUR MUSIC
Network Updated locations - If your business is scheduled to receive music updates via network
connection, these will occur automatically. Please ensure that the MC500 is powered on at all times. At
night or during business off-hours, put the MC500 into “Stand-by” mode (see Put the MC500 To Sleep At
Night, above).
For CD-ROM Updates: If your store is not connected via network you will receive music updates by CD-
ROM for your MC500. The CD updates will be delivered through the US Mail.
To update the MC500 with new music, press the CD-ROM Eject Button (H) and insert the update CD-
ROM into the tray. Close the CD tray by pushing the CD-ROM Eject Button (H) again. It will take
approximately 5-10 minutes for the songs and playlist commands to be downloaded to the MC500’s
hard drive. Once the download is complete, you may throw away the CD.
© 2010 PlayNetwork Inc. All rights reserved.
8727 148TH AVE., NE. REDMOND WA 98052 1.888.567.7529 www.playnetwork.com

/