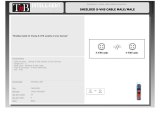Page is loading ...

USER
GUIDE
CAMPUS 700
801.280B
USG/700/AE-B
12.05.95
Not the actual front page

USER
GUIDE
CAMPUS 700

USER GUIDE LCD PANEL
2

USER GUIDE LCD PANEL
3
TABLE OF CONTENTS
1 INTRODUCTION .................................................................................. 5
2 MAIN FEATURES................................................................................. 5
3 SUPPLIED MATERIAL.......................................................................... 6
4 SETTING UP THE LCD PANEL............................................................ 7
4.1 COMPUTER......................................................................... 8
4.2 VIDEO.................................................................................. 9
5 USING THE LCD PANEL.....................................................................10
5.1 REMOTE CONTROL...........................................................10
5.2 CONNECTORS...................................................................12
5.3 LOCKING THE PANEL........................................................12
6 FEATURES..........................................................................................13
7 PRACTICAL HINTS AND TIPS ............................................................16
8 MAINTENANCE...................................................................................18
9 SERVICE.............................................................................................18
10 TECHNICAL DATA ............................................................................19
11 CONNECTORS .................................................................................22
12 FCC STATEMENT.............................................................................24
13 ENVIRONMENTAL STATEMENT.......................................................25
14 SERVICE INFORMATION..................................................................26
15 CONNECTION LAYOUT....................................................................27
(Foldout Page)

USER GUIDE LCD PANEL
4
This publication is printed on recycled paper.
The information contained in this user guide is preliminary, and the products described
herein are subject to change without prior notice.
The symbols and are used in this publication to indicate
Warning and Note respectively.

USER GUIDE LCD PANEL
5
1 INTRODUCTION
This LCD data/video panel is a state of the art projection device that can
be connected to most computer and video sources.
Applications include presentations, software training, educational use,
advertising, information boards and other situations where a small or
large audience shares information.
2 MAIN FEATURES
- 16.7 million colors
- Built in Video interface
- Multistandard NTSC/PAL/SECAM
- VGA and MAC compatible
- User settings memorized
- Correct VGA text
- Infrared remote control
- Housing footprint fits OHP glass exactly
- Low weight
- Dual Safecool system
- False light blocking
- 4 meters Y cable

USER GUIDE LCD PANEL
6
3 SUPPLIED MATERIAL
A complete set includes the following components :
1. LCD Panel 6. Power -5, 12, 5 V
2. Video Cable 7. Power Cable
3. VGA Cable 8. Remote Control
4. Cable-Adapt. MAC mon 9. Batteries
5. Cable-Adapt. MAC comp. 10. Box
11. User Guide

USER GUIDE LCD PANEL
7
4 SETTING UP THE LCD PANEL
Switch off all equipment before connecting the components. Be aware of
static electricity that may build up, especially in the dry season and when
operating on synthetic carpets. Discharge any static electricity by touching
a metallic surface before you start.
Place the LCD panel on top of a transmissive overhead projector (OHP).
Select a high intensity type projector, for instance 400 W halogen or metal-
halide. Best results are obtained in a dimmed room with no direct sunlight
shining in.
The following are guidelines for first time set-up:
Connect the cables and power supply as described in the rear foldout page
(see Connection Layout).
Attach power to the LCD panel, turn the overhead projector and computer
on. For more information on set-up see the following sections on Computer
and Video.

USER GUIDE LCD PANEL
8
4.1 COMPUTER
Connect the LCD panel, computer, monitor and power supply as shown in
the rear foldout.
Connect cable (2) between the LCD panel and the computer. Use the Y-
split on the computer end to connect the monitor.
If you have a Macintosh computer, insert applicable adapters (4) and (5)
as shown.
Connect the power supply to the LCD panel (3).
TO SET UP FROM THE REMOTE CONTROL:
STEP OPERATION
1 Press RESET for default settings
2 Adjust TUNE for a stable image. *)
3 Position the image correctly using the four POSITION keys
5 Adjust CONTRAST and BRIGHTNESS as desired
*) If a stable image is not achieved using TUNE, try to adjust the
CONTRAST/BRIGHTNESS setting as described later.

USER GUIDE LCD PANEL
9
4.2 VIDEO
Connect the LCD panel to a video source as shown in the rear foldout.
Use a TV set as a local video monitor if desired (the data monitor may not
be used as a video monitor).
Connect the video cable (1) to the VIDEO connector on the LCD panel.
Then connect the video cable to the video out connector on the video
source.
S-VIDEO, often referred to as S-VHS, may be connected using an optional
S-VIDEO cable.
TO SET UP FROM THE REMOTE CONTROL :
STEP OPERATION
1 Press COMP, S-VIDEO or VIDEO depending on input used
2 If necessary POSITION correctly
3 If necessary, adjust COLOR saturation and TINT.
4 Adjust CONTRAST, BRIGHTNESS as desired

USER GUIDE LCD PANEL
10
5 USING THE LCD PANEL
The LCD panel has a set of connectors that you need to know in order to
operate the device correctly.
5.1 REMOTE CONTROL
The infrared remote control (RC) is the main user interface to the device.
The RC is used to set the LCD panel correctly (to get the best possible
viewing conditions) and to control the presentation.
The figure shows the different keys of the remote control.
Set-up should be done once with the application(s) you are running most
frequently. Allow some minutes for the equipment to warm up before
adjusting. Most settings will automatically be memorized individually for
each source for future use.

USER GUIDE LCD PANEL
11
The 'MEM' column in the tables below indicates whether the setting is
memorized for each source. For a detailed overview, see the Features
section.
REMOTE CONTROL KEYS:
CONTROL FUNCTION MEM
CONTR Contrast (ratio between light and dark colors) YES
BRIGHT Brightness (whiteness) YES
FREQ Frequency (horizontal width) YES
TUNE Stability (phase) YES
BLACK Blackens the screen NO
MAC Selects standard or LC type MAC YES
REAR Flips the image horizontally for rear projection NO
POSITION Image position on screen YES
ON/OFF Turns the panel on/off -
RESET Defaults to standard settings -
REMOTE CONTROL KEYS:
CONTROL FUNCTION MEM
COMP Selects computer as source -
VIDEO Selects composite video as input source -
S-VIDEO Selects S-video as input source -
COLOR Color saturation of video image YES
TINT Hue of video image YES

USER GUIDE LCD PANEL
12
5.2 CONNECTORS
All connectors are positioned on the right hand side of the LCD panel. See
the technical data section for pinouts of the various connectors.
Do not connect any other devices with similar plugs to the connectors of
the LCD panel, as this voids any warranty and may cause permanent
damage to the device.
CONNECTOR FUNCTION
POWER Low voltage power supply
COMPUTER Connector for analog RGB in/out
S-VIDEO S-video (S-VHS) video input
VIDEO Composite video input
5.3 LOCKING THE PANEL
To avoid having your LCD panel stolen you can use a safety lock. On the
connector bracket described above you will find a slot marked with the
symbol for instalment of your safety lock.
Please consult the user instructions included with your lock
before connecting it to the panel.

USER GUIDE LCD PANEL
13
6 FEATURES
The LCD panel has a variety of different features implemented. This
chapter explains each feature in detail.
DUAL SAFECOOL SYSTEM
The cooling operation is controlled by the overhead projector light (OHP).
This safety feature ensures that the fans are always operating as long as
the OHP is turned on. When the OHP is turned off, the fans automatically
stop to minimize noise. The power supply must be attached to the panel
for the fan to work properly.
SET-UP MEMORY
The user controlled set-up, that usually is done each time the panel is
connected to a new computer, is automatically memorized for future use.
The set-up information is stored in a non-volatile memory approximately 5
seconds after the last key is pressed.
The memory can store 40 different sources/modes. Some sources are
predefined, while the remaining are available for customer set-up of
sources. See the Technical Data section for compatibility.
Custom sources are stored only if their sync pattern differs from any of the
previous selections. The panel automatically selects a new memory
location.
Most settings are stored individually for each mode, including contrast,
brightness, tune etc. See the remote control table above.
VGA TEXT
VGA text is compressed correctly from 720x400 to 640x400 mode when
the image is positioned correctly. The characters maintain their shape, as
every ninth pixel is dropped horizontally between each character.

USER GUIDE LCD PANEL
14
MULTISTANDARD TV SYSTEMS
The LCD panel incorporates a unique multistandard video decoder that
works with all major TV systems. NTSC, PAL and SECAM are
automatically detected. See the TECHNICAL DATA section for TV system
compatibility. (The PAL M and N systems are not covered).
CONTRAST
The contrast of an image is defined as the relation between dark and light
colors. An image of high contrast is often regarded as 'hard', as compared
to the 'soft' feeling of a low contrast image. Low contrast is recommended
for long term viewing, while high contrast is used to enhance details. Use
the CONTR keys on the remote control (RC) to adjust the contrast. Also
see Brightness. The contrast setting is stored individually for each mode.
BRIGHTNESS
The brightness is the amount of white in an image. The brightness is
adjusted to the ambient lighting conditions. Use the BRIGHT keys to adjust
brightness. See also Contrast. The brightness setting is stored individually
for each source.
COLOR
Adjust COLOR saturation using the cursor keys. Only applicable when
video is connected.
TINT
This controls the hue of an image, and is only active in NTSC video.
COMPUTER
The computer image is displayed when pressing the COMP key. This is
the power on default setting.
VIDEO
The composite video source is selected with this key.
S-VIDEO
The S-VIDEO source is selected with this key.
FREQUENCY
This setting is usually not changed by the user. It is however provided in
case of adaptation to special graphic cards that are close to one of those
in the compatibility list. Generally, an incorrect frequency setting can be
observed as an image too wide or too narrow, combined with vertical,
unstable bands.

USER GUIDE LCD PANEL
15
TUNE
This feature is used to stabilize the image. An untuned image can be seen
as sideways instability or ‘swimming’. The TUNE function has no effect in
VIDEO mode.
BLACK
Use the BLACK key on the RC, if you temporarily want to suspend the
display of images. The BLACK key is a toggle function, and the screen
goes black when activated. Blanking the image is done using the ON/OFF
key. Any key pressed will release BLACK.
MAC LC
The MACII series of computers are equipped with slightly different graphic
interfaces that need manual setup on the RC to work correctly. Default is
the MACII standard interface of 640 x 480 resolution. Pressing the MAC
key toggles between the MACII LC 640 x 480 mode and the standard
mode. An erroneous setting will typically be seen as an image too wide or
too narrow, as well as vertical unstable bands.
REAR
The REAR mode is used for rear projection , i.e. projection from the back
of a screen, mirroring the image.
POSITION
Due to minor variations in graphic cards, the horizontal and vertical
position may need adjustment. Select POSITION, then press LEFT and
use the cursor keys.
VGA text mode (720 x 400) is correctly displayed when the image is
positioned appropriately.
RESET
This feature enables standard settings of most controls (see the 'MEM'
column in the remote control description, where YES also indicates a
standard setting). RESET will only reset the mode active.
ON/OFF
This switch controls the operation of the panel. When switched on, all
functions are active. When switched off, the automatic fan control is still
operating, but the image is turned white. The ON/OFF switch is a toggle
key.
ON/OFF may also be used to blank the screen.

USER GUIDE LCD PANEL
16
7 PRACTICAL HINTS AND TIPS
This is a list of what to do when things go wrong. Check the symptoms
carefully if you experience any problem. The cure may be at your hands!
Always press the RESET key first. This ensures that the panel is
in a defined state.
The LCD image is completely white
- Check if the cables are connected and that power is on
- Check the ON/OFF key on the remote control
The LCD image is completely black
- Check the BLACK switch
- Check COMPUTER/S-VIDEO/VIDEO source selection
The LCD image is too dark or too light
- Check the CONTRAST and BRIGHTNESS settings
- Try the RESET key
Some colors are unstable or flickering
- Try to adjust the CONTRAST, BRIGHTNESS or possibly TUNE
The whole LCD image appears unstable or misplaced
- Try to adjust the TUNE or POSITION
- Alternatively, you are most probably connected to an
incompatible computer or video card. See the Features section
for frequency adjustment and positioning
The cooling fans are not working
- The fan operation is controlled by the overhead projector light.
Is the OHP turned on ?
- Check that the power supply is attached
- Do not use the LCD if the fan appears defective, as overheating
may occur
Text is not displayed correctly
- Try to position the image horizontally

USER GUIDE LCD PANEL
17
The remote control is not working
- Check if the batteries need replacement
- Be sure to point at the projection screen or directly at the IR eye
in the front of the LCD panel
- You may be too far away from the panel (max. distance 7m/
23 feet)
Video is black and white only
- Check the COLOR setting
- Check if the TV system is compatible with the system of your
country (see Technical Data)

USER GUIDE LCD PANEL
18
8 MAINTENANCE
From time to time, the housing and protection glasses may be cleaned
with a damped, non abrasive cloth, possibly using a mild detergent to
remove spots.
The upper protection glass is not removable, as it only needs cleaning
from the outside (the inside is sealed to the LCD module).
The lower protection glass can be removed for cleaning. The glass may be
hard to get out, as the springs holding the glass are designed to avoid the
glass falling out . Place the unit upside-down on a soft cloth to avoid
scratches. Using both hands, press the protection glass out of the guide
rail and slide out. Be careful not to touch or to drop any objects inside the
housing. Replace the glass after cleaning.
9 SERVICE
This product contains no user serviceable parts. Attempts to
modify mechanics or electronics inside the housing will violate
any warranties, and may be hazardous..
If for any reason the product fails to work properly, first check the previous
chapter on hints and tips. If things still do not work, please contact your
dealer for technical support. Prepare a list of the symptoms you observe to
make the diagnosing easier for your dealer. Remember to include all
cables and power supply when returning the goods.
If a problem cannot be solved by the dealer, please see the Service
Information section.

USER GUIDE LCD PANEL
19
10 TECHNICAL DATA
The technical data may change without prior notice in order to improve the
product performance.
The apparatus is designed for indoor use and should not be
operated outside the general environmental limits, as this may
lead to permanent damage and violation of any warranties.
GENERAL ENVIRONMENTAL LIMITS
STORAGE TEMPERATURE -20 ~ 60 C (-4 ~ 140 F)
STORAGE HUMIDITY 10 ~ 90 percent relative humidity,
non condensing
OPERATING TEMPERATURE 10 ~ 40 C (50 to 104 F)
OPERATING HUMIDITY 20 ~ 80 percent relative humidity
Allow for a slow acclimatization, after storing at extreme temperatures and
humidities, to avoid condensation. Should condensation appear, operate
for some time on an OHP, as the heat generated will evaporize the water.
/