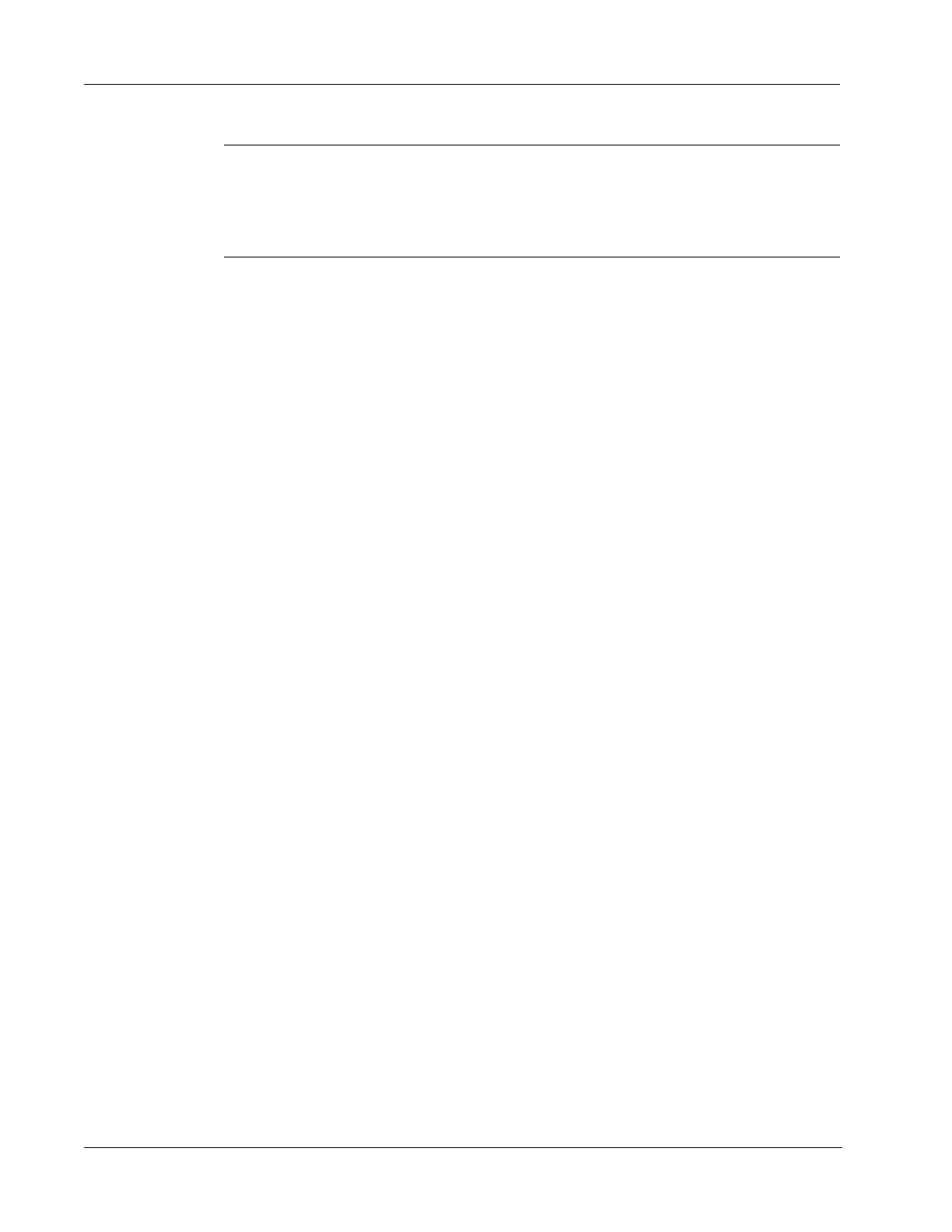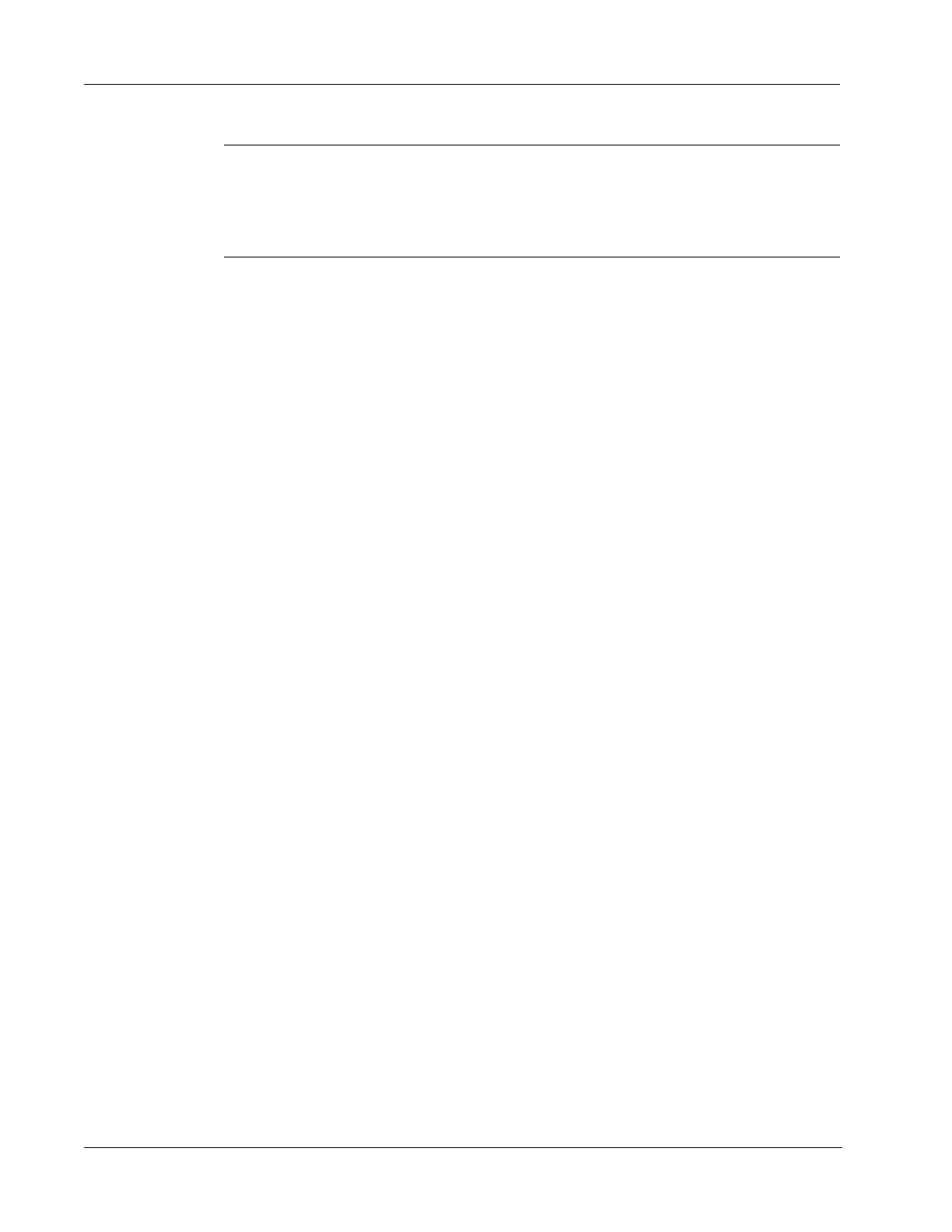
Introduction
2
NOTE DYMO’s warranty does not cover malfunction or damage that may be caused by the use of
labels other than labels made or approved by DYMO. Because DYMO LabelWriter printers use
thermal printing technology, you must use specially designed and manufactured labels. The thermal
coatings used on labels other than labels made or approved by DYMO may not be compatible and
may provide unsatisfactory printing or cause the printer to malfunction.
How long your labels will last depends on how the labels are used. Labels printed using D1 cassette
tape are not susceptible to fading. However, thermal paper labels, such as those printed by the
LabelWriter printer, are susceptible to fading in two ways:
• Exposure to direct sunlight, to fluorescent light for an extended period of time, or to extreme
heat will cause fading.
• Contact with plasticizers (for example, labels placed on plastic ring binders) will cause fading.
In its original packaging, the LabelWriter label shelf life is 18 months. When labels are used for
short-term applications (envelopes, packages, and so on), fading is not a problem. When labels are
used to label files in a file cabinet, fading is very gradual over many years. Labels applied to the
edge of a notebook that is then placed on a shelf in the sun will show signs of fading within a few
months.
To prolong label life when not in use, keep the labels stored in a cool, dry place and in the black bag
in which they were shipped.
Registering the Software
We highly recommend that you register your DYMO Label Software so that you can receive
customer support and product updates.
Both Windows and Macintosh users can register the software by selecting Register from the Help
menu. However, the first time Windows users start DYMO Label Software, you will be asked to
register. If you choose not to register the software at this time, you will be prompted the next
several times you start the program.
To register the software
1 Complete all of the required fields on the registration form.
2 Choose to register over the Internet or print the registration form for mail or fax registration.
If you register over the Internet, wait a few seconds while your information is sent to DYMO.
3 To register by mail or fax, print the completed registration form, and mail or fax the form to the
location printed on the form.
Getting Help
Before making labels, you should know about the various help resources available to you. DYMO
Label Software includes extensive online Help. At times in this manual you will be directed to the
online Help for more detail or instructions on various topics.
To access the online Help, do one of the following
In DYMO Label Software, click Help Contents from the Help menu.
(Windows) Click Start, point to Programs > DYMO Label, and then click Help with
DYMO Label Software.
(Windows) Press F1 in most windows and dialog boxes for context-sensitive help.