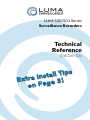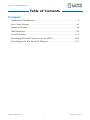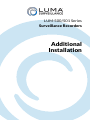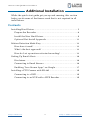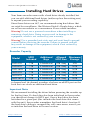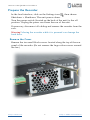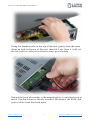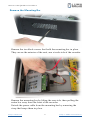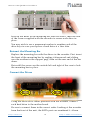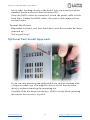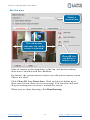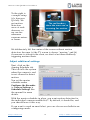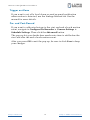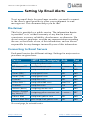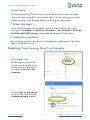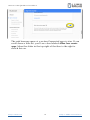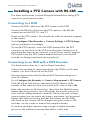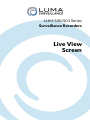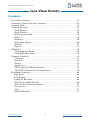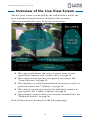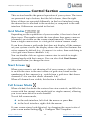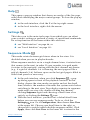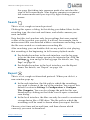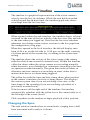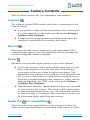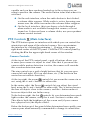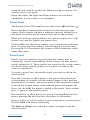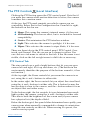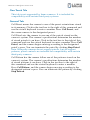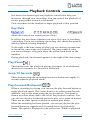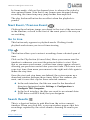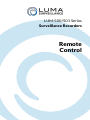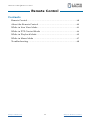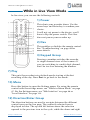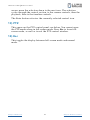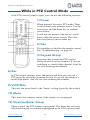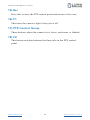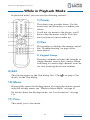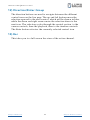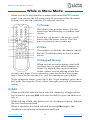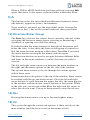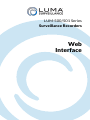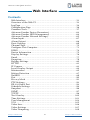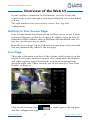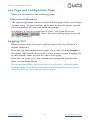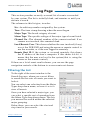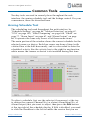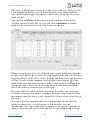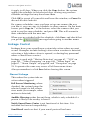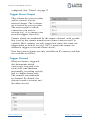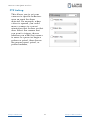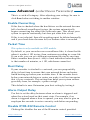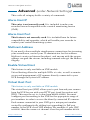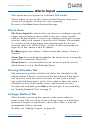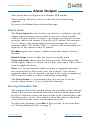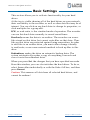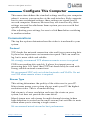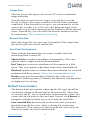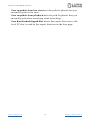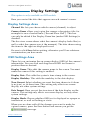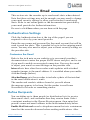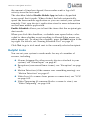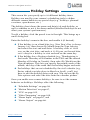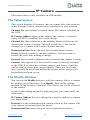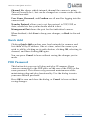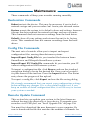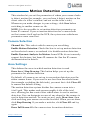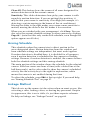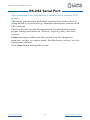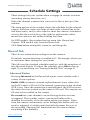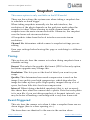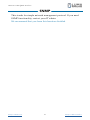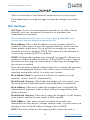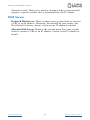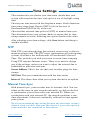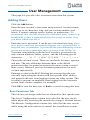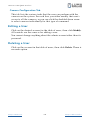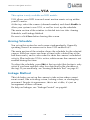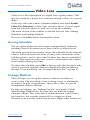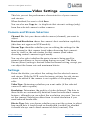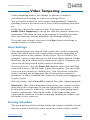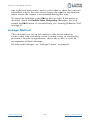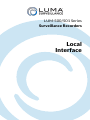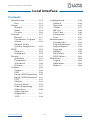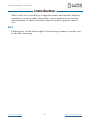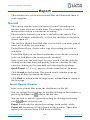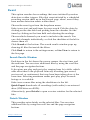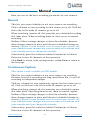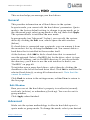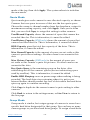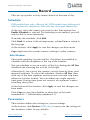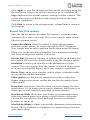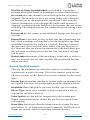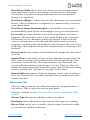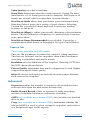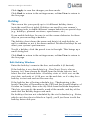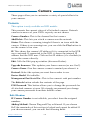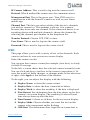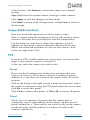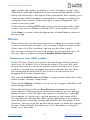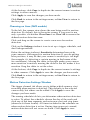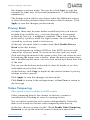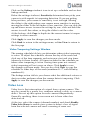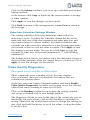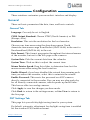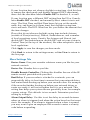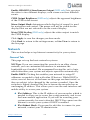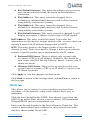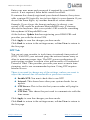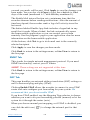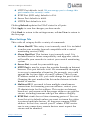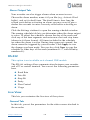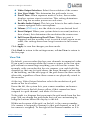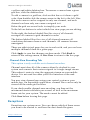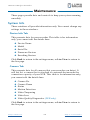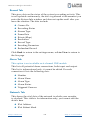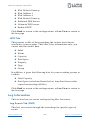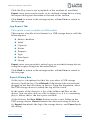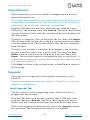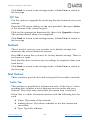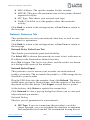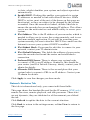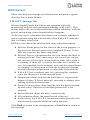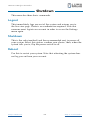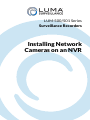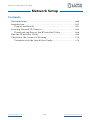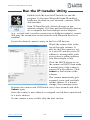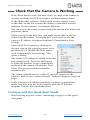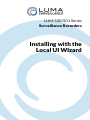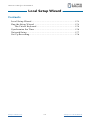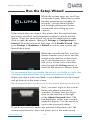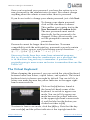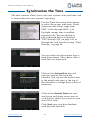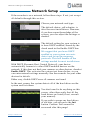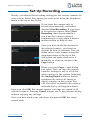Luma Surveillance LUM-500-NVR-4CH Owner's manual
- Category
- Digital Video Recorders (DVR)
- Type
- Owner's manual

LUM-500/501 Series
Surveillance Recorders
Technical
Reference
(08 Dec 16)
Extra Install Tips
on Page 3!

Luma Recorders | Main TOC
Jump to Main TOC 2 Jump to Section
Table of Contents
Contents
Additional Installation .................................................................... 3
Live View Screen ........................................................................... 21
Remote Control .............................................................................. 38
Web Interface ................................................................................. 50
Local Interface ............................................................................. 111
Installing Network Cameras on an NVR ..................................... 165
Installing with the Local UI Wizard............................................ 171

LUM-500/501 Series
Surveillance Recorders
Additional
Installation

Luma Recorders | Additional Installation
Jump to Main TOC 4 Jump to Additional Installation
Additional Installation
While the quick-start guide got you up and running, this section
helps you do some of the finesse work that is not required in all
installations.
Contents
Installing Hard Drives ..................................................................... 5
Prepare the Recorder .................................................................. 6
Install the New Hard Drives....................................................... 9
Optional Fast-Install Approach ................................................ 11
Motion Detection Made Easy ........................................................ 12
How does it work? .................................................................... 12
What’s the best approach? ....................................................... 12
How do I set up motion-activated recording? ......................... 12
Setting Up Email Alerts ................................................................ 16
Disclaimer................................................................................. 16
Connecting to Email Servers .................................................... 16
Enabling “Less Secure Apps” on Google ................................. 17
Installing a PTZ Camera with RS-485 .......................................... 19
Connecting to a DVR ................................................................ 19
Connecting to an NVR with a WPS Encoder ........................... 19

Luma Recorders | Additional Installation
Jump to Main TOC 5 Jump to Additional Installation
Installing Hard Drives
Your Luma recorder comes with a hard drive already installed, but
you can add additional hard drives (and/or replace the existing one)
to expand your recording capability.
Since these drives run 24/7, we recommend using hard drives that
are rated for surveillance, like Western Digital’s Purple drives, which
we sell on our website as a convenience to our valued installers.
Warning! Do not use a powered screwdriver when installing or
removing a hard drive. Doing so may result in damage to the
equipment, which is not covered by your warranty.
Warning! Use a grounded anti-static mat and wrist band to ground
yourself before servicing the recorder. Failure to ground yourself
may result in damage to the equipment, which is not covered by
your warranty.
Recorder Capacity
Model
HDD
Included
Additional
Bays
Allowed
HDD Size
Maximum
Storage
DVR-4CH 1TB 0 Additional 4TB / bay 4TB
DVR-8CH 1TB 3 Additional 4TB / bay 16TB
DVR-16CH 2TB 3 Additional 4TB / bay 16TB
NVR-4CH 1TB 1 Additional 4TB / bay 8TB
NVR-8CH 1TB 3 Additional 4TB / bay 16TB
NVR-16CH 2TB 3 Additional 4TB / bay 16TB
8-channel and 16-channel recorders also have an eSATA port on the
back that can attach an additional hard drive.
Important Note
We recommend installing the drives before powering the recorder up
for the first time. If a hard drive has been initialized in the recorder,
you should not change its SATA port. Once a hard drive has been
initialized in a given port (this includes the hard drive that comes
with the unit), the recorder remembers that hard drive’s location. If
the hard drive cabling is swapped this will cause errors, even if you
re-initialize the hard drive in its new location.

Luma Recorders | Additional Installation
Jump to Main TOC 6 Jump to Additional Installation
Prepare the Recorder
In the local interface, click on the Settings icon , then choose
Shutdown > Shutdown. The unit powers down.
Turn the power switch (located on the back of the unit) to the off
position. Unplug the power cord from the rear of the unit.
If necessary, disconnect all cabling and remove the recorder from the
rack.
Warning! Moving the recorder while it is powered can damage the
hard drive.
Remove the Cover
Remove the two small black screws located along the top of the rear
panel of the recorder. (Do not remove the larger silver screws around
the fan.)

Luma Recorders | Additional Installation
Jump to Main TOC 7 Jump to Additional Installation
Using the thumb notch on the top of the unit, gently slide the cover
about an inch to the rear of the unit, then lift it up. Once it is off, set
the lid aside in a safe place where it won’t get scratched.
Toward the front of recorder is the mounting bar, a ventilated strip of
metal. One hard drive is already installed. Disconnect the SATA and
power cables from that hard drive.

Luma Recorders | Additional Installation
Jump to Main TOC 8 Jump to Additional Installation
Remove the Mounting Bar
Remove the two black screws that hold the mounting bar in place.
They are on the exterior of the unit, one at each side of the recorder.
Remove the mounting bar by lifting the rear side, then pulling the
entire bar away from the front of the recorder.
Detach the power cable from the mounting bar by removing the
strap that keeps them in place.

Luma Recorders | Additional Installation
Jump to Main TOC 9 Jump to Additional Installation
Optional: Remove the Hard Drive
If you are replacing the drive that came with the unit, remove the
four silver screws that attach it to the mounting bar.
Install the New Hard Drives
Lay the new hard drives to be installed side by side on a flat surface
with the power and SATA ports facing the same direction and the
circuit board on top.
Place the mounting bar on top of the drives, orienting it so the new
drives face the same direction as the pre-installed drive.
If you removed the old hard drive, look at the side of the mounting
bar. The groove that points down should be at the end with the
power and data ports, toward the rear of the recorder.
ç Front of recorder • Rear of recorder è
Data & power ports
ê

Luma Recorders | Additional Installation
Jump to Main TOC 10 Jump to Additional Installation
Line up the holes in the mounting bar over the drives, then use four
of the screws supplied with the recorder to secure each drive in
place.
You may wish to use a permanent marker to number each of the
drive bays in case you replace a hard drive at a later date.
Reinsert the Mounting Bar
Replace the mounting bar with the drives in the recorder. First insert
the front of the mounting bar by angling it downward and sliding
over the notches in the support pegs, then set the rear end of the bar
down.
Re-install the screws on the outside left and right of the case to lock
the mounting bar in place.
Connect the Drives
Using the extra SATA cables provided with the recorder, connect
each hard drive to the mother board.
Be sure to connect them in the correct order. Looking at the recorder
from the front of the unit, the SATA ports are numbered 1–4 from

Luma Recorders | Additional Installation
Jump to Main TOC 11 Jump to Additional Installation
left to right. Looking closely at the board, you can actually read the
numbers beside each port after the letters JPS.
Once the SATA cables are connected, attach the power cable to each
hard drive. Unlike the SATA cables, the power cable jumpers have
no fixed order.
Format the Drives
Remember to format your new hard drive once the recorder has been
powered up.
You’re good to go!
Optional Fast-Install Approach
If you are only inserting one additional drive and are working with
a larger recorder case, you might be able to install the new hard
drive(s) without removing the mounting bar.
Carefully slide the drive into the bay. Hold it steady while inserting
the screws that secure it in place.

Luma Recorders | Additional Installation
Jump to Main TOC 12 Jump to Additional Installation
Motion Detection Made Easy
How does it work?
Cameras cannot actually see movement; all surveillance video is just
a series of still images.
Instead, your camera and/or recorder compares each image it takes
with the last one. Even if your camera is set to record snaps once
every minute, it’s still doing this comparison all the time.
When the camera detects that a set of pixels shifts color by a
significant amount, it considers this a motion event. This is why the
camera considers it a motion event when a light gets switched on,
for example, or a tree’s shadow sways against the wall.
What’s the best approach?
For best results, use as small a motion area as is feasible. If you
want to detect whether someone comes through a door, just set the
motion area for that door, not for the whole room.
With a smaller area to check, you can get more reliable results
within that area, and not be bothered by results from areas that do
not matter.
Also, as far as it is possible, ensure that the area you want to detect
has uniform lighting.
How do I set up motion-activated recording?
Fire up the web interface, and click on the Settings
icon to get
into the menu system.
Click on Configure the Recorder >
Camera Settings > Motion Detection as
shown here.
} Important: When you make
changes, click Save before switching
to another camera, tab, or menu
item!

Luma Recorders | Additional Installation
Jump to Main TOC 13 Jump to Additional Installation
Set the area
Select a camera in the dropdown at the top, and ensure motion
detection is enabled with the checkbox.
By default, the system detects motion over the entire camera screen.
This is not ideal.
Click Clear All, then Draw Area. Click and drag to define up to
three areas to use; these areas can overlap. You can also click and
drag an existing area to move it around the screen.
When you are done drawing, click Stop Drawing.
The red border
indicates the whole
screen is selected.
Clear All lets
you define a
smaller area.
Select a
camera here

Luma Recorders | Additional Installation
Jump to Main TOC 14 Jump to Additional Installation
To the right is
a sample setup
(it’s from our
QA lab). We
put motion
detection
areas at each
doorway, so
we can see
whenever
someone enters
or leaves.
We deliberately left the center of the screen without motion
detection, because (a) the TV screen is always “moving,” and (b)
if someone is sitting in the chair, we don’t want them endlessly
triggering motion events.
Adjust additional settings
Next, click on the
Arming Schedule tab.
This tab tells the system
when the camera is and
is not allowed to detect
motion.
You set the master
schedule under
Configure the Recorder
> Camera Settings >
Schedule Settings. See
the manual for more
details.
With the master schedule in place, you want motion detection for
the individual cameras enabled 24/7. By default, it should be, and
you should leave it this way.
If you want to send an email alert, you can also see our bulletin on
configuring emails.
The red borders
show the areas we’re
scanning for motion.

Luma Recorders | Additional Installation
Jump to Main TOC 15 Jump to Additional Installation
Trigger an Alarm
If you want to set off a local alarm or send an email notification
when motion is detected, use the Linkage Method tab. See the
manual for more details.
Pre- and Post-Record
If you want to add extra footage to the start and end of each motion
event, navigate to Configure the Recorder > Camera Settings >
Schedule Settings. Then click the Advanced button.
The pop-up lets you decide how much extra time to add before the
start and after the end of each motion event.
After you press OK to exit the pop-up, be sure to click Save to keep
your changes.

Luma Recorders | Additional Installation
Jump to Main TOC 16 Jump to Additional Installation
Setting Up Email Alerts
To set up email alerts for your Luma recorder, you need to connect
to the client’s email provider to allow your equipment to send
messages out. This document helps you do that.
Disclaimer
This list is provided as a public service. The information herein
is provided “as is” without warranty of any kind in terms of
correctness, accuracy, reliability, obsolescence, or otherwise. We
do not warrant, guarantee, or make any representations regarding
the use, or the results of use, of this information; and we are not
responsible for any damages incurred by use of this information.
Connecting to Email Servers
Each email service has different settings. Settings for major service
providers are given here:
Service SMTP Server (outgoing) Auth. Port
AT&T smtp.att.yahoo.com SSL 465
BT Internet *** mail.btinternet.com —none— 25
Comcast smtp.comcast.net SSL 465
Gmail (SSL) * smtp.gmail.com SSL 465
Gmail (TLS) * smtp.gmail.com TLS 587
Hotmail smtp.live.com SSL 465
Office 365 ** smtp.office365.com StartTLS 587
Outlook smtp.live.com TLS 587
Verizon (basic) outgoing.verizon.net SSL 465
Verizon (hosted
by Yahoo!) ***
outgoing.yahoo.verizon.net —none— 587
Yahoo! Mail smtp.mail.yahoo.com SSL 465
Yahoo! Mail Plus plus.smtp.mail.yahoo.com SSL 465
See next page for asterisk notes.

Luma Recorders | Additional Installation
Jump to Main TOC 17 Jump to Additional Installation
* Gmail Note
Please ensure that POP3 access is enabled in the account settings.
You also need to enable “less secure apps” (third party apps) in the
Gmail settings; see the next below for a step-by-step guide.
** Office 365 Note
If the above settings do not work, log in to the Outlook web app,
navigate to Settings > Options > Account > My Account > Settings
for POP and IMAP Access, and make adjustments from there.
*** Authentication Note
For security reasons, we do not recommend using a server that does
not use authentication.
Enabling “Less Secure Apps” on Google
Go to gmail.com.
In the upper right-hand
corner, click on the down
arrow next to your email
account, then press My
Account.
Under Sign-in & security,
click on the link labeled
Connected apps & sites.

Luma Recorders | Additional Installation
Jump to Main TOC 18 Jump to Additional Installation
The web browser opens at a section Connected apps & sites. If you
scroll down a little bit, you’ll see a box labeled Allow less secure
apps. Move the slider in the top right of that box to the right to
switch this on.

Luma Recorders | Additional Installation
Jump to Main TOC 19 Jump to Additional Installation
Installing a PTZ Camera with RS-485
Use these instructions to attach Wirepath Surveillance analog PTZ
cameras to your Luma recorder.
Connecting to a DVR
Connect the BNC cable from the PTZ camera to the DVR.
Connect the RS-485 cable from the PTZ camera to the RS-485
connection on the DVR (T+ and T-).
Power on the PTZ camera. You should see video in channel assigned
to the camera.
Go to Configure This Recorder > Camera Settings > PTZ Settings
and set parameters accordingly.
To use the PTZ controls, select the DVR channel that the PTZ
camera is on and click on the PTZ icon above the timeline bar. If
everything has been set up correctly, you will have control over the
PTZ camera (see the PTZ camera manual for how to set the DIP
switches to change your baud rate or protocol).
Connecting to an NVR with a WPS Encoder
Use these instructions for 1- and 4-channel encoders.
Connect the encoder to same network that the NVR is on. Do not
connect it to the POE switch on the NVR.
Discover the encoder with the Wirepath IP Installer and give it a
static IP address.
Go to Configure the Recorder > Camera Management > IP Camera.
Click the Quick Add button, then select the IP address of the
encoder in the same way that you would an IP camera. Press OK.
Select the encoder in the device list, then click the Modify button.
Ensure that the protocol is set to Wirepath, the transfer protocol is
auto, and the adding method is manual. Check your port settings,
camera name (you can create any name), user name, and password.
Ensure that the baud setting matches the camera and the NVR
(the baud on the camera can be changed using the camera’s DIP
switches; see the camera’s manual for complete details).
If you have multiple cameras using a single 4-channel encoder,
please see the additional instructions below at this time.

Luma Recorders | Additional Installation
Jump to Main TOC 20 Jump to Additional Installation
Go to the live view for the encoder’s channel. You should see a blue
screen; this shows that the encoder is properly connected.
Connect the BNC cable from the PTZ camera to the encoder.
Connect the RS-485 cable from the PTZ camera to the RS-485
connection on the encoder (not the NVR).
Power on the PTZ camera. You should see video in channel assigned
to the encoder.
Go to Configure This Recorder > Camera Settings > PTZ Settings
and set parameters accordingly.
To use the PTZ controls, select the NVR channel that the PTZ
camera is on and click on the PTZ icon above the timeline bar. If
everything has been set up correctly, you will have control over the
PTZ camera.
Multiple Cameras on a 4-Channel Encoder
If you want to attach several cameras through a 4-channel encoder,
ensure that you populate the encoder’s IP address to each NVR
channel, and in the modify options, select each camera number to
match the encoder’s camera output number.
Example:
Encoder camera 1 = camera 1 in the IP camera device list
Encoder camera 2 = camera 2 in the IP camera device list
Encoder camera 3 = camera 3 in the IP camera device list
Encoder camera 4 = camera 4 in the IP camera device list
Page is loading ...
Page is loading ...
Page is loading ...
Page is loading ...
Page is loading ...
Page is loading ...
Page is loading ...
Page is loading ...
Page is loading ...
Page is loading ...
Page is loading ...
Page is loading ...
Page is loading ...
Page is loading ...
Page is loading ...
Page is loading ...
Page is loading ...
Page is loading ...
Page is loading ...
Page is loading ...
Page is loading ...
Page is loading ...
Page is loading ...
Page is loading ...
Page is loading ...
Page is loading ...
Page is loading ...
Page is loading ...
Page is loading ...
Page is loading ...
Page is loading ...
Page is loading ...
Page is loading ...
Page is loading ...
Page is loading ...
Page is loading ...
Page is loading ...
Page is loading ...
Page is loading ...
Page is loading ...
Page is loading ...
Page is loading ...
Page is loading ...
Page is loading ...
Page is loading ...
Page is loading ...
Page is loading ...
Page is loading ...
Page is loading ...
Page is loading ...
Page is loading ...
Page is loading ...
Page is loading ...
Page is loading ...
Page is loading ...
Page is loading ...
Page is loading ...
Page is loading ...
Page is loading ...
Page is loading ...
Page is loading ...
Page is loading ...
Page is loading ...
Page is loading ...
Page is loading ...
Page is loading ...
Page is loading ...
Page is loading ...
Page is loading ...
Page is loading ...
Page is loading ...
Page is loading ...
Page is loading ...
Page is loading ...
Page is loading ...
Page is loading ...
Page is loading ...
Page is loading ...
Page is loading ...
Page is loading ...
Page is loading ...
Page is loading ...
Page is loading ...
Page is loading ...
Page is loading ...
Page is loading ...
Page is loading ...
Page is loading ...
Page is loading ...
Page is loading ...
Page is loading ...
Page is loading ...
Page is loading ...
Page is loading ...
Page is loading ...
Page is loading ...
Page is loading ...
Page is loading ...
Page is loading ...
Page is loading ...
Page is loading ...
Page is loading ...
Page is loading ...
Page is loading ...
Page is loading ...
Page is loading ...
Page is loading ...
Page is loading ...
Page is loading ...
Page is loading ...
Page is loading ...
Page is loading ...
Page is loading ...
Page is loading ...
Page is loading ...
Page is loading ...
Page is loading ...
Page is loading ...
Page is loading ...
Page is loading ...
Page is loading ...
Page is loading ...
Page is loading ...
Page is loading ...
Page is loading ...
Page is loading ...
Page is loading ...
Page is loading ...
Page is loading ...
Page is loading ...
Page is loading ...
Page is loading ...
Page is loading ...
Page is loading ...
Page is loading ...
Page is loading ...
Page is loading ...
Page is loading ...
Page is loading ...
Page is loading ...
Page is loading ...
Page is loading ...
Page is loading ...
Page is loading ...
Page is loading ...
Page is loading ...
Page is loading ...
Page is loading ...
Page is loading ...
Page is loading ...
Page is loading ...
Page is loading ...
Page is loading ...
Page is loading ...
Page is loading ...
Page is loading ...
Page is loading ...
Page is loading ...
-
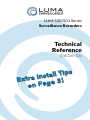 1
1
-
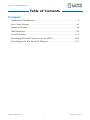 2
2
-
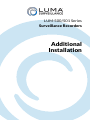 3
3
-
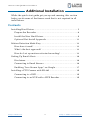 4
4
-
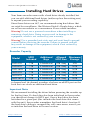 5
5
-
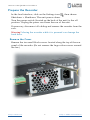 6
6
-
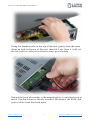 7
7
-
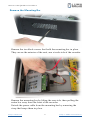 8
8
-
 9
9
-
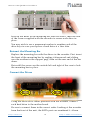 10
10
-
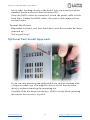 11
11
-
 12
12
-
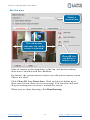 13
13
-
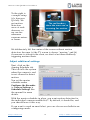 14
14
-
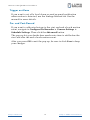 15
15
-
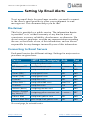 16
16
-
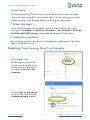 17
17
-
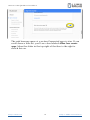 18
18
-
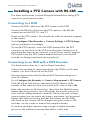 19
19
-
 20
20
-
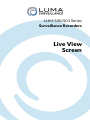 21
21
-
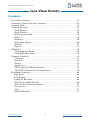 22
22
-
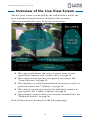 23
23
-
 24
24
-
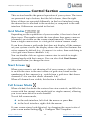 25
25
-
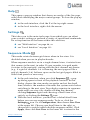 26
26
-
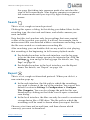 27
27
-
 28
28
-
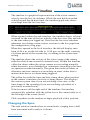 29
29
-
 30
30
-
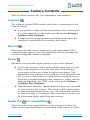 31
31
-
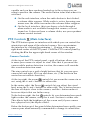 32
32
-
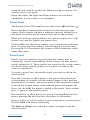 33
33
-
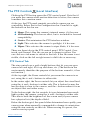 34
34
-
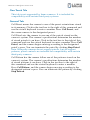 35
35
-
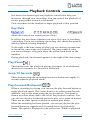 36
36
-
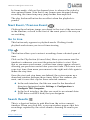 37
37
-
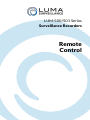 38
38
-
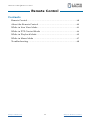 39
39
-
 40
40
-
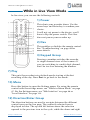 41
41
-
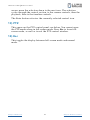 42
42
-
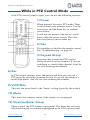 43
43
-
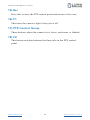 44
44
-
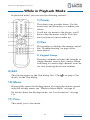 45
45
-
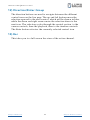 46
46
-
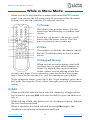 47
47
-
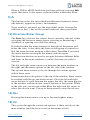 48
48
-
 49
49
-
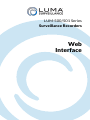 50
50
-
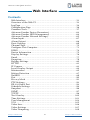 51
51
-
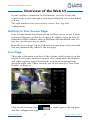 52
52
-
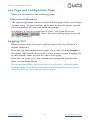 53
53
-
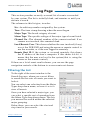 54
54
-
 55
55
-
 56
56
-
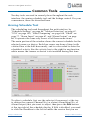 57
57
-
 58
58
-
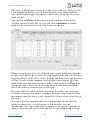 59
59
-
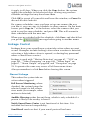 60
60
-
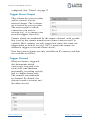 61
61
-
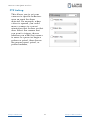 62
62
-
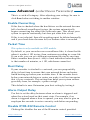 63
63
-
 64
64
-
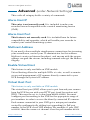 65
65
-
 66
66
-
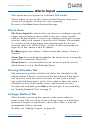 67
67
-
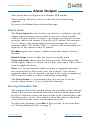 68
68
-
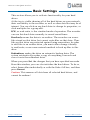 69
69
-
 70
70
-
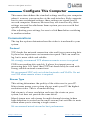 71
71
-
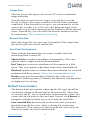 72
72
-
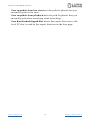 73
73
-
 74
74
-
 75
75
-
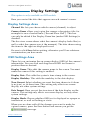 76
76
-
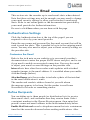 77
77
-
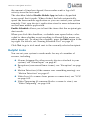 78
78
-
 79
79
-
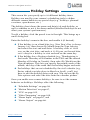 80
80
-
 81
81
-
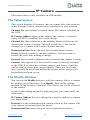 82
82
-
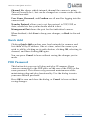 83
83
-
 84
84
-
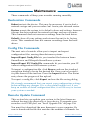 85
85
-
 86
86
-
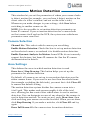 87
87
-
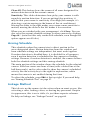 88
88
-
 89
89
-
 90
90
-
 91
91
-
 92
92
-
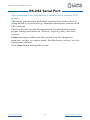 93
93
-
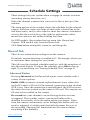 94
94
-
 95
95
-
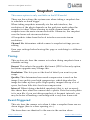 96
96
-
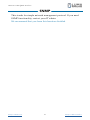 97
97
-
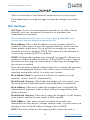 98
98
-
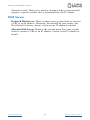 99
99
-
 100
100
-
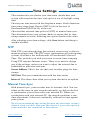 101
101
-
 102
102
-
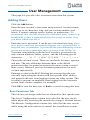 103
103
-
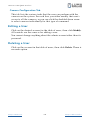 104
104
-
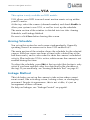 105
105
-
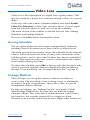 106
106
-
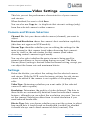 107
107
-
 108
108
-
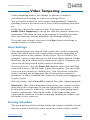 109
109
-
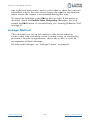 110
110
-
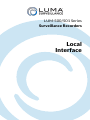 111
111
-
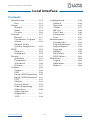 112
112
-
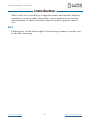 113
113
-
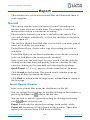 114
114
-
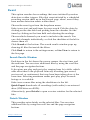 115
115
-
 116
116
-
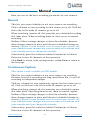 117
117
-
 118
118
-
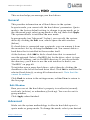 119
119
-
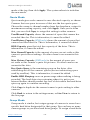 120
120
-
 121
121
-
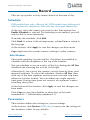 122
122
-
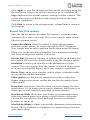 123
123
-
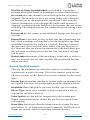 124
124
-
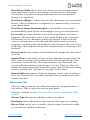 125
125
-
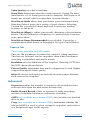 126
126
-
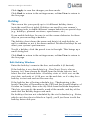 127
127
-
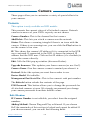 128
128
-
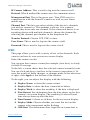 129
129
-
 130
130
-
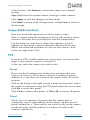 131
131
-
 132
132
-
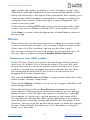 133
133
-
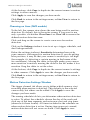 134
134
-
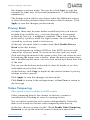 135
135
-
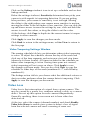 136
136
-
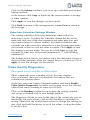 137
137
-
 138
138
-
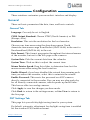 139
139
-
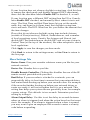 140
140
-
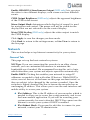 141
141
-
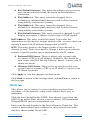 142
142
-
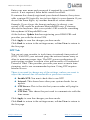 143
143
-
 144
144
-
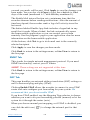 145
145
-
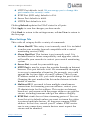 146
146
-
 147
147
-
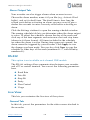 148
148
-
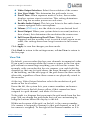 149
149
-
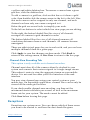 150
150
-
 151
151
-
 152
152
-
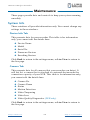 153
153
-
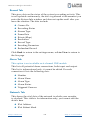 154
154
-
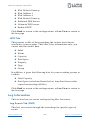 155
155
-
 156
156
-
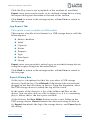 157
157
-
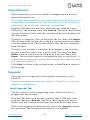 158
158
-
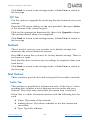 159
159
-
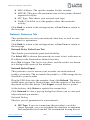 160
160
-
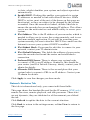 161
161
-
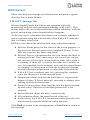 162
162
-
 163
163
-
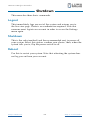 164
164
-
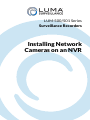 165
165
-
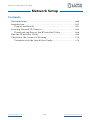 166
166
-
 167
167
-
 168
168
-
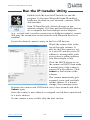 169
169
-
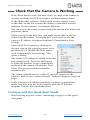 170
170
-
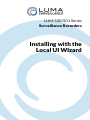 171
171
-
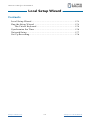 172
172
-
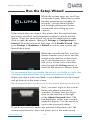 173
173
-
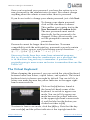 174
174
-
 175
175
-
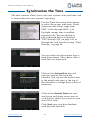 176
176
-
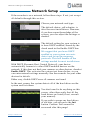 177
177
-
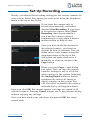 178
178
Luma Surveillance LUM-500-NVR-4CH Owner's manual
- Category
- Digital Video Recorders (DVR)
- Type
- Owner's manual
Ask a question and I''ll find the answer in the document
Finding information in a document is now easier with AI
Related papers
-
Control4 LUM-310-NVR-16CH-2T Owner's manual
-
Luma Surveillance LUM-501-DVR-16CH Quick start guide
-
Luma Surveillance LUM-MNT-ARM-31PTZ-WH Installation guide
-
Luma Surveillance LUM-500-PTZ-IP-WH Quick start guide
-
Luma Surveillance LUM-310-PTZ-IP-WH Quick start guide
-
Luma Surveillance LUM-300-CUB-IPW-WH Installation guide
-
Luma Surveillance LUM-310-DVR-8CH-1T Quick start guide
-
Luma Surveillance LUM-510-PTZ-IP-WH Quick start guide
-
Luma Surveillance LUM-500-NVR-16CH Quick start guide
-
Luma Surveillance LUM-310-DVR-XCH Quick start guide
Other documents
-
Control4 LUM-510-XVR Owner's manual
-
Evertech DVR Operating instructions
-
Aztech PoE 8CH NVR Installation guide
-
Swann PLATINUM HD User manual
-
Swann NVK-460 Quick start guide
-
Control4 LUM-X10-PTZ-IP Owner's manual
-
Acumen Ai-F4343 User manual
-
Costar CVI8XM Quick start guide
-
Asoni NVR604LX User manual
-
DW spectrum IPVMS Digital Watchdog Spectrum Mobile User guide