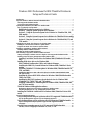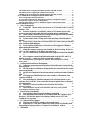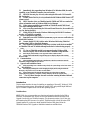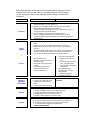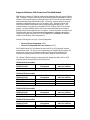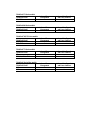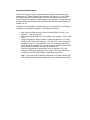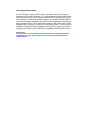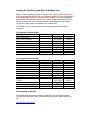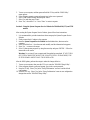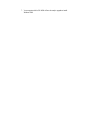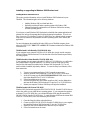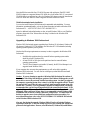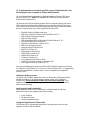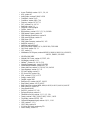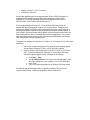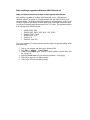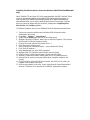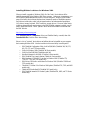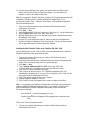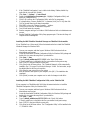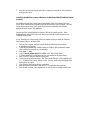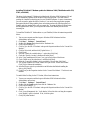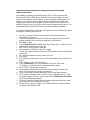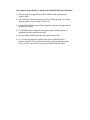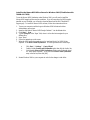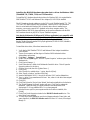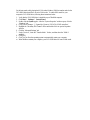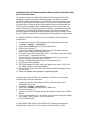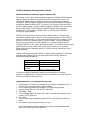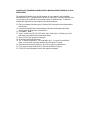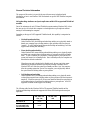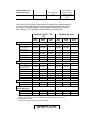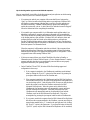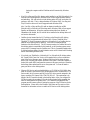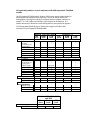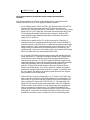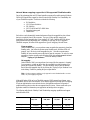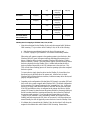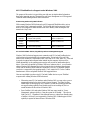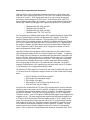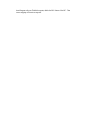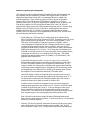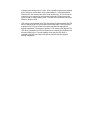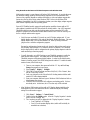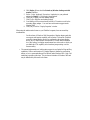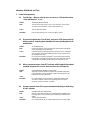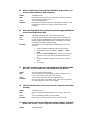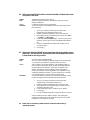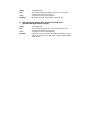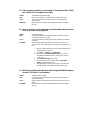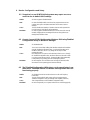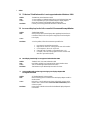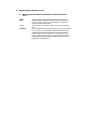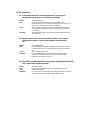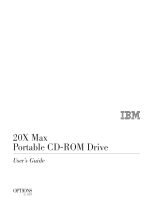Lenovo ThinkPad 380ED Setup Manual
- Category
- Notebook docks & port replicators
- Type
- Setup Manual

Windows 2000 Professional for IBM ThinkPad Notebooks
Setup and Technical Guide
Introduction.............................................................................................................................................................3
Supported Windows 2000 Professional ThinkPad Models .........................................................................5
APM-supported ThinkPad models: ..............................................................................................................7
ACPI-supported ThinkPad models:..............................................................................................................8
Updating the ThinkPad system BIOS for Windows 2000...........................................................................9
How to Update the System BIOS:..................................................................................................................9
Building the System Program Service Diskette..........................................................................10
Section 1: Using the System Program Service Diskette.........................................................10
Section 2: Using the System Program Service Diskette for ThinkPad 390, 390E,
390X models................................................................................................................................................11
Section 3: Using the System Program Service Diskette for ThinkPad i Series models
...........................................................................................................................................................................11
Section 4: Using the System Program Service Diskette for ThinkPad 240, 570, and
570E models................................................................................................................................................12
Updating the CD-ROM drive firmware for Windows 2000....................................................................13
Building the CD-ROM drive firmware update diskette ........................................................................13
Using the CD-ROM drive firmware update diskette ............................................................................13
Installing or upgrading to Windows 2000 Professional .............................................................................15
Installing Windows 2000 Professional ........................................................................................................15
Upgrading to Windows 2000 Professional.....................................................................................................16
After installing or upgrade to Windows 2000 Professional.......................................................................20
Setting LCD display resolution and color depth on APM-supported ThinkPad models .............20
Installing Advanced Power Management under Windows 2000.........................................................21
Installing TrackPoint
device driver for Windows 2000 (ThinkPad APM model
only)................................................................................................................................................................22
Installing IBM device drivers for Windows 2000...........................................................................23
IBM ThinkPad Configuration Utility and Notebook Manager...........................................24
Installing the IBM Easy Launch Buttons for Windows 2000 (ThinkPad i Series
models)..........................................................................................................................................................27
Installing ThinkPad LT Modem update for Windows 2000 (ThinkPad models 570,
570E, and 600X)
........................................................................................................................................28
Installing the IBM Mwave DSP Audio and Telephony for Windows 2000 (ThinkPad 760XD
and 765D models).........................................................................................................................................29
Installing the Mwave DSP MIDI software for Windows 2000 (ThinkPad models
760XD and 765D)
.....................................................................................................................................31
Installing the IBM DVD hardware decoder device driver for Windows 2000
(ThinkPad 770, 770ED, 770X, and 770Z models)......................................................................32
Installing ThinkPad ACP Modem update for Windows 2000 (ThinkPad 600, 600E,
and 770 Series models)...........................................................................................................................34
ThinkPad Windows 2000 application software...............................................................................35
Mediamatics DVDExpress DVD Player upgrade for Windows 2000............................................35
Installing DVDExpress on your ThinkPad for Windows 2000.......................................................35
Installing the ThinkPad AudioRack32 for Windows 2000 (ThinkPad i Series 2126
model).................................................................................................................................................................37
General Technical Information ........................................................................................................................38
Using docking stations and port replicators with ACPI-supported ThinkPad models.38
Tips for docking station support on ACPI ThinkPad computers:.................................................41
Using docking stations or port replicators with APM-supported ThinkPad models.....43
Tips for docking station and port replicator support on APM-supported ThinkPad
computers:.....................................................................................................................................................44
Hot and Warm swapping support for ACPI-supported ThinkPad models.......................45
UltraBay II Device swapping on ThinkPad 770E, 770X, & 770Z:.................................................46

UltraslimBay device swapping with ThinkPad models 600, 600E, & 600X: ...............................47
UltraslimBay device swapping with ThinkPad 570 and 570E: .......................................................47
UltraBay FX device swapping with ThinkPad models 390, 390E, & 390X:................................48
ACPI ThinkPad Device Support under Windows 2000..............................................................49
Power-saving modes and system indicators .........................................................................................49
PC Card and CardBus devices, Plug-and-Play and Power Management support....................49
Network device support and power management ..............................................................................50
Using the multi-monitor feature of ThinkPad computers under Windows 2000.......................54
Windows 2000 Hints and Tips...........................................................................................................................56
1 Power Management............................................................................................................................56
1.1 TrackPoint
/ Mouse activity does not turn-on LCD monitor when “Turn Off
Monitor” is set...........................................................................................................................................56
1.2 Excessive keyboard or TrackPoint
pointer or PS/2 mouse activity while
system is returning from Standby will cause pointing devices to malfunction
.............56
1.3
When system resumes from RTC wakeup with Prompt for Password enabled,
keyboard or mouse does not function afterwards .....................................................................56
1.4 System resumes from S1 sleep mode when attaching or detaching the AC
adapter..........................................................................................................................................................56
1.5 Wake-On-LAN from Power Off state (IBM WOL feature) does not function
after a Windows 2000 shutdown........................................................................................................57
1.6 Wake-On-Ring (WOR) does not function on APM-supported ThinkPad
model running Windows 2000 ............................................................................................................57
1.7 When the computer wakes up from Standby by Wake-On-Ring, Wake-On-
LAN
, or RTC resume the LCD display does not turn on....................................................57
1.8 The LCD monitor does not turn on when the computer returns from Standby
57
1.9 After computer returns from Hibernation mode, both the CRT and LCD
monitor are active -- cannot keep the previous display condition.....................................57
1.10 Remaining battery capacity appears as “unknown” after removing and re-inserting
battery device................................................................................................................................................58
2 Docking Station and Power Management................................................................................59
2.1 Cannot use password protected hard drive if hard disk drive is located in the
docking station...........................................................................................................................................59
2.2 ISA add-on device installed on docking station may not function after system
returns from Standby .............................................................................................................................59
2.3 An IDE device installed on the docking station is not detected under Windows
2000
59
2.4
APM-supported ThinkPad does not enter Standby or Hibernation when
computer is docked.................................................................................................................................. 60
2.5 After undocking the ThinkPad computer from a docking station or port
replicator, the TrackPoint
does not function if external pointer device is attached
to docking station.....................................................................................................................................60
2.6 Printer device connected to parallel port does not function after docking or
undocking computer................................................................................................................................... 60
2.7 After undocking the computer, the Fn function key and AC/DC power generated
events might not function properly.........................................................................................................61
3 Plug-and-Play Functionality...........................................................................................................62
3.1 System behaves slower just after docking or undocking...........................................62
3.2 After upgrading from Windows 95 to Windows 2000, the “Unplug or Eject
Hardware” icon does not appear in the desktop Taskbar even if a PCCard /
CardBus de vice is present....................................................................................................................62
4 PC Cards and Device Support ....................................................................................................... 63
4.1 Dial tone from PCMCIA modem card cannot be heard...........................................63
4.2 Removing a PC Card and CardBus device while system is in Standby mode
then waking the system produces a “Surprise Device Removal” window......................63
5 Multimedia..............................................................................................................................................64

5.1 Immediately after upgrading from Windows 95 to Windows 2000, the audio
capability on my ThinkPad computer does not function
.......................................................64
5.2
MIDI file does not play correctly when using the Microsoft GS Wavetable
SW Synthesizer..........................................................................................................................................64
5.3 Volume control hot-key is not synchronized with Windows 2000 Master Out
volume control...........................................................................................................................................64
5.4 MPEG decoder device on ThinkPad models 760XD and 765D are marked as
yellow exclamation mark on Windows 2000 Device Manager.............................................64
5.5 Video capture capability is not enabled on ThinkPad models 760XD and
765D while running Windows 2000.................................................................................................. 65
5.6 After recording sound using the Microsoft Sound Recorder, the sound level is
very low during playback.....................................................................................................................65
5.7 While playing DVDs under Windows 2000 using the IBM DVD hardware
decoder, AC3 audio is not enabled................................................................................................... 65
6 Device Configuration and Setup................................................................................................... 66
6.1 Some devices on APM ThinkPad systems may report resource conflicts due to
default BIOS settings..............................................................................................................................66
6.2 Cannot change PCI IRQ holder under Windows 2000 using ThinkPad
Configuration Utility or Notebook Manager...............................................................................66
6.3 The ThinkPad Configuration Utility does not show audio device as enabled
on ThinkPad 760 and 765 models although audio device is functioning properly
.....66
7
Video...........................................................................................................................................................67
7.1 TV -Out on ThinkPad models is not supported under Windows 2000
................67
7.2
Incorrect display size for full-screen DOS Command Prompt Window
...........67
7.3 Dual-display functionality is not supported under Windows 2000................................... 67
7.4
Cannot enable multi-monitor support using my PCI display adapter while running
Windows 2000...............................................................................................................................................67
8 Communication
.....................................................................................................................................68
8.1
After upgrading from Windows 95 or Windows 98, a Wireless connection cannot be
established using the IBM Infrared device...........................................................................................68
9 Upgrade and installation Issues.....................................................................................................69
9.1 While upgrading from a Windows 98 preload, the system hangs at the first restart.. 69
10 Miscellaneous
.....................................................................................................................................70
10.1 If moving the pointing device while changing the display mode (using the Notebook
Manager), the pointer cursor becomes uncontrollable.....................................................................70
10.2 When transferring a file using the Infrared device at 4 Mbps from a computer
running Windows 2000 to a computer running Windows 98, the file transfer fails.................70
10.3 The OS/2 Boot Manager does not work after restating Windows 2000 and
cannot start up the computer..............................................................................................................70
Introduction
This document describes the steps for installing or upgrading to Microsoft
Windows
2000
Professional operating system; and updating the system BIOS; and provides helpful hints and
tips for ThinkPad computer users who use this operating system.
Considerations:
NOTE: IBM does not warrant that every function and operation described in the IBM or
Microsoft¸ documentation will work or be free from limitations when the Windows 2000
Upgrade is used with your ThinkPad computer. This document contains a list of hints, tips,
and limitations that IBM is aware of on specific ThinkPad models with the Windows 2000
Upgrade installed. If you have not already installed Windows 2000 please follow the
ThinkPad Windows 2000 Upgrade or Installation instructions available below.

Before proceeding farther into the guide, the following chart illustrates what steps should be
completed before, while, and after installing or upgrading to Windows 2000 Professional.
Use this chart as quick reference when preparing to install or upgrade to Windows 2000
Professional:
START New Install Upgrade Install
?
Preparation
• Read this document and the Windows 2000 Release Notes for Setup
(\SETUPTXT\PRO1.TXT and PRO2.TXT)
• Determine if your ThinkPad computer meets all the minimum hardware
requirements for running Windows 2000 Professional.
• Review the Hardware Compatibility List (HCL) to determine if your devices
are supported while running Windows 2000.
• Decide to upgrade or clean install Windows 2000 Professional.
• Does your ThinkPad support Advanced Power Management (APM) or
Advanced Configuration and Power Interface (ACPI) while running Windows
2000 Professional.
?
“Update”
computer
• Build the System Program Service (BIOS) Diskette and update the system
BIOS.
• Update the CD-ROM or DVD-ROM drive firmware, if applicable.
• Install at least 64 megabytes (MB) of system memory on your ThinkPad
computer.
• For ThinkPad model 760XD and 765D/L, download from the IBM Web site,
the Mwave
®
DSP Audio and Telephony device drivers for Windows 2000.
Also, download the Mwave MIDI samples from the IBM Web site.
?
Pre-setup
• Back-up all data files and
information on the computer before
starting clean install.
• Decide if dual -startup configuration
is desired.
• Create Startup diskettes for non-
bootable CD-ROM drives or
external CD-ROM drives.
• Verify space on hard disk drive
o Partition is at least 2 GB in
size.
o At least 650 MB of free space.
If not, clean install instead.
o Verify the OS/2 Boot Manager
is not installed.
• Back-up all data files and
information on the computer
before upgrading.
• Uninstall all unsupported
applications and utilities.
?
Installing or
upgrading to
Windows 2000
Install Windows 2000 Professional:
• Computer with bootable CD-ROM.
• Computer with non-bootable CD-
ROM.
• Computer with external CD-ROM.
Upgrade to Windows 2000
Professional
?
Post-setup
• Post-install or upgrade to Windows 2000 Professional
o Setting LCD display resolution and color depth, if applicable.
o Installing Advanced Power Management, if applicable.
o Installing IBM device drivers for Windows 2000.
o Installing software applications for Windows 2000.
?
FINISH
• General Technical Information
o Docking and undocking support for docking stations and port replicators.
o Hot and warm-swapping support for ACPI-supported computers.
o ACPI ThinkPad device support under Windows 2000.
• Windows 2000 hints and tips

Supported Windows 2000 Professional ThinkPad Models
IBM has tested a number of ThinkPad models and has determined that they support Windows
2000. Customers’ computers must meet all the minimum hardware requirements in order for
Windows 2000 to operate properly. Running Windows 2000 without the minimum hardware
requirements might cause unpredictable results. Customers’ computers must also meet the
minimum recommended memory size of 64 megabytes (MB). Running Windows 2000
without the minimum recommended memory might cause unpredictable results. If the
computer memory is less than the recommended 64 MB, Windows 2000 will not perform
properly. On some ThinkPad models without the recommended hardware and memory,
Windows 2000 will take significant time to complete. For more information on whether your
ThinkPad model meets the minimum hardware requirements for installing or upgrading to
Windows 2000, please refer to the \SETUPTXT\PRO1.TXT and PRO2.TXT readmes
included on the Windows 2000 Professional CD.
Windows 2000 supports two types of Power Management:
• Advanced Power Management (APM)
• Advanced Configuration and Power Interface (ACPI)
Each ThinkPad model will be designated as either an APM or ACPI-supported computer
under Windows 2000. The type of power management your ThinkPad model supports will
determine the overall power consumption controls and Plug-and-Play capabilities your
computer and operating system will offer while running Windows 2000 Professional.
The following ThinkPad models have been tested and designated as either APM or ACPI -
supported systems running Windows 2000 Professional:
ThinkPad 240 Series models
ThinkPad Model
Advanced Power
Management
Advanced Configuration
and Power Interface
240 X
ThinkPad 380 Series models
ThinkPad Model
Advanced Power
Management
Advanced Configuration
and Power Interface
380E, 380ED, 380X, 380XD X
385X, 385XD X
380Z X
ThinkPad 390 Series models
ThinkPad Model
Advanced Power
Management
Advanced Configuration
and Power Interface
390, 390E, 390X X
ThinkPad 560 Series models
ThinkPad Model
Advanced Power
Management
Advanced Configuration
and Power Interface
560E, 560X X
560Z X

ThinkPad 570 Series models
ThinkPad Model
Advanced Power
Management
Advanced Configuration
and Power Interface
570, 570E X
ThinkPad 600 Series models
ThinkPad Model
Advanced Power
Management
Advanced Configuration
and Power Interface
600, 600E, 600X X
ThinkPad 760/765 Series models
ThinkPad Model
Advanced Power
Management
Advanced Configuration
and Power Interface
760XD, 760XL X
765D, 765L X
ThinkPad 770 Series models
ThinkPad Model
Advanced Power
Management
Advanced Configuration
and Power Interface
770 X
770E/ED, 770X, 770Z X
ThinkPad i Series 26xx models
ThinkPad Model
Advanced Power
Management
Advanced Configuration
and Power Interface
2611 X
2621 X

APM-supported ThinkPad models:
Windows 2000 supports “legacy” computer hardware for features such as APM power
management (e.g., Standby, Resume, and Hibernation), Plug-and-Play PC Card, CardBus,
and Universal Serial Bus (USB) functionality. However, this support does not include
dynamic Plug-and-Play support for docking stations or port replicators. Docking station and
port replicator use under Windows 2000 will offer the same limitations as those found with
Windows NT 4.0.
In addition, APM functionality with Windows 2000 is very limited in terms of overall power
management and Plug-and-Play capability. This includes the following:
• Wake-up from Standby mode with Wake-On-Ring and Wake-On-LAN is not
supported -- please see note below.
• Wakeup from scheduled tasks set by the scheduler is not supported -- please see note
below.
• Dynamic Plug-and-Play support is limited. Dynamic Plug-and-Play for PC Cards,
CardBus, and USB devices are supported. “Hot” and “warm” device swapping for
swappable bay devices, are not supported. Only “cold” swapping is supported for
devices that use the swappable bay – the system must be completely powered down
before inserting or removing a device from the swappable bay.
• Dynamic docking station and port replicator use is not supported. Only “cold”
docking and undocking is supported for APM systems – the system must first be
completely powered off before docking or undocking the system-unit .
Note: If you install the IBM ThinkPad Configuration Utility under Windows 2000,
Wake-On-Ring and Wakeup from scheduled task on your computer can be enabled.

ACPI-supported ThinkPad models:
An ACPI ThinkPad computer can fully exploit the advantages of Windows 2000 power
management and Plug-and-Play support. ACPI power management features include various
power saving-modes, such as CPU throttling with thermal zone control, dynamic Plug-and-
Play configuration of docking station and port replicator use, ThinkPad UltraBay IDE device
hot and warm swapping, and dynamic device detection, and configuration for Plug-and-Play
display and monitor devices. ACPI functionality and support under Windows 2000 is highly
integrated with the system BIOS version used on your ThinkPad model. In order to take full
advantage of Windows 2000 power management and Plug-and-Play support, you must first
updated the system BIOS on your ThinkPad before upgrading or installing Windows 2000.
Important Note:
The System BIOS on your ThinkPad system must be updated before Windows 2000 is installed
or upgraded on your system. This is required for ACPI to function with Windows 2000 on your
ThinkPad computer.

Updating the ThinkPad system BIOS for Windows 2000
Before you install or upgrade your system to Windows 2000, you
must update the computer
(basic input/output system) BIOS on your ThinkPad computer. To take full advantage of
all the features offered by Windows 2000, such as ACPI support, it is strongly recommended
that you update your ThinkPad’s system BIOS. If you do not update the system BIOS before
installing Windows 2000, you will encounter problems with the Setup utility and Windows
2000 will not operate properly on computers with an outdated BIOS.
The following is the list of system BIOS versions that are supported by Windows2000
Professional:
APM-supported ThinkPad models:
ThinkPad Model BIOS Name Version BIOS Date
380E, 380ED, 385E I1ET49WW 12/03/99
380X (233/266 MHz) ICET31WW 12/03/99
385X, 385XD (300 MHz) IFET19WW 12/06/99
560E HRET22WW 12/01/99
560X I8ET35WW 12/17/99
760XD, 765D (9385 XGA) HXET60WW 12/09/99
765D, 765L HXET60WW 12/09/99
770 IDET36WW 09/17/99
i Series 2611-4x0/4x1 IKB120WW V1.08 10/29/99
i Series 2611-4x2/5x2 IQB120WW R01-A3e 10/29/99
ACPI-supported ThinkPad models:
ThinkPad Model BIOS Name Version BIOS Date
240 IRET54WW 3.05.00 11/26/99
380Z IGET30WW 09/04/99
390 IJB103WW R01-G1 11/01/99
390E ILB093WW R01_B8 11/11/99
390X ISB041WW 11/24/99
560Z IEET29WW 09/23/99
570 IMET57WW 11/02/99
600 IBET45WW 09/18/99
600E (266/300 MHz) IHET40WW 09/11/99
600E (366 MHz or greater) INET28WW 11/20/99
770E/ED IDET36WW 09/17/99
770X IIET40WW 09/10/99
770Z IOET21WW 09/10/99
i Series 2621-4x0/5x0/4x1/5x1 IXB128WW R01-A21 12/11/99
How to Update the System BIOS:
The following steps are required to update the system BIOS for your ThinkPad computer.
The latest Flash BIOS update disk file can be obtained from the IBM ThinkPad support Web
site:
http://www.ibm.com/pc/support/

Click Notebooks and PC companions. Select your ThinkPad family, or model, then click
Downloadable files. Look for a listing similar to this: “BIOS Update (System Program
Service Diskette).”
Building the System Program Service Diskette
To build the System Program Service Diskette that will update the computer BIOS:
1. Create a temporary directory on your computer hard drive.
2. From the ThinkPad support Web site, download the appropriate BIOS file to the
temporary directory on your computer hard drive.
3. Insert a blank formatted disk into the diskette drive.
4. Open the temporary directory.
5. In the temporary directory, run the file by double-clicking it.
6. Follow the instructions on the screen to create the service diskette.
Section 1: Using the System Program Service Diskette
Note: The following instructions do not apply to the following ThinkPad models:
• ThinkPad 240
•
ThinkPad 390, 390E, 390X
• ThinkPad 570, 570E
• ThinkPad i Series 2611
• ThinkPad i Series 2621
For the ThinkPad models listed above, go to the model-specific sections on how to update
your ThinkPad BIOS.
After creating the System Program Service Diskette, follow the instructions listed below:
Note: You need an AC adapter and a fully charged battery pack to update the BIOS. If your
computer is attached to a port replicator, docking station, or PC Card Enabler, turn off your
computer and detach it before proceeding.
Warning:
Do not turn off or suspend your computer until the update has completed.
IF
YOU TURN OFF OR SUSPEND YOUR COMPUTER WHILE THE UPDATE IS
IN PROGRESS, THE SYSTEM BOARD MIGHT HAVE TO BE REPLACED.
1. It is recommended to print the instructions that accompany the System Program Service
Diskette.
2. Firmly connect the AC adapter to the computer.
3. Insert the System Program Service Diskette into the diskette drive and then turn on the
computer.
4. Select "Read this first..." from the menu and carefully read the information that appears.
5. Press the Esc key to return to the menu.
6. Select "Update system program" by using the arrow down key and press ‘ENTER’.
7. Follow the instructions on the screen.
After the BIOS update, perform the following steps to make the changes effective:
8. When prompted, remove the System Program Service Diskette from the diskette drive
and turn-off the computer.

9. Turn on the computer; then press and hold the ‘F1’ key until the “Easy-Setup” menu
appears.
10. If the computer presents a password prompt type in the correct password.
11. Select ‘Config’ then select ‘Initialize’.
12. Select ‘OK’ to initialize the system. Then click ‘Exit’.
13. Select ‘Restart’, and then select ‘OK’ to restart your computer.
Section 2: Using the System Program Service Diskette for ThinkPad 390, 390E, 390X
models
After creating the System Program Service Diskette, please follow these instructions:
Note: You need an AC adapter and a fully charged battery pack to update the computer BIOS.
1. Firmly connect the AC adapter to the computer.
2. Insert the System Program Service Diskette into the diskette drive, and then turn on the
computer.
3. Press ‘1’ to update your computer BIOS.
4. When the computer displays this message “System program has been updated
successfully.”, remove the System Program Service Diskette from the diskette drive then
turn off and restart your computer.
Warning: Do not turn off your computer until the update has completed. IF YOU TURN
OFF YOUR COMPUTER WHILE THE UPDATE IS IN PROGRESS, THE SYSTEM
BOARD MIGHT HAVE TO BE REPLACED.
After the BIOS update, perform the following steps to make the changes effective:
5. Turn on your computer and press 'F1' to enter the "IBM BIOS Setup Utility".
6. If the computer presents a password prompt, type in the correct password.
7. Press the 'F9' key. Select [Yes] in the “Setup Confirmation" window to load the default
configuration.
8. Press the 'F10' key. Select [Yes] in the "Setup Confirmation" window to save
configuration changes and exit the “IBM BIOS Setup Utility”.
Section 3: Using the System Program Service Diskette for ThinkPad i Series models
After creating the System Program Service Diskette, please follow these instructions:
Note: You need an AC adapter and a fully charged battery pack to update the computer BIOS.
1. Firmly connect the AC adapter to the computer.
2. Insert the System Program Service Diskette into the diskette drive, and then turn on the
computer.
3. Press ‘1’ to update your computer BIOS. Follow the instructions on the screen.
4. Remove the System Program Service Diskette disk from the diskette drive, turn off, and
restart your computer.
Warning: Do not turn off your computer until the update has completed. IF YOU TURN
OFF YOUR COMPUTER WHILE THE UPDATE IS IN PROGRESS, THE SYSTEM
BOARD MIGHT HAVE TO BE REPLACED.
After the BIOS update, perform these steps to make the changes effective:

5. Turn on your computer, and then press and hold the 'F1' key until the "BIOS Utility"
menu appears.
6. If the computer presents a password prompt type in the correct password.
7. Select 'Load Default Settings' and then press “Enter”.
7. Select 'Yes' and then press “Enter”.
8. Press “Esc”, then select 'Yes'. Press “Enter” to restart computer.
Section 4: Using the System Program Service Diskette for ThinkPad 240, 570, and 570E
models
After creating the System Program Service Diskette, please follow these instructions:
1. It is recommended to print the instructions that accompany the System Program Service
Diskette.
2. Firmly connect the AC adapter to the computer.
3. Insert the System Program Service Diskette into the diskette drive, then turn on the
computer.
4. Select "Read this first..." from the menu and carefully read the information that appears.
5. Press ‘Esc’ to return to the menu.
6. Select "Update system program" by using the arrow key and press ‘ENTER’. Follow the
instructions on the screen.
Warning: Do not turn off your computer until the update has completed. IF YOU TURN
OFF YOUR COMPUTER WHILE THE UPDATE IS STILL IN PROGRESS, THE
SYSTEM BOARD MIGHT HAVE TO BE REPLACED.
After the BIOS update, perform these steps to make the changes effective:
7. Turn on your computer, then press the 'F1' key to enter the "IBM BIOS Setup Utility".
8. If the computer presents a password prompt, type in the correct password.
9. Press the 'F9' key. Select [Yes] in the “Setup Confirmation" screen to load the default
configuration.
10. Press the 'F10' key. Select [Yes] in the "Setup Confirmation" screen to save configuration
changes then exit the “IBM BIOS Setup Utility”.

Updating the CD-ROM drive firmware for Windows 2000
Some ThinkPad models with a CD-ROM drive require updated firmware for the CD-ROM
drive before installing or upgrading to Windows 2000. If the firmware for these drives is not
updated, the Windows 2000 Setup program will fail during installation or the drive will not
function properly.
Currently, the following CD-ROM drives are known to be incompatible with Windows 2000:
• LG CRN-8241B
• Sanyo CRD-S372B
• Sanyo CRD-S372BV
• Sanyo CRD-S372BVA
Here’s a list of ThinkPad models that are known to use the above CD-ROM drive:
• ThinkPad 390, 390E, and 390X
• ThinkPad 570 and 570E
• ThinkPad 600 and 600E
• ThinkPad 770 Series models
• ThinkPad i Series 2611 and 2621
Building the CD-ROM drive firmware update diskette
To build the CD-ROM drive firmware diskette that will update the firmware on your CD-
ROM drive:
1. Create a temporary directory on your computer hard drive.
2. From the ThinkPad support Web site, download the CD-ROM firmware update file to
the temporary directory on your computer hard drive.
3. Insert a blank formatted disk into the diskette drive.
4. Click: Start ? Run.
5. Type C:\[temp_directory]\LOADDSKF.EXE cdfwdec28.dsk A:, where
C:\[temp_directory is the location of where downloaded the update file from the
Web, and A is the drive letter assigned to your computer’s diskette drive.
6. Follow the instructions on the screen to create the firmware update diskette.
Using the CD-ROM drive firmware update diskette
After creating the CD-ROM drive firmware diskette follow the instructions listed below:
1. Connect the CD-ROM drive to your computer.
2. Insert the CD-ROM drive firmware update disk into the diskette drive, then turn
on your computer.
3. Press 1, "Read this first...", at the menu screen and carefully read the information
that appears.
4. Press 2, "Update drive firmware", at the menu screen to begin the firmware
updated.
5. Follow the instructions on the screen.
6. After the updated has completed, remove any disk from the diskette drive and
restart you computer.

7. Your computer with its CD-ROM will now be ready to upgrade or install
Windows 2000.

Installing or upgrading to Windows 2000 Professional
Installing Windows 2000 Professional
This section provides information on how to install Windows 2000 Professional on your
ThinkPad. This information applies to the following situations:
• Installing Windows 2000 on a blank hard drive.
• Replacing an existing Windows operating system with Windows 2000.
• Creating a dual-startup configuration to run Windows 2000 with an existing
Windows operating system.
If you choose to install Windows 2000 Professional on hard disk that contains application and
personal files, back up all important data files before beginning the installation. If you do not
have a Recovery CD or Backup CD with a CD-ROM drive, use a diskette backup program to
create recovery diskettes of the preinstalled Windows operating system, device drivers, and
applications.
For more information about installing Windows 2000 on your ThinkPad computer, please
refer to the \SETUPTXT\PRO1.TXT and PRO2.TXT readmes included on the Windows 2000
Professional CD.
ThinkPad mode l with Bootable CD/DVD-ROM drive
If your computer has an internal CD-ROM or DVD-ROM drive, simply start the computer
with the Windows 2000 Professional CD in the drive then follow the instructions provided by
the Setup program.
ThinkPad model without Bootable CD/DVD-ROM drive
If your computer does not support a bootable CD-ROM or DVD-ROM drive, you will need to
use a startup diskette to begin the installation. You need to create the Setup start-up disks
from the boot disk image files included on the Windows 2000 Professional CD. You will
need four blank, formatted, high-density diskettes. To create the Setup boot diskettes, follow
these instructions:
1. Turn on your computer and begin a DOS Command prompt session.
2. Insert the Windows 2000 Professional CD into the CD or DVD-ROM drive.
3. At the DOS prompt, type D:\BOOTDISK\MAKEBOOT.EXE, where D is the
drive letter assigned to the CD or DVD-ROM drive.
4. Follow the instructions on the screen.
5. After the Setup disks have been created, insert Boot disk 1 into the diskette drive
and insert the Windows 2000 Professional CD into the CD or DVD-ROM drive.
6. Restart your computer. Windows 2000 Setup will begin the installation.
ThinkPad model with External CD-ROM
Windows 2000 Professional supports the IBM PCMCIA 20X-8X Portable CD-ROM drive as
a drive from which you can install the new operating system. If your computer does not have
an internal CD or DVD-ROM drive, you can install Windows 2000 using the external IBM
20X-8X PCMCIA Portable CD-ROM drive. To install Windows 2000 from the external IBM
PCMCIA CD-ROM drive, follow the instructions provide below:
1. Create the Setup Boot disks as described above.
2. Connect your IBM 20X-8X PCMCIA Portable CD-ROM drive to your computer,
then insert the Windows 2000 Professional CD into the CD-ROM drive.
3. Insert Boot disk1 into the diskette drive, then turn on your computer.
4. Follow the instructions on the screen.

Note that IBM has tested the Sony CD-ROM Discman with an Adaptec SlimSCSI 1460C
PCMCIA adapter as a supported external CD-ROM drive for Windows 2000. If your external
CD-ROM drive is not supported as a drive for Windows 2000, please contact the manufacture
of the CD-ROM drive device to obtain a supported Windows 2000 device driver.
ThinkPad unattended mode installation
You can also install Windows 2000 Professional in unattended mode installation. For more
information on unattended installs, refer to the Setup information included on Windows 2000
Professional CD -- <\SETUPTXT\PRO1.TXT and PRO2.TXT>.
Again, for additional help and information on how to install Windows 2000 on your ThinkPad
computer, please refer to the “Release Notes for Setup” included on the Windows 2000
Professional CD.
Upgrading to Windows 2000 Professional
Windows 2000 Professional supports upgrading from Windows 95 (all releases), Windows 98
(all releases), Windows NT 3.51 Workstation, and Windows NT 4.0 Workstation (including
operating systems updated by service packs).
Note that the following requirements are necessary in order to upgrade to the Windows 2000
Professional:
• Hard disk drive partition where the current Windows operating system resides
should be at least 2 Gigabytes (GB).
• At least 650 MB of free space on the partition where the current Windows
operating system resides.
• The OS/2 Boot Manager is not installed. (Currently, the OS/2 Boot Manager is not
supported under Windows 2000.)
If your computer does not meet these requirements, you will not be able to upgrade to
Windows 2000 Professional. You will need to re-configure your hard disk drive and install
Windows 2000 Professional.
Caution: If you are planning to upgrade to Windows 2000 Professional be cautious of
the fact that if the Setup fails during any portion of the Windows 2000 upgrade you will
not be able to recover the previously installed operating system. Anytime you upgrade
the computer’s operating system, there’s always a risk that the upgrade will fail. Should
the upgrade fail, you will lose the entire previously install operating system along with
all user data. Therefore, if you are planning to upgrade to Windows 2000, it is strongly
recommended that you back -up all important data and system files beforehand. If the
upgrade fails, you will have to install Windows 2000 from scratch. To reduce the risk of
an upgrade failure and loss of all user data, it’s recommended to install Windows 2000
Professional from scratch by creating a dual-boot configuration. You must make the
decision to upgrade versus create a dual-boot configuration before proceeding. For
more information please refer to the \SETUPTXT\PRO1.TXT README file included
on the Windows 2000 Professional CD.
Also note, that during the upgrade, Windows 2000 will replace all existing Windows
Operating System files. It will also attempt to preserve your existing user settings and
preferences and applications. However, most Windows 95, Windows 98, and Windows

NT 4.0 applications that were designed specifically to run on ThinkPad hardware may
function properly after you upgrade to Windows 2000 Professional.
For more information about upgrading your ThinkPad computer to Windows 2000, please
refer to the \SETUPTXT\PRO1.TXT and PRO2.TXT README files included on the
Windows 2000 Professional CD.
The following device drivers and utility programs will be no longer be required on Windows
2000 because their equivalent will be included in the new operating system. The following is
a list of known device drivers and utilities designed specifically for your ThinkPad computers
that will no longer function once you have upgraded to Windows 2000:
• ThinkPad UltraBay Hot/Warm Swap Driver
• IBM Utility Features for Windows 95/98 and Windows NT 4.0
• IBM ThinkPad Configuration Program
• IBM Fuel Gauge Program
• IBM Personalization Editor for Windows 95/98 and Windows NT 4.0
• SystemSoft CardWorks for Windows95
• SystemSoft CardWizard for Windows NT 4.0
• IBM Power Management System
• Notebook Manager for Windows 98
• SafeOFF for Windows 98
• SleepManager for Windows 98
• Modem Ring for Windows 98
•
AudioRack for Windows 98
• Y-Station for Windows 98
• Swap Master driver for Windows 95/98
• Combo Bay (Warm Swap) driver for Windows 95/98
• APM Support Diskette for Windows NT 4.0
Also, some preloaded applications that came with the IBM ThinkPad computer and Windows
95, Windows 98, and Windows NT 4.0 will not work with Windows 2000. It’s suggested that
you contact the application’s software vendor to receive an updated release designed for
Windows 2000.
Mediamatics DVDExpress users
Note that if your ThinkPad computer has a version of Mediamatics DVDExpress software
installed for Windows 98, in order to install the upgrade version of DVDExpress for
Windows 2000,
do not uninstall the Windows 98 version before upgrading
. If you
uninstall the Windows 98 version, then upgrade to Windows 2000, you will not be able to
install the upgrade package.
Applications that must be uninstalled
Before upgrading to Windows 2000 Professional, you should uninstall the following
applications to prevent any upgrade problems from occurring:
• Access ThinkPad
• All anti-virus software
• Universal Management Agent
Unsupported Applications for Windows 2000
The following is a list of known applications that will no longer function once you have
upgraded to Windows 2000 Professional:

•
Access ThinkPad, versions 1.0, 1.1, 3.0, 4.0
• AOL, version 4.0
• Audio Station, versions 2.00.48, 2.00.59
• ConfigSafe, version 2.0.02
• Cossession, versions 6.0b3, 7.0b
• Directory, versions 1.6.719, 7.11
• DVP, versions 3.0c, 4.0, 5.0
• Earth link, version 2.1
• FaxWorks, version 300g058
• GolfPro, version 1.1
• IBM Antivirus, versions 2.5.1, 2.5.2, 3.0, 3.02.689
• IBM Internet Connect, version 2.0
• IBM Marketing Screen Saver, version 1.0
• IBM owner Privileges, version 1.1
• IBM Secure VPN
• IBM Update Connector, versions 2.01, 3.05
• IntelliLink, version 1.8
•
IntelliSync and IntelliSync97
• Intel Video Phone, versions 2.0, 3.0, SK2112RO, TS1110RO
• LAN Desk, versions 3.0, 3.1
• LCF, version 3.1
• Mediamatics DVDExpress, versions 4000183, 4.00.009, 4.00.018.1.4, 4.00.018.2.3,
4.00.121, 5000012, 5.01.0545E
• MS Office2000 MBE
• National Golf Course, versions 10, 52297, 1.00
• Net Meeting, versions 2.0, 2.1
•
Netfinity
®
, versions 3.0, 4.0, 5.0, 5.10
• Netscape Communicator, version 5.01.05431
• Norton Mobile Essentials, versions 0.95, 2.0
• Norton AntiVirus, versions 5.0, 5.01.00, 5.01, NAV98
• Lotus Organizer, versions 2.1, 2.11
• PC Data Vaulting, version 3.0
• PC-Doctor DOS, version 2.0x
• PCN, versions 1.6.719, 2.0.1737
•
Prodigy, version 14505
• Quicken, version 2000
• RealPlayer G2, versions 4.40.147, 6.0.6.33
• Ring Central, versions 4.10.78, 4.10.97
• Ring Central Fax, versions 44088, 44094, 4.40.102, 4.40.121, 4.40.141, 4.40.147
• RSA Secure PC, version 2.0
• Lotus SmartSuite 98
• SoftDVD, versions 1.12, 3.98
• Software Selections, version 1.0
• ThinkPad on the Net, versions 1.1, 1.2, 1.3, 1.3A
• Tranxit, versions 2.1001, 2.1004, 3.00.05, 3.00.11, 3.00.21
• Trip Maker, versions 1997SE, 1.1B
• Universal Management Agent, versions 1.0, 1.1, 1.101
• UMS, versions 1.1, 2.0
• UMS / Web, version 2.0
• Via Voice Mic Patch, version micp770
• Wall St Money, version 1.5

• WinCim, versions 3.0, 3.0.2, OS version
• World Book, version 2.0
Because these applications will not be supported under Windows 2000 Professional, it’s
suggested that you uninstall these applications before upgrading to Windows 2000
Professional. For the retail applications, please refer the application notes section of
README.DOC in the Windows 2000 Professional CD.
If you are upgrading from Windows NT 4.0, the Windows 2000 Setup wizard will
automatically detect all unsupported Windows NT 4.0 device drivers. During the initial
portion of the upgrade, the Windows 2000 Setup wizard will generate a report listing all of
the unsupported software applications and incompatible device drivers currently installed on
your computer. Before proceeding with the upgrade, follow the instructions provided by the
Setup wizard on how to remove or uninstall device drivers and applications. If you choose
not to uninstall the listed device drivers, they will be automatically disabled by the Windows
2000 Setup program during the upgrade process.
To upgrade your computer from Windows 95, Windows 98, or Windows NT 4.0, follow these
instructions:
1. Turn on your computer and logon into the current Windows operating system
with an internal or external CD-ROM or DVD-ROM drive installed.
2. Insert the Windows 2000 Professional CD into the CD-ROM or DVD-ROM
drive. If Windows automatically detects the CD, the Windows 2000 Setup
wizard will begin the upgrade process. Otherwise do the following:
a. Click: Start ? Run.
b. Type D:\i386\winnt32.exe in the ‘Open’ field, where the letter D is the
drive letter designation for your computer’s CD or DVD-ROM drive.
c. Press “Enter”.
d. Follow the instructions presented by the Windows 2000 Setup wizard.
For additional help and information on how to upgrade to Windows 2000, refer to the
“Release Notes for Setup” included on the Windows 2000 Professional CD.

After installing or upgrade to Windows 2000 Professional
Setting LCD display resolution and color depth on APM-supported ThinkPad models
After installing or upgrading to Windows 2000 Professional on your APM-supported
ThinkPad computer, the system LCD display resolution and color depth will not be set to
optimized settings. The Windows 2000 Setup program will not automatically set this for you.
In order to display the user desktop across the entire screen at full resolution and color depth,
you will need to manually adjust these settings for the LCD screen. This requirement applies
to the following APM ThinkPad models:
• ThinkPad 560E, 560X
• ThinkPad 380E, 380ED, 385E, 380X, 385X, 385XD
• ThinkPad 760XD, 760XL
• ThinkPad 765D, 765L
• ThinkPad 770
• ThinkPad i Series 2611
To set your computer LCD display resolution and color depth to its optimized settings, follow
these instructions:
1. Turn on your computer, and then logon to Windows 2000.
2. Click: Start ? Settings ? Control Panel
3. Double-click the
Display
applet. After the “Display Properties” window opens, click
the ‘Settings’ tab.
4. Adjust the Screen area to set your screen size preference. Click [Apply].
5. Click [OK] to apply the new desktop settings.
6. Click [Yes] to save the new desktop settings.
Page is loading ...
Page is loading ...
Page is loading ...
Page is loading ...
Page is loading ...
Page is loading ...
Page is loading ...
Page is loading ...
Page is loading ...
Page is loading ...
Page is loading ...
Page is loading ...
Page is loading ...
Page is loading ...
Page is loading ...
Page is loading ...
Page is loading ...
Page is loading ...
Page is loading ...
Page is loading ...
Page is loading ...
Page is loading ...
Page is loading ...
Page is loading ...
Page is loading ...
Page is loading ...
Page is loading ...
Page is loading ...
Page is loading ...
Page is loading ...
Page is loading ...
Page is loading ...
Page is loading ...
Page is loading ...
Page is loading ...
Page is loading ...
Page is loading ...
Page is loading ...
Page is loading ...
Page is loading ...
Page is loading ...
Page is loading ...
Page is loading ...
Page is loading ...
Page is loading ...
Page is loading ...
Page is loading ...
Page is loading ...
Page is loading ...
Page is loading ...
-
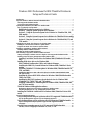 1
1
-
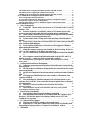 2
2
-
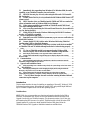 3
3
-
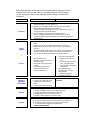 4
4
-
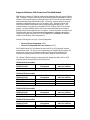 5
5
-
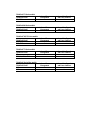 6
6
-
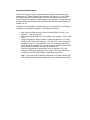 7
7
-
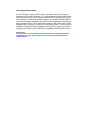 8
8
-
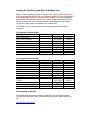 9
9
-
 10
10
-
 11
11
-
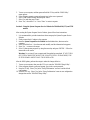 12
12
-
 13
13
-
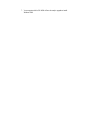 14
14
-
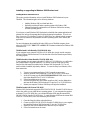 15
15
-
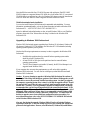 16
16
-
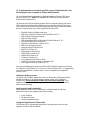 17
17
-
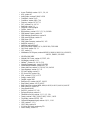 18
18
-
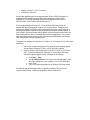 19
19
-
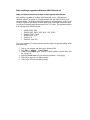 20
20
-
 21
21
-
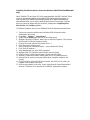 22
22
-
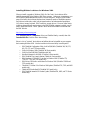 23
23
-
 24
24
-
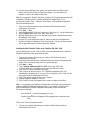 25
25
-
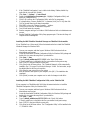 26
26
-
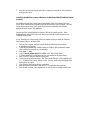 27
27
-
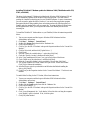 28
28
-
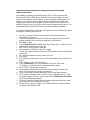 29
29
-
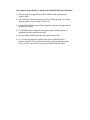 30
30
-
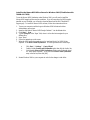 31
31
-
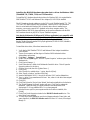 32
32
-
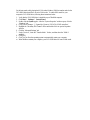 33
33
-
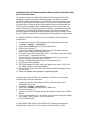 34
34
-
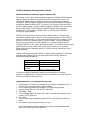 35
35
-
 36
36
-
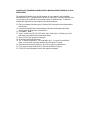 37
37
-
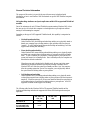 38
38
-
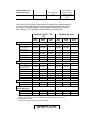 39
39
-
 40
40
-
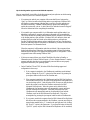 41
41
-
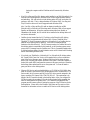 42
42
-
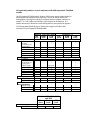 43
43
-
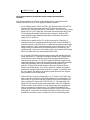 44
44
-
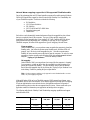 45
45
-
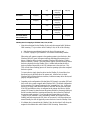 46
46
-
 47
47
-
 48
48
-
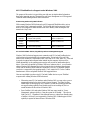 49
49
-
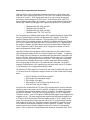 50
50
-
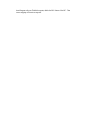 51
51
-
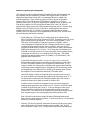 52
52
-
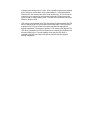 53
53
-
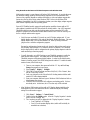 54
54
-
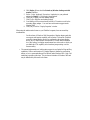 55
55
-
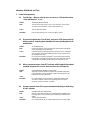 56
56
-
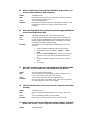 57
57
-
 58
58
-
 59
59
-
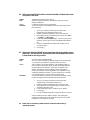 60
60
-
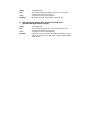 61
61
-
 62
62
-
 63
63
-
 64
64
-
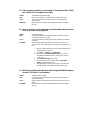 65
65
-
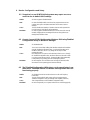 66
66
-
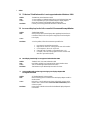 67
67
-
 68
68
-
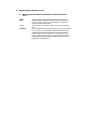 69
69
-
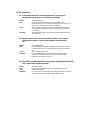 70
70
Lenovo ThinkPad 380ED Setup Manual
- Category
- Notebook docks & port replicators
- Type
- Setup Manual
Ask a question and I''ll find the answer in the document
Finding information in a document is now easier with AI
Related papers
-
Lenovo ThinkPad 570E Reference
-
Lenovo ThinkPad 600 Setup Manual
-
Lenovo 570 User manual
-
Lenovo ThinkPad i Series 1300 Installation guide
-
Lenovo ThinkPad 600 User manual
-
Lenovo ThinkPad 600 User manual
-
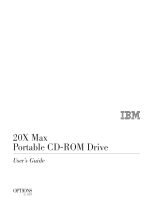 EXP Computer Portable CD-ROM User manual
EXP Computer Portable CD-ROM User manual
-
Lenovo ThinkPad 385D User manual
-
Lenovo ThinkPad 600 Supplement
-
Lenovo ThinkPad 770Z User's Reference Manual
Other documents
-
Conceptronic C05-051 Datasheet
-
Brunton ADC-IR Owner's manual
-
Xerox 3600 Installation guide
-
IBM 05L2161 User manual
-
Zonet ZUN2200 Quick Installation Manual
-
IBM 74P6733 - ThinkPad Port Replicator II User manual
-
IBM ThinkPad 380Z Package Contents
-
Sitecom CB-003 Datasheet
-
IBM P09N4108 User manual
-
IBM ThinkPad 770 User manual