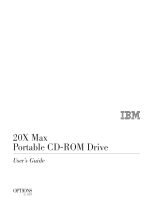•
Access ThinkPad, versions 1.0, 1.1, 3.0, 4.0
• AOL, version 4.0
• Audio Station, versions 2.00.48, 2.00.59
• ConfigSafe, version 2.0.02
• Cossession, versions 6.0b3, 7.0b
• Directory, versions 1.6.719, 7.11
• DVP, versions 3.0c, 4.0, 5.0
• Earth link, version 2.1
• FaxWorks, version 300g058
• GolfPro, version 1.1
• IBM Antivirus, versions 2.5.1, 2.5.2, 3.0, 3.02.689
• IBM Internet Connect, version 2.0
• IBM Marketing Screen Saver, version 1.0
• IBM owner Privileges, version 1.1
• IBM Secure VPN
• IBM Update Connector, versions 2.01, 3.05
• IntelliLink, version 1.8
•
IntelliSync and IntelliSync97
• Intel Video Phone, versions 2.0, 3.0, SK2112RO, TS1110RO
• LAN Desk, versions 3.0, 3.1
• LCF, version 3.1
• Mediamatics DVDExpress, versions 4000183, 4.00.009, 4.00.018.1.4, 4.00.018.2.3,
4.00.121, 5000012, 5.01.0545E
• MS Office2000 MBE
• National Golf Course, versions 10, 52297, 1.00
• Net Meeting, versions 2.0, 2.1
•
Netfinity
®
, versions 3.0, 4.0, 5.0, 5.10
• Netscape Communicator, version 5.01.05431
• Norton Mobile Essentials, versions 0.95, 2.0
• Norton AntiVirus, versions 5.0, 5.01.00, 5.01, NAV98
• Lotus Organizer, versions 2.1, 2.11
• PC Data Vaulting, version 3.0
• PC-Doctor DOS, version 2.0x
• PCN, versions 1.6.719, 2.0.1737
•
Prodigy, version 14505
• Quicken, version 2000
• RealPlayer G2, versions 4.40.147, 6.0.6.33
• Ring Central, versions 4.10.78, 4.10.97
• Ring Central Fax, versions 44088, 44094, 4.40.102, 4.40.121, 4.40.141, 4.40.147
• RSA Secure PC, version 2.0
• Lotus SmartSuite 98
• SoftDVD, versions 1.12, 3.98
• Software Selections, version 1.0
• ThinkPad on the Net, versions 1.1, 1.2, 1.3, 1.3A
• Tranxit, versions 2.1001, 2.1004, 3.00.05, 3.00.11, 3.00.21
• Trip Maker, versions 1997SE, 1.1B
• Universal Management Agent, versions 1.0, 1.1, 1.101
• UMS, versions 1.1, 2.0
• UMS / Web, version 2.0
• Via Voice Mic Patch, version micp770
• Wall St Money, version 1.5