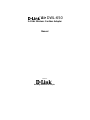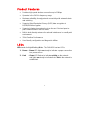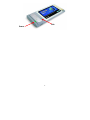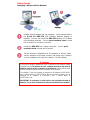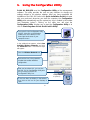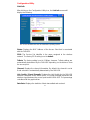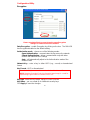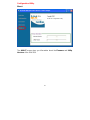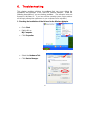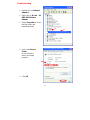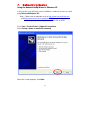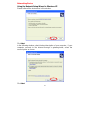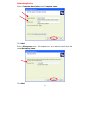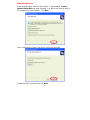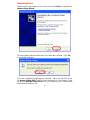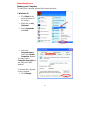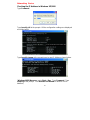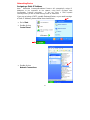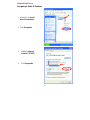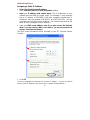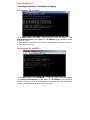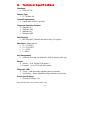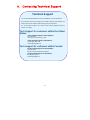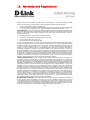D-Link PCMCIA WIRELESS ASAPTER DWL-650 User manual
- Category
- Networking
- Type
- User manual
This manual is also suitable for
The D-Link PCMCIA WIRELESS ASAPTER DWL-650 is a high-performance wireless adapter that allows users to connect their laptop computers to a wireless network. It operates in the 2.4GHz frequency range and provides data transfer speeds of up to 11Mbps. The DWL-650 supports 64/128/256-bit WEP encryption for secure data transmission and can operate in either Infrastructure mode (with an access point) or Ad-Hoc mode (without an access point). It also features a built-in dual diversity antenna for improved signal strength and reduced interference.
The D-Link PCMCIA WIRELESS ASAPTER DWL-650 is a high-performance wireless adapter that allows users to connect their laptop computers to a wireless network. It operates in the 2.4GHz frequency range and provides data transfer speeds of up to 11Mbps. The DWL-650 supports 64/128/256-bit WEP encryption for secure data transmission and can operate in either Infrastructure mode (with an access point) or Ad-Hoc mode (without an access point). It also features a built-in dual diversity antenna for improved signal strength and reduced interference.




















-
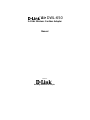 1
1
-
 2
2
-
 3
3
-
 4
4
-
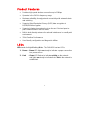 5
5
-
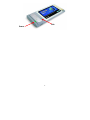 6
6
-
 7
7
-
 8
8
-
 9
9
-
 10
10
-
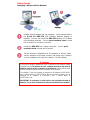 11
11
-
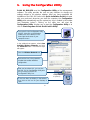 12
12
-
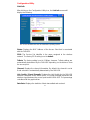 13
13
-
 14
14
-
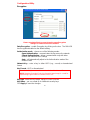 15
15
-
 16
16
-
 17
17
-
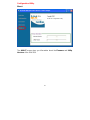 18
18
-
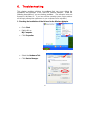 19
19
-
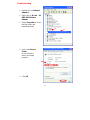 20
20
-
 21
21
-
 22
22
-
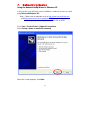 23
23
-
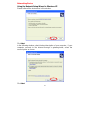 24
24
-
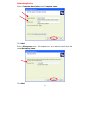 25
25
-
 26
26
-
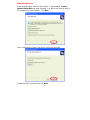 27
27
-
 28
28
-
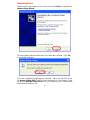 29
29
-
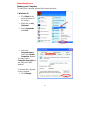 30
30
-
 31
31
-
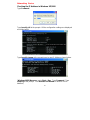 32
32
-
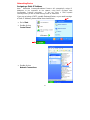 33
33
-
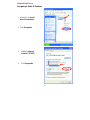 34
34
-
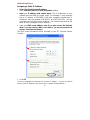 35
35
-
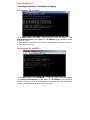 36
36
-
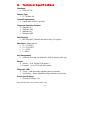 37
37
-
 38
38
-
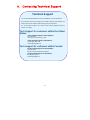 39
39
-
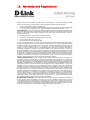 40
40
-
 41
41
-
 42
42
D-Link PCMCIA WIRELESS ASAPTER DWL-650 User manual
- Category
- Networking
- Type
- User manual
- This manual is also suitable for
The D-Link PCMCIA WIRELESS ASAPTER DWL-650 is a high-performance wireless adapter that allows users to connect their laptop computers to a wireless network. It operates in the 2.4GHz frequency range and provides data transfer speeds of up to 11Mbps. The DWL-650 supports 64/128/256-bit WEP encryption for secure data transmission and can operate in either Infrastructure mode (with an access point) or Ad-Hoc mode (without an access point). It also features a built-in dual diversity antenna for improved signal strength and reduced interference.
Ask a question and I''ll find the answer in the document
Finding information in a document is now easier with AI
Related papers
-
D-Link AirPlus XTREME G+ DWL-G650+ User manual
-
D-Link DWL-610 User manual
-
D-Link dwl-ab520 User manual
-
D-Link AIR DI-514 User manual
-
Dlink AIR DI-514 User manual
-
Dlink DWL-810+ Owner's manual
-
Dlink DWL-700AP User manual
-
Dlink AirPlus XtremeG Ethernet-to-Wireless Bridge DWL-G810 User manual
-
D-Link DWL-700AP - Air - Wireless Bridge User manual
-
D-Link DWL-700AP - Air - Wireless Bridge User manual