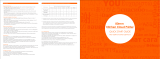Page is loading ...

80mm POS Thermal Printer
User Manual
Equip® is a registered trademark of Digital Data Communications GmbH
© Copyright Digital Data Communications GmbH. All Rights Reserved.
www.equip-info.net
·351002: with USB connection
·351003: with USB, Serial, Ethernet connection
·351004: with USB, Bluetooth, WiFi connection

1
Catalogue
1 Introduction ............................................................................................................................................................ 2
1.1 Brief introduction......................................................................................................................................... 2
1.2 Main features ............................................................................................................................................... 2
2 Specification ........................................................................................................................................................... 3
2.1 Specification ................................................................................................................................................ 3
2.2 Printing material requirements ..................................................................................................................... 5
2.2.1 Paper parameters ............................................................................................................................... 5
2.2.2 Mark paper parameters ..................................................................................................................... 5
2.2.3 Paper using attention ......................................................................................................................... 5
2.3 Printing and paper cutting position .............................................................................................................. 6
2.3.1 Printing position ................................................................................................................................ 6
2.3.2 Paper cutting position ....................................................................................................................... 6
3 Appearance and components .................................................................................................................................. 7
3.1 Appearance and components ....................................................................................................................... 7
3.2 Indicator and buzzer instruction .................................................................................................................. 8
4 Printer installation ................................................................................................................................................ 9
4.1 Open the package ......................................................................................................................................... 9
4.2 Requirements of installation position .......................................................................................................... 9
4.3 Connect to power adapter ............................................................................................................................ 9
4.4 Connect Communication cables .................................................................................................................. 9
4.5 Connect to cash drawer ................................................................................................................................ 9
4.6 Paper roll loading ....................................................................................................................................... 10
4.6.1 Printing paper type confirmation .................................................................................................... 10
4.6.2 Loading or change paper roll .......................................................................................................... 10
4.7 Printing self-test page ................................................................................................................................ 12
4.9 Set Ethernet port IP Address . ................................................................................................................... 17
5 Interface pin definitions ....................................................................................................................................... 18
5.1 USB interface pin definition(standard B type female base) .................................................................... 18
5.2 Power interface pin definition(MPC-3-001B) ..................................................................... ................. 18
5.3 Cash drawer interface pin definition(RJ11-6P6C) ............................................................................. .. 19
5.4 Serial port pin definition(DB9F) .......................................................................................................... 19
5.5 Ethernet interface pin definition(RJ45) ................................................................................................ 20
6 Faults handling ..................................................................................................................................................... 21
6.1 Printer does not work ................................................................................................................................. 21
6.2 Indicator error and buzzer warning ............................................................................................................ 21
6.3 Problems when it is printing ...................................................................................................................... 21
6.4 Problems when cutting paper ..................................................................................................................... 22
6.5 Paper jam and cutter retraction troubles removal ...................................................................................... 22
Equip® POS Thermal printer User manual
4.8 CD execute................................................................................................................................................. 12
4.8.1 Communication port ...................................................................................................................... 12
4.8.2 select module ................................................................................................................................. 13
4.8.2.1 Basic ................................................................................................................................. 13
4.8.2.2 Ethernet ............................................................................................................................. 13
4.8.2.3 WIFI .................................................................................................................................. 14
4.8.2.4 Bluetooth ............................................................................................................................14
4.8.2.5 Black label ......................................................................................................................... 15
4.8.2.6 Download .......................................................................................................................... 16
4.8.2.7 Hardware ........................................................................................................................... 16

Equip® POS Thermal printer User manual
2
1 Introduction
1.1 Brief introduction
Equip® thermal POS printer with auto-cutter has good printing quality, high printing speed and high stability,
which is widely used in POS system, food service industry and many other fields.
It offers drivers for WINDOWS and LINUX operating systems.
The supported operating systems are as below:
WINDOWS XP
WINDOWS 7 32/64
WINDOWS 8
WINDOWS 10
UBUNTU 12.04 32/64
UBUNTU 14.04 32/64
MAC OS
1.2 Main features
·Low noise direct thermal printing
·Printing density: 8 dots/mm(203DPI)
·Printing width: 72mm; Paper width: 80mm
·Auto cutter with long lifespan
·With cash drawer interface
·351002: USB connection
·351003: USB, Serial, Ethernet connection
·351004: USB, Bluetooth, WiFi connection
·Metal through shaft, quality more stable
·Metal paper cover, good texture

3
2 Specification
2.1 Specification
Item
Parameter
Printing parameter
Printing method Thermal printing
Resolution 203DPI,8 dots/mm
Printing width 72mm(576 dots)
Printing speed 351002: 150 mm/s , 351003: 150 mm/s , 351004: 250 mm/s
Interfaces
Page mode / Support
Command set / ESC/POS compatible commands
Storage RAM RAM 8M bytes, receive buffer area 1M bytes
FLASH FLASH 4M bytes, NV bitmap 256K bytes
characters
Chinese GB18030 24×24
Words, figures
ASCII 9×17,12×24
User-defined
Support
Code pages
Optional international character sets 45
TRADITIONAL CHINESE
CHINESE
CP437 [U.S.A., Standard Europe]
Katakana
CP850 [Multilingual]
CP860 [Portuguese]
CP863 [Canadian-French]
CP865 [Nordic]
WCP1251 [Cyrillic]
CP866 Cyrillic #2
MIK[Cyrillic /Bulgarian]
CP755 [East Europe,Latvian 2]
Iran
CP862 [Hebrew]
WCP1252 Latin I
WCP1253 [Greek]
CP852 [Latina 2]
CP858 Multilingual Latin Ⅰ+Euro)
Iran II
Latvian
CP864 [Arabic]
ISO-8859-1 [West Europe]
CP737 [Greek]
WCP1257 [Baltic]
Thai
CP720[Arabic]
Equip® POS Thermal printer User manual
351002: USB, cash drawer
351003: USB, Serial, Ethernet, cash drawer
351004: USB, Bluetooth, WiFi, cash drawer

4
CP855
CP857[Turkish]
WCP1250[Central Europe]
CP775
WCP1254[Turkish]
WCP1255[Hebrew]
WCP1256[Arabic]
WCP1258[Vietnam]
ISO-8859-2[Latin 2]
ISO-8859-3[Latin 3]
ISO-8859-4[Baltic]
ISO-8859-5[Cyrillic]
ISO-8859-6[Arabic]
ISO-8859-7[Greek]
ISO-8859-8[Hebrew]
ISO-8859-9[Turkish]
ISO-8859-15 [Latin 3]
Thai2
CP856
Chart /
Supports different density dots and images printings
Supports grating bitmap printing
Supports download bitmap printing, every bitmap size should less
than 256K, and the total capacity of download bitmap is 256K.
Bar codes 1D
UPC-A
、
UPC-E
、
EAN-8
、
EAN13
、
CODE39
、
ITF
、
CODEBAR、
CODE128
、
CODE93
2D PDF417、QR Code
Detection function
Sensor
Paper out, cover opened
LED indicator
Power indicator Green
Paper out indicator
Red
Error indicator
Red
Paper Requirement
Type Standard thermal receipt paper
Width 79.5±0.5mm
Thickness 0.056~0.1mm
Diameter 80mm(Max.)
Physical
characteristics
Paper loading Easy paper loading
Paper cutting Manual or automatically cut paper
Operating condition
-10
℃
~ 50
℃,
25% ~ 80%RH
Storage condition
~40
℃
~ 70
℃,
≤93%RH
(
40
℃)
Outline dimension
195mm
×
145mm
×
143.3mm
(
L
×
W
×
H
)
Weight
2Kg
Reliability
TPH life 100km
Cutter life 1,000,000 times
Motor life 360,000 hours
Software function Driver procedure Windows(WIN7/WIN8/WIN10/Vista/XP/2000)
Ubuntu 12.04 32/64, Ubuntu 14.04 32/64 MAC OS
Equip® POS Thermal printer User manual

5
2.2 Printing material requirements
2.2.1 Paper parameters
1) Paper type: thermal receipt paper/thermal black mark paper
2) Paper width:80±0.5 mm
3) Paper roll diameter: 80 mm (Max.)
4) Paper thickness:0.065 ~ 0.10mm
2.2.2 Mark paper parameters
Black mark imprint position is on the front side of the receipt when using mark paper. The black mark
reflectivity is no more than15%, the other parts of paper reflectivity should be more than 85%.There are not any
patterns in black mark area, such as ad, and the mark size shall be satisfied with requirements as below:
2.2.3 Paper using attention
Note:
1) Please use good quality paper, otherwise, it will effect printing quality and even reduce printer head life.
2) Don’t make the paper stick on axis.
3) Paper will be fading out or reduced thermal sensitivity if it is polluted by chemical or oil, which will affect
printing effects.
4) Don’t use nail or hard things to clash printing paper, otherwise, it will be fade out.
5) Paper will be fading out if the environment temperature exceeds 70°C. So please take note the temperature,
humidity and illumination effects.
Equip® POS Thermal printer User manual

6
2.3 Printing and paper cutting position
2.3.1 Printing position
L1-Paper storehouse’s width: 82±0.5mm
L2-Effective printing width: 80mm
L3-Distance between print head to paper storehouse’s left edge (fixed width): 3±0.3mm
L4-Distance between print head to paper storehouse’s right edge (fixed width): 3±0.3mm
L5-Left margin: Default is 4mm
L6-Printing area width: it is set by commands (refer to programming manual). Default is 72mm.
L7-Right margin: Default is 4mm.
2.3.2 Paper cutting position
The distance between print head to cutter: 12.5mm
Equip® POS Thermal printer User manual

7
3 Appearance and components
3.1 Appearance and components
Equip® POS Thermal printer User manual

8
Function instruction of components
1)Power switch
Press “O” side to power off, press “I” side to power on.
2)Power indicator(green)
The indicator is on when power on, and it is off when power off.
3)Error indicator (Red)
Error indicator is on when it detects error. Such as: paper out, upper cover is open and cutter is stocked.
4)Paper indicator(red)
Paper out indicator is on when it detects the paper is out. Please put a new paper roll to printer inside then.
3.2 Indicator and buzzer instruction
1)Function instruction of indicators and buzzer
Name
Status
Instruction
Power indicator (Power)
On
Printer is power on
Off Printer is power off
Error indicator (Error) On Printer is in error status
Off Printer is in normal status
Paper out indicator
(Paper)
On Printer is in paper out status
Off Printer is in normal status
Description
Power Indicator
Error Indicator
Paper Indicator
Buzzer
Open printer cover On On On It rings 6 times by 1.5s.
Paper is enough
On
Off
Off
Silent
Paper out
On
On
On
It rings 3 times by 1.5s.
Note: Printer detects printer head temperature via thermal resistance. It will cut off print head power
and stop printing if print head is overheat. The print head protection temperature is 80℃.
Equip® POS Thermal printer User manual

9
4 Printer installation
4.1 Open the package
Please make sure everything is in good status when you open the package. Otherwise, please contact to distributor
in time.
4.2 Requirements of installation position
1) Put the printer on a stably place.
2) Let the printer far away from water, fire, and sunlight.
3) Avoid to put it on oscillatory and impassive place.
4) Make sure to connect printer with ground safety
4.3 Connect to power adapter
1) Make sure the printer is power off.
2) Connect power adapter’s DC output plug to the printer.
3) Connect power adapter’s AC input plug to a power outlet.
4) Please be careful to operate correctly when plug out the plug of power cord to avoid damage.
4.4 Connect Communication cables
1) Make sure the printer is power off.
2) Connect communication cable to the printer’s port, and fix it as plug lag spike (or snap spring).
3) Connect communication cable to the other side host.
4.5 Connect to cash drawer
1) Make sure the printer is power off.
2) Connect cash drawer to cash drawer port behind the printer.
Warning: The Voltage of cash drawer port is 24V. (It cannot connect to telephone cable.)
Equip® POS Thermal printer User manual

10
4.6 Paper roll loading
4.6.1 Printing paper type confirmation
You can load paper roll to print after connecting power adapter and communication cables. Please make sure the
printing paper type before printing. The default paper type is continuous thermal receipt paper.
4.6.2 Loading or change paper roll
1) Power off the printer.
2) Press paper roll storehouse button, and then open storehouse cover.
3) Draw out paper roll tap, and load paper roll as below.
4) Draw out a printing paper, and leave some on the paper out month, then close the storehouse cover.
Warning: Please make sure the paper roll in tense status, if not, it maybe cause paper jam or other
problems.
5) The status after paper loading
Equip® POS Thermal printer User manual

11
Equip® POS Thermal printer User manual

12
4.7 Printing self-test page
1) Make sure the printer loaded paper roll correctly.
2) Press down [FEED] button and hold on, then power on the printer, the printer will print a self-test page.
Equip® POS Thermal printer User manual
4.8 CD execute: Tools -> Windows -> PrinterSetting
Printer setting tool
Contents
Printer setting tool ............................................................................................................................ 1
Contents .............................................................................................................................................1
1 Communication port ..................................................................................................................... 1
2 select module ................................................................................................................................ 1
2.1 Basic .................................................................................................................................... 1
2.2 Ethernet ...............................................................................................................................2
2.3 WIFI ..................................................................................................................................... 3
2.4 Bluetooth .............................................................................................................................3
2.5 Black label .......................................................................................................................... 4
2.6 Download ............................................................................................................................5
2.7 Hardware ............................................................................................................................ 5
4.8.1 Communication port
Communication port: driver, serial port, network port, USB、parallel port;
Driver:click on the drop box shows all installed printers.
Serial port: point drop box shows all COM ports that have been assigned to the device.
Network port: click on the right side bottom of the search, can detect the printer
connected to all printers IP host through the network port, appears in the drop-down box .
USB: click the drop-down box to shows all the printers that are connected via the USB
printer.
Parallel port: click the drop-down box shows all the equipment has been assigned the
LPT parallel port .

NOTE: Below will prompt the currently selected port, click on the button of Check Port
will command the printer to print a string of text,please check printer output to deter
mine is OK.After OK,enter para setting.
Equip® POS Thermal printer User manual
4.8.2 select module
4.8.2.1 Basic
13
Language :
CP437 [USA,standard Europe ] CP852 [Latina 2]
KataKana CP858 [Multilingual
ISO-8859-2[Latin2]
ISO-8859-3[Latin3]
CP850 [Multi-languege]
CP860 [Portuguese]
CP863 [Canadian-French]
CP865 [Nordic ]
ISO-8859-4[Baltic]
ISO-8859-5[Cyrillic]
ISO-8859-6[Arabic]
ISO-8859-7[Greek]
WCP1251 [Cyrillic]
CP866 Cyrilliec #2
MIK[Cyrillic/Bulgarian]
CP755 [East Europe,Latvian
2]
Latin I +Europe]
IranⅡ
Latvian
CP864 [Arabic]
ISO-8859-1 [West
Europe]
CP737 [Greek]
WCP1257 [Baltic]
Thai
CP720[Arabic]
ISO-8859-8[Hebrew]
ISO-8859-9[Turkish]
ISO-8859-15[Latin 9]
Thai 2
CP856
Cp874
Iran
Reserve
Reserve
CP855
CP857[Turkish]
WCP1250[Central
Europe]
Reserve
Reserve
CP862 [Hebrew]
WCP1252 [Latin 1]
WCP1253 [Greek]
CP775 GBK2312
WCP1254[Turkish] UTF-8
WCP1255[Hebrew] SHIFT-JIS(Japanese)
WCP1256[Arabic] EUC-KR (Korean)
WCP1258[Vietnam]

Baud rate : 4800;9600;19200;38400;57600;115200;1200(The corresponding selection according
to the self testing page )
Verify:NONE;ODD;EVEN
Font:FONT-A/FONT-B
Density :Normal/Dark
Line code:48/40 (Bytes)
The last one will automatically print:when out of paper, printer automatic reprint the last one.
NOTE: Set common properties of the printer,dial the code switch model,will be subject to dial the
code switch settings.
Equip® POS Thermal printer User manual
4.8.2.2 Ethernet
Ethernet to modify the corresponding parameters according to requirements.
NOTE: If you do not know the MAC address,please do not arbitrarily set this property,otherwise
could force through the network printer for printing.
4.8.2.3 WIFI
WiFi module PCB of the printer, according to the router set the wireless mode to click on the
corresponding model, and fill in the network name, key password, authentication type,
encryption algorithm.
Set wireless IP
NOTE: Set up WIFI printer’s wireless connection parameters,the settings should be consistent
with the parameters of the wireless router.
14

Equip® POS Thermal printer User manual
4.8.2.4 Bluetooth
After set,print a self-test page to check the setting determine is OK.
4.8.2.5 Black label
NOTE:
Enable the black label pattern and disable the black label pattern are both settings take
effect the need to restart the printer.
The button of test cut and test print can adjust the cutting and printing position, find a
suitable location to set.
15

Equip® POS Thermal printer User manual
16
4.8.2.6 Download
Update the printer firmware
1.Select the file
2.Update(please don’t change the firmware if not necessary)
4.8.2.7 Hardware
For example:As the picture show ,setting cutter available.
Click on the settings, the left bottom display status! Is successful, and the printer will print a
short set of content; or Failed.
Select settings according to requirements.

Equip® POS Thermal printer User’s manual
17
6. Enter the new IP address as the above step 4 procedure, and re-open printer Ethernet port setting web page,
then click “Printer Status” link in the left side. And click “Printer Test Page” button to print self-test page, and
check the IP Address contents in the self-test page is right or not.
4.9 Set Ethernet port IP Address.
The printer’s Ethernet IP address can be set directly via printer inserted web setting page. The operation steps are
as below:
1. Connect printer and PC in a same Ethernet LAN.
2. Print a printer self-test page to get printer recent IP address (self-test page printing operation method refers
to “4.8 printer self-test” instruction):
You can find the printer’s IP address is same as 192.168.1.87 in self-test page
“
IP address: 192.168.1.87
”
3. Set network card IP address in PC and printer IP address as different IP address in the same network
segment.(Such as 192.168.1.xxx, xxx is a number among 1 to 254);
4. Please enter address “http://printer IP address” in browse of PC after making sure that printer connects
with Ethernet.(e.g.: If printer IP address is “192.168.1.87”, please enter “http://192.168.1.87”), then press Enter
key,open Ethernet port setting page in browser as below:
5. Click “Configure Interface” link in the left side, then enter the modified target IP and click “save” button to
save setting. Click “Reboot” button to reset printer if you want the setting to take effect.

18
5 Interface pin definitions
The printer has a cash drawer driver interface and many kinds of communication interfaces: Serial (RS-232),
USB and Ethernet ports. USB port and cash drawer interfaces are standard interfaces, and it has Ethernet, serial
and parallel ports as optional.
5.1 USB interface pin definition(standard B type female base)
1) Pin definition
Pin Number
Signal name
Typical wire color
1 VBUS Red
2 D- White
3 D+ Green
4 GND Black
5.2 Power interface pin definition(MPC-3-001B)
1)Pin definition
Pin number
Signal name
1 +24V
2 GND
3 N.C
SHELL F.G
Equip® POS Thermal printer User manual

19
5.3 Cash drawer interface pin definition(RJ11-6P6C)
1)Electrical specification
Driver voltage: DC24V
Driver current: Max. 0.8A (within 510ms)
Cash drawer status tests signal: “L” = 0~0.5 V ; “H” = 3~5 V
2) Cash drawer interface socket uses RJ-11 6P type connector;
3) Interface signal definition
Pin number
Signal
function
1
FG
Printer cover
2 DRAWER 1 Cash drawer 1 driver signal
3 DRSW Cash drawer status detection signal
4 VDR Cash drawer driver power
5 DRAWER 2 Cash drawer 2 driver signal
6 GND Common ground circuit
Notes:
1) Prohibit socket with power to pull out communication wire plug.
2) Please avoid to parallel with strong power when wring communication cables av 通讯线布线时应避免和强电
并行;
3) Communication cables use with shielded cables.
5.4 Serial port pin definition(DB9F)
Printer serial port is compatible with RS-232, the interface socket is DB9 female socket.
User can check interface setting status via printing setting self-test page. Printer default serial interface is set as:
baud rate 19200bps, 8 bit data bits, no parity,1 bit stop bit, and the handshakes method is DTR/DSR。
Pin number Definition
1 CD
2 TD
3 RD
4 DSR
5 GND
6
DTR
7
CTS
8 RTS
Equip® POS Thermal printer User manual
/