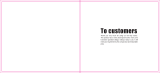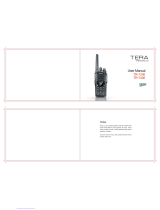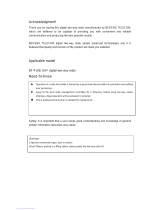Page is loading ...

VALUED CUSTOMER
Radioddity' s first proprietary radio is designed to meet the most demanding of
conditions, and dole out unmatched power while at the same time, being one
of the safest, most comfortable radios on the market. Featuring 10W High
Power output, IP-67 Waterproofing, a 2800mAh Li-Po battery, true dual time
slot and a user-friendly heat dissipating design, we introduce you Radioddity
GD-55 Plus.
This manual is intended to help you find out how to operate the GD-55 Plus
more easily and to inform you the detailed specification and features. If you
have any problems, please feel free to email support@radioddity.com.
Customer means everything to us. Your concerns are our concerns.

Frequency band:UHF:400.000-470.000MHz
Dual time slot
1024 channels Conversely alarm
GPS function(Optional) IP67 waterproofed function
PC Programmed function Software online updating
VOX Chinese and English voice selection
CTCSS/DCS Busy channel lock
Battery save function TOT
High&Low Power selection Talk around function
Scanning function Lone work
Digital Encryption
Analog Wide/Narrow bandwidth selection
End-tone elimination
Emergency alert
High-low power
Key side setting
Record
Main
Radioddity GD-55 Plus
Two-way Radios
1

Cotent
01
02
03
07
10
10
11
11
11
12
12
12
12
13
13
14
14
14
15
15
16
18
18
18
19
19
20
20
20
21
21
21
22
22
23
23
23
24
24
25
25
26
Using tips
Unpacking and checking equipments
Installing and uninstalling of supplied accessories
Getting Familiar
Safety and Overview
Product safety and RF radiation for handheld two way radio
Overview
Switch On
Adjust Volume
Launch and Receive Calls
Zone Selection
Selection Of Channels , User ID Or Group ID
Receive And Reply Group Call
Receive And Reply The Single Call
Receive all calls
Launch a radio call
Using Channel Knob To Make A Call
Launch A Group Call
Single Call
All Call
Use Single key To Launch A Group Call Or Single Call
Emergency Function
Receive the Emergency Call
Reply the Emergency Call
Emergency Alarm
Logout Emergency Mode
Menu Operation
Character Input
English Typing
Chinese Typing
Numeral typing
Menu Application
Radio Check
Send Radio check
Monitor
Start Monitor
Contacts Setting
Group Call with Contacts
Private Call with Contact
Call Log
Missed Call
Message Function

26
27
28
28
29
29
30
30
31
31
32
32
32
33
34
34
34
35
35
35
36
36
36
37
37
39
39
39
40
41
41
42
42
43
43
43
44
44
45
45
46
46
47
47
Edit and Send Message
Send Quick message
Send Quick Text with A Key
Forward Message
Editing message
Manage the Sent message
Check the sent message
Send the sent message
Receive Message
Check the Message
Manage Received Message
Check and Read the Inbox Message
Reply the Inbox Message
Deleting the Inbox Message
Deleting all Messages in the Inbox
Encryption
Basic encryption
DTMF
Secrecy
Radio Kill
Radio activate
Scan List
Scanning instructions and methods
Start and stop scanning
Scanning reply
Settings
Radio attributes
Radio configurati on
Transmitting frequency
Receiving frequency
Channel name
Setting Squelch level
Transmitting limit time
Color code
Repeater time slot
Power-on display Selct
Radio setting
Language selection
Lock Key setting
Turn on or off LED
Conversely Ann Setting
Set The Power Level
Zone Setting
Date & Time Setting

47
48
48
49
49
50
50
50
51
51
51
52
54
Date
Time
Date format
Tone Setting
Profiles
Keypad tone set
Power Tone set
Message Tones
GPS Setting
GPS information
RX GPS
information
Specifications
Use Tips & Unboxing and
Equipment Check
2

Supplied accessories
Carefully unpacking the radio. We recommend you check the items listed in the following
table before discarding the package. If any item is missing or has been damaged during
shipment, please contact us immediately.
Unpacking and checking
Note: The antenna frequency range please refers to the annular label at the bottom of
antenna.
Charger Belt clip
Li-ion battery packAntenna
Verification
Please read the following brief instructions, non-compliance with these rules may cause
danger or violate the law.
Obey the local government regulation before using this radio, improper use may violate
the law and be published.
Turn off the radio before entering flammable or explosive areas
Do not use radio whose antenna is damaged, touching of damaged antenna will cause
heat injury
Do not attempt to disassemble this radio; the maintenance work should be done by
technical expert only.
To avoid troubles caused by electromagnetic interference of electromagnetic
compatibility, please turn off the radio in places where have the banner "Do not use
wireless equipment", such as hospital and other healthcare places.
In the car with an airbag, do not put the radio under the direct sunshine or in hot areas.
When you transmit with the radio, do keep away from its antenna for 5cm at least.
If the radio appears smelly or smoke, please shut off its power immediately and contact
with your local dealer
Do not transmit too long, for the radio may heat and hurt the user.
Using tips
01 02

1. Align the two grooves of battery and the guide rail on the back of aluminum shell, ensuring
full contact and in parallel, then push the battery up to the radio base along the rail on the
back of aluminum shell, until the battery latch locks up.
2. To move the battery, please make sure the radio is closed, push the battery latch down,
and then push the battery out from the radio.
Installing and uninstalling of supplied accessories
Installing/Removing the battery
03
Installing and removing the antenna
1. Align the threaded end of antenna and the treaded hole at the top of radio, rotate the antenna
clockwise until it is tight.
2. To remove the antenna, rotate it counter-clockwise until the antenna spirals out.
04

05
Installing and removing the belt clip
1. Align the two holes of belt clip and the two holes of the radio, fix them with the supplied
M2.5 X 5 screw.
2. Loosen the screw set to remove the belt clip
Installing external headset
Reveal (do not remove) the mic/speaker jack cover, insert the headset into the mic/speaker jack.
06

07
Getting
LED indicator
Power/volume
Speake
Microphon
Channel-selecting knob
the indicator light turns
red when transmit, turns
green when receive.
Antenn
sound
sound
Select the working channel,
total 16 channels.
To power on/off and adjust the
volume. Rotate it clockwise, a
"click" sound is heard and a
"Du" tone prompts the radio
power on, continue to rotate
it to adjust the volume. Rotate
it counter-clockwise until a
"click" sound is heard, it
powers off.
08
Notice: Either Long -press or Short-press of Side-key 1/Side-key 2/Side-key 3 can be
set by program software for the following functions:
1. None-function 2. Radio activate 3. Radio check 4. Radio remote kill
5. High/low power selective 6. Monitor 7. All warning tone on/off 8. Zone selective
9. Scan on/off 10. VOX 11. PTT 12. PTT13. PTT 14. PTT 15. PTT 16. Error rate
17. Talk around 18. 1750 zone
PTT switch Mic/Speaker jack/
Programming
•••••
Li-ion battery
Used to connect headset or
external programmable via
PC programming software.
for charging the
Side key 1
Programmable
Side key 2
Programmable

10
Safety and Overview
Product safety and RF radiation for handheld two way radio.
Before using this two way radio ,please read the operational instructions carefully in the
manual of product safety and RF radiation for safe usage of two way radio.
This two way radio can only satisfy the vocational applications for FCC RF
energy exposure requirements. Before using this two way radio, Please read
the operational instructions carefully in the manual of product safety and RF
radiation for safe usage of two way radio for compliance with RF Energy
Exposure limits in applicable national and international standards.
Safety and Overview
Launch and Receive Calls
3

12
11
Switch On
Clockwise to turn on the radio volume knob there will be a "KADA" sound , message
sound and the screen will show you "Welcome", while the LED indi cator lightsup
and becomes Green col or if the batt eryis full charged.
Notice: if all LED indicators are forbidden the screen will not light up when switch on the
walkie talkie, but with a message sound .
Notice: if the volume function is forbidden ,there will no any sound when power on . Now,
need to power off the walkie talkie and anticlockwise to rotate the knob until a "KADA"
sound .
Adjust Volume
Clockwise the volume knob to higher the volume or anticlockwise to lower And there shows
a volume line on the screen .
Overvie
Zone Selection
Zones is a channel group .Each radio can set 64 zones and each zone with max 16
channels.
The menu function
1.Press[ ]key to enter the menuFind out "Setting" in the menu "Settings ",Then you can
see "Zone ".
2. Press[ or ] key to zoneafter that with [ ]key to confirm
3.Screen shows current zone.
4. Press[ or ] key to choseafter then press[ ] key to confirm
5.Screen shows the chosen zone, Then back to the screen for the chosen zone.
Launch and Receive
Selection Of Channels , User ID Or Group ID
Select the needed zone (if there are more than one zone ),using the channel knob to select
the channel ,user name or ID ,Or group name or ID.
Receive And Reply Group Call
The radio must be under a group , then can receive the group call.
When receive the group call
1.LED indicator is green color.
2.On the top of the screen will show RSSI mark, Under it, The first line will show " group
call" ,"private call" or "all call", The name of the caller will be shows in the middle ,The

13
conversation time will be showed on the last line ( this happens only under Digital mode ).
3.Hold or keep the radio in a vertical position and place it between your lip within 2.5~5.0cm.
4.Press[PTT]key to answer the callLED indicator light change to red color.
5.Release[PTT]key to receive next call .
6.If there is no any transmitter within the time limited , the call failed .
Receive And Reply The Single Call
Single call means one individual radio call to another individual radio. Only with two types:
The first type is the self testing part before rise a call , The second type is ready for
immediate call .
When Receive The Single Call
1.LED indicator is green color
2.On the top of the screen will show RSSI markfollows shows single call user's name or
ID in the middleThe conversation time will be showed on the last line (Only for Digital mode ).
3. Hold or keep the radio in a vertical position and place it between your lip with 2.5~5cm.
If on the "free channel message sound" functionlet go [PTT] key ,You can hear a message
sound ,That means this channel is free for you to answer .
4. Press[PTT]key to answer the call, LED indicator light change to red color.
5. Release [PTT]key to receive the call.
Receive all calls
All call means a walkie talkie call up all other users in a channel to public an important
notices.
14
When receiving all calls
1.LED indicator becomes green.
2.On the top of the screen will show RSSI markfollows shows all calls, User's name or ID
in the middle, The conversation time will be showed on the last line (Only for Digital mode ).
3. End of the all calls, radio will back to the screen before receive all callsIf under the"free
channel message sound" functionIf you release the PTT key ,you will hear a short
message sound ,That means this channel is free to use ,but can't reply the all calls .
Notice: when receive the all calls ,if you turn over to another channelthe radio will stop to
receive this all callsDuring the all callsYou can't use any re-programmed key until the call
finished .
Launch a radio call
You can choose a channel , user ID or group call with following methods:
Channel Knob
Pre-programmed key
Contact lists
Using Channel Knob To Make A Call
Launch A Group Call
The radio should be under the group then can have the group call
1. Turn over channel knob , use an activated group name or ID to choose channel.
2. Hold or keep the radio in a vertical position and place it between your lip with 2.5~5cm.
3. Press[PTT]key to callLED indicator changes to red .Screen shows group name or ID .

15 16
4. Let go [PTT] key to receive ,when target radio is replying ,LED indicator becomes green.
Screen shows group name or ID and Tx radio's name or ID.
5.when the walkie talkie back to home screen ,you can also make a group call using contact
lists.
Single Call
1. Turn over channel knob , use the activated name or user ID to choose channel .
2. Hold or keep the radio in a vertical position and place it between your lip with 2.5~5cm.
3. Press[PTT]key to callLED indicator changes to red . On the top of the middle screen will
show RSSI markfollows shows single call, User name or ID in the middle(Only for Digital
mode ).
4. Release [PTT] key to receive , when target radio is replying , LED indicator becomes
green.
You can make a single call using contact lists for quick access to contacts and use
keyboard to search the target walkie talkie to make a call.
All Call
Walkie talkie must be programmed with this function , so that you can send information to e
very user who are under the channel .
1. Turn over channel knob , use the name or ID to choose channel.
2. Hold or keep the radio in a vertical position and place it between your lip with 2.5~5cm.
3. Press [PTT] key to release a call , LED indicator becomes to red color .Screen shows
Group name or ID with all call mark .
User under the channel can not reply the all call .
Use Single key To Launch A Group Call Or Single Call
Single key call function is convenient for you to set a name or ID for group call or single
call with long-press or short-press the program key.
You can set a name or ID for a single key , Two way radios can have many
programmed single call key .
1. Press pre-programmed call key, Can make a group all or single call to a predefine
name or ID .
2. Hold or keep the radio in a vertical position and place it between your lip with 2.5~5cm.
3. Press [PTT] key to call , LED indicator becomes to red color .Screen shows group/user
name or ID .
4. Let go[PTT] key to receive, when target walkie talkie is replying ,LED indicator changes
to green .

18
Emergency Function
Emergency alarm only use to transfer emergency situations, you can release a emergency
call at anytime and anywhere. Even the walkie talkie is busy in transferring or receiving.
Radio supports 3 types of emergency call:
Emergency call
Call follow emergency alarm
A voice follow emergency alert
Receive the Emergency Call
1. When receiving emergency call, number of received calls and alarms received,
exchange the sender name or ID
2. With a message sound and LED indicator becomes red.
3. If the radio have activated, then will confirm the emergency alarm automatically.
When the radio receive the emergency alarm, screen shows the emergency alarm warning
mark, until send with a confirm message then can logout. While, you will not receive any
calls and notices from other radios during this situation.
Notice: short-press[ ]key, then with the pre-programmed off key, delete all received
emergency call and logout the emergency mode.
Reply the Emergency Call
When receiving the emergency call
1. Press[PTT] key to stop emergency call alarm
2. Hold the radio place it between your lip with 2.5-3cm.
Use Tips & Unboxing and
Equipment Check
4

19 20
3. Press[PTT] key to have a call. LED indicator becomes red. Walkie talkie under the
emergency call mode.
4. Let go[PTT] key to receive, when reply the emergency, LED indicator becomes green.
The screen shows group mark or ID and call ID.
Emergency Alarm
This function called speech signal and allows to send emergency alarm and will trigger
on another radio.
1. Press pre-programmed power on key.
2. Screen shows sending emergency call, exchange ID with other walkie talkie.
LED indicator changes to red and emergency call mark will down on the home screen.
3. When receive the emergency call, the radio issues the emergency call and LED indicator
changes to red. LED shows emergency call and call ID.
Character Input
Users can use the 3X4 alphanumeric keypad to access the radio's function. When you're
using the keypad to input a user alias or text messages, walkie-talkie input contains three
modes: 1.English letter mode 2.Chinese input mode 3.Digital input mode.
When using the keypad input ID, you can only select the digital mode.
Menu
English Typing:
Users have to press a button several times for getting some characters. The following
table shows how many times needed to press a button to get the required character.
Logout Emergency Mode
The walkie talkie will logout emergency mode when any of the following situations happen:
1. Confirm with the received emergency call, or
2. Meet with the max emergency call, or
3. Press the pre-programmed call, or
4. Press [PTT]key.
Notice: Emergency mode will be logout when power off the walkie talkie. Radio will not
under emergency mode when the radio is power on next time.
Bution
1
2
3
4
5
6
7
8
9
0
*
#
4 5 6 7 8 9 10 11 12 13
? ! @ &
'
% - : * #
2 A B C
3 D E F
4 G H I
5 J K L
6 M N O
s 7 P Q R S
8 T U V
z 9 W X Y Z
0 Space
*
Press # to switch
1
1
a
d
g
j
m
p
t
w
2
.
b
e
h
k
n
q
u
x
3
,
c
f
i
l
o
r
v
y

Chinese Typing:
Number 1 is a button of punctuation/s selection input, number 2-9 are correspond Pinyin
input, when user input something, the screen shows the Pinyin input interface, the first line
of interface shows the contents inputted by user, the second line of interface shows Chinese
character what user input. When the content of Pinyin input interface shows in the first line,
users can press [ or ]key to select Pinyin, press[ ]key to delete the Pinyin what
they inputted previously one by one, after all Pinyin characters of inputted are deleted, the
interface of Pinyin will disappears.
Press[ ] key to choose corresponding Chinese characters and display them in the
editing area. At this time the Chinese character input finished, Pinyin inout interface
disappears. Pressing "0" key shows space, press "#" to switch input modes.
Numeral typing
When in the numbers input mode, press the number keys to display the corresponding
number, press " # "key to switch input modes.
Note: When users enter a user alias, ID, or text messages, if editing area without any
content, then the [ ] key is used for returning to the higher level menu, or else if there is
any content on the editor area, pressing [ ]key will delete one character before the
cursor at one time, until the editing area has no content, then press the [ ]key to return
to the higher level menu.
Radio Check
If there are any activation, this feature allows you to determine whether there is other two
way radio active inside the system, and does not disturb the walkie talkie users, none-
voice or visual appears on the target two way radio.
Note: This function only apply to private call.
Menu Application
1. Press [ ] to enter Menu, then press left or right [ or ]to access the menu function
21 22
Send Radio check
1. Press [ ]key to enter menu
2. Press [ or ]key to select Contacts, then press [ ]key to select.
3. Press [ or ] to the required user alias or ID, then press [ ] to select or press
[ or ]key to manual dialing, and then press [ ]key to select. If there are before calling
ID, show ID and along with the flashing cursor, using the keyboard editing ID, press [ ].
4. Press [ or ] to radio detection, and then press [ ] to select
5. When screen displays radio detection: < use alias or ID>, it is indicating the ongoing
radio detection.
6. Waiting for confirmation
7. If the target radio is active in the system, then it makes a prompt sound, screen will
shows success, or if is inactive, then it makes a prompt sound, screen will shows "fail"
8. Two way radio returns to user alias or ID screen. If you press [ ] when waiting for
confirmation, made a prompt, two way radio will end all retry and exit the two way radio
detection mode.
2. Press [ ], select a function or go into a sub menu
3. Press [ ] to return the higher level menu

23 24
Contacts
Monitor
Using monitoring function to open the target two way radio microphone ( only the user
alias or ID ). You can use the function to monitor any sound around target two way radio.
You must allow your two way radio to use this function by programming it.
This function only apply to private call
Contacts is "address book" for handheld two way radio. Each entry correspond to an alias
or ID used to start the call. In addition, each item, according to the different content setting,
relate to there types of call: group call, single call, all call. Your radio support digital
address booking.
Private Call with
Start Monitor
Using the Menu:
1. Press [ ] to enter the menu
2. Press [ or ]key to select Contacts, then press [ ]key to select.
3. Press [ or ] to the required user alias or ID, then press [ ]key to select
4. Press [ or ] to select Remote Monitor then press [ ] to select
5. Two way radio makes a prompt sound.
6. Waiting for confirmation
7. Screen displays Monitor successed,
Or screen displays Monitor failed
8. If successed: two way radio began to receive voice signals from the radio which are
being monitored voice and screen displays two way radio are monitoring, until the end of
the duration of the preprogrammed, two way radio made a prompt sound, and the LED
light puts out, screen display that monitoring ends.
If failed: two way radio repeats until reach the preprogrammed attempts.
Group Call with Contacts
Note: the difference between private call icon, group call icon and all call icon
1. Press [ ]key to enter Menu
2. Press [ or ] to contacts, then press [ ] to choose, entries arrange in alphabetical
order.
3. Press [ or ] to required calling groupís alias or ID.
4. Hold the radio and let it in a vertical position and keep mouth 1 to 2 inches (2.5 to 5.0cm)
with radio.
5. Press [PTT] key to start calling, the LED light turns red. The screen displays the calling
group's alias or ID.
6. Releasing [PTT]key to receive, when any user response within the group, the LED light
turns green. You will see on screen group call icon of user 's ID
7. If you enable the "Channel Free Prompt" function, when the target radio release the
[PTT]key, you will hear a short beep, said this channel is idle, waiting for your answer.
Press the call key (PTT) to answer. If in a preprogrammed group called hang time without
voice activity, the call is ended.

25
Missed Call
Whenever you miss call, two way radio will display a not answered call, you can view in the
Edit and Send Message
Using the Menu
1. Press [ ] key to enter the menu mode.
2. Press the [ or ] key to message, and then press [ ] key to choose.
3. Press [ or ] key to text message, and then press [ ] key to choose.
4. A flashing cursor appears, using the keyboard to input messages, press [ ] key to
move to the left one, press[ ]button to the right one, when editing area have content,
Call Log
You radio can record all the recent dialed, received, and missed calls.
Checking New Call's Number
1. Press [ ]key to enter the Menu.
2. Press [ or ]key to the Call Log, and then press [ ]key to choose.
3. Press [ or ]key to dialed calls, and then press [ ]key to choose.
4. The top of the list on the screen shows the recent entries.
Note: the difference between private call icon, group call icon and all call icon
1. Press [ ]key to enter Menu
2. Press [ or ] to contacts, then press [ ] to choose, entries arrange in alphabetical
order.
3. Press [ or ] to required calling alias or ID.
4. Holding the radio and let it in a vertical position and keep mouth 1 to 2 inches (2.5 TO
5.0cm) with radio
5. Press [PTT]key to start calling, the LED light turns red.
6. Releasing [PTT]key to receive, when the target radio response, the LED light turns green.
You will see on the screen target radio call icon of ID
Note: If you release [PTT]key when you are setting up the call, and it will exit and return to
the previous screen without any remind. Message Function
Your radio can receive data, such as from another radio sent text messages, message of
a maximum length is 144 characters.
26
Call Log.
Deleting Calling Log's Record
1. Press [ ]key to enter the Menu,
2. Press [ or ]key to the Call Log, and then press [ ]key to choose.
3. Press [ or ]key to the Dialed Numbs, and then press [ ]key to choose.
4. Press [ or ]key to required alias or ID, and then press [ ]key to choose.
5. Press [ or ]key to delete the entries, then press [ ]key to select if you need
delete this entry.
6. Select "ok", then press [ ]key to delete the entries, screen appears entry deleted; or
select "back", press [ ]key to return previous screen.
When you select a call list but there is no entry in, the screen will display the list is empty.

move to the left, press [ ]key to move to the right, when editing area have content, press
[ ]key to delete any useless character otherwise when editing area without content to
return to the higher level menu.
6. After writing the text message, press [ ]key to choose to send or save.
1. Press [ ]key to enter the Menu
2. Press [ or ] key to message, and then press key to choose.
3. Press [ or ] key to Quick Text, and then press[ ]key to choose.
4. Press [ or ] key to required quick text, press [ ]key to choose.
5. A flashing cursor appears, using the keyboard to input messages, press [ ]key to
Send Quick message
Two way radio support maximum 16 programming of prefabricated text messages by the agent:
When a predefined text message, you can edit every message before you send each message.
Using the Menu:
press the [ ] key to delete any useless character, otherwise when editing area without
content to return to the higher level menu.
5. After writing the text, press [ ] to choose to send or save.
6. When on the process of editing, user can choose by pressing the [ ] key to empty
option to empty all the content of the editor, quickly return to the higher level menu.
7. Choose the [ or ] key to required alias name or ID, and then press [ ] key to
select .
Or press [ or ] key to manual dialing, and then press [ button, enter your user ID and
press [ ] key.
8. The screen shows message: < user/group name or ID > call, sending message are
being confirmed.
9. If the messages sent successfully, the screen will displays text message has been sent.
Forward Message
Choose to forward message to another User/group name or ID.
1. Press the [ or ] key to forward, and then press [ ] key choose.
2. Press the [ or ] key to the alias name or ID, and then press [ ]key to choose.
Or press [ or ] key to manual dialing, and then press [ ] key to choose, enter your
user ID and press [ ] key.
3. The screen display a text message: < user/group name or ID > call, to confirm text
messages were being sent
4. If the messages sent successfully, the screen will displays text message has been sent.
Send Quick Text with A Key
1. Press preprogrammed, single bond calls to a predefined alias or ID sends a
prefabricated text messages.
2. The screen displays a text messages: <user/group name or ID> call, to confirm text
messages were being sent.
3. If the messages sent successfully, the screen will displays text message has been sent.
Or if you cannot send text messages, screen displays text message sent failure. If
message sent failure, intercom chance to return to the retransmission selection screen.
27 28

Send the sent message
When the view sent messages, you can choose the following options:
Resend
Forward,
Edit
Delete
1. Check the message, press [ ] key again
2. Press the [ or ]key to resend, then press [ ] key to choose.
3. The screen displays: < user/group name or ID > call, confirm that it is preparing to send
the same message to the same target radio
4. If the messages sent successfully, the screen will displays text message has been sent.
Select contacts, send the required message to user/group name or ID.
Select edit, editing the required message before send,
Check the sent message
Using the menu function:
1. Press [ ] button to enter the menu mode.
2. Press [ or ] the key to message, and then press [ ] key to choose
3. Press [ or ] to Outbox, and then press [ ] key to choose
4. Press [ or ] the key to the required message, and then press [ ] key choose. If
the message from the email program, a subj ect lines will appear, in the top right corner
of the screen icon indicates state of SMS.
29 30
Editing message
Choosing edit to edit message before you edit.
Note: if you have a subject line (receive text messages from email program ), you can't
edit the subject line.
1.Press key to edit, then press [ or ] key to choose
2. A flashing cursor appears, using the keyboard to input messages, press [ ] key to
move to the left one, press[ ]button to the right one, when editing area have content ,
press the [ ] key to delete any useless character, otherwise when editing area without
content to return to the higher level menu.
3. After writing the text, press [ ] choose to send or save
4. After choose send, press [ or ] to required alias or ID, and then press [ ]key to
choose.
5.Screen displays message: < user/group name or ID > call, to confirm text messages
were being sent
6. If the messages sent successfully, the screen will displays text message has been sent.
Manage the Sent SMS
Once a message is sent to another radio, it will be saved in the "Outbox". Send after
sending a text message has always been to "Outbox" at the top of the list. The "Outbox"
folder can store up to 20 recently send text messages. After the folder is full, the next
send text messages will automatically replace the earlier messages in this folder.
Note: at any time pressing the [ ] key can return to the previous screen.
/