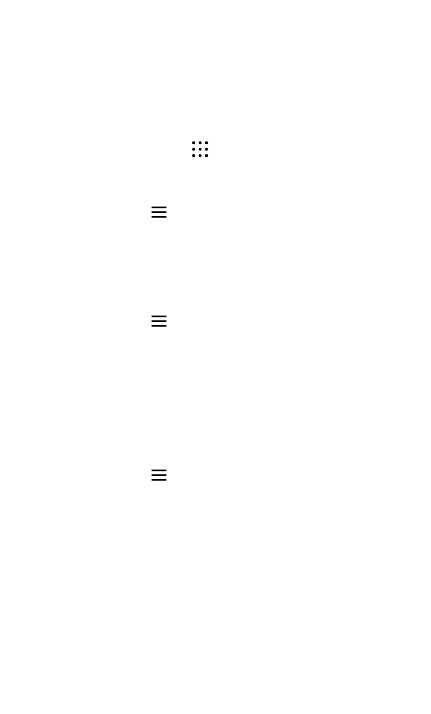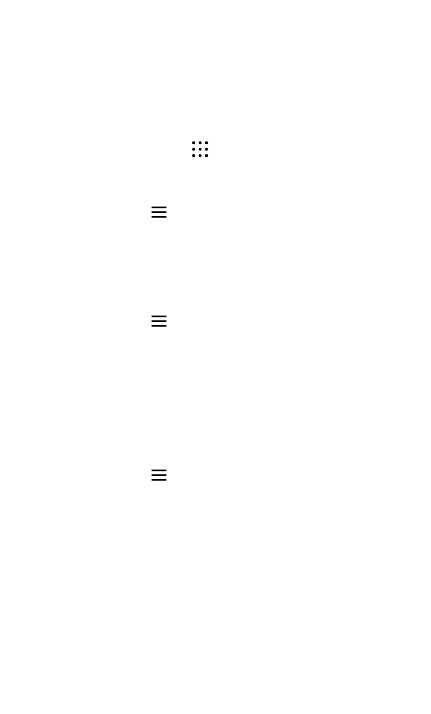
5
___ Themes
Make your phone look and sound just the way you want it.
Use the Themes app to apply detailed personalization to your
phone. Along with ringtones, wallpaper, and sounds, Themes
allows you to change the icon color and shape, app theme
color, lockscreen, and more.
On the Home screen, tap , and then find and tap Themes.
Apply a set theme
1. In Themes, tap > Themes.
2. Tap one of the Themes to download it.
3. Tap Apply.
Change your home wallpaper
1. In Themes, tap > Wallpapers.
2. Tap one of the wallpapers to download it.
3. Tap Apply.
4. Choose where you want to apply the wallpaper, such as to
the Home or Lock screen.
Pick ringtones and sounds
1. In Themes, tap > Sounds.
2. Tap one of the sound schemes to download it.
3. Tap Apply.
4. Choose where you want to apply the sound scheme, such
as to the Ringtone or Notifications.