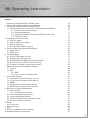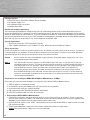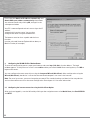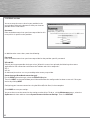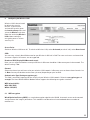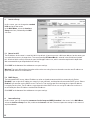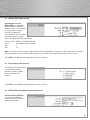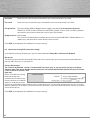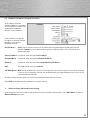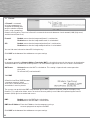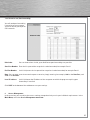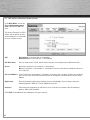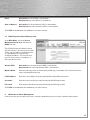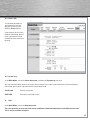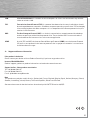27
Contents:
1. Connecting the WLAN ADSL2+ Modem Router 28
2. Confi guring the Operating System and Computer 29
3. Confi guring the WLAN ADSL2+ Modem Router 30
3.1. Confi guring the internet connection using the Quick Start Option 30
3.1.1. Setting a new router password: 31
3.1.2. Setting the time zone 31
3.1.3. Selecting a broadband connection (ISP Connection Type) 31
3.1.4. PPPoE user data 32
4. Confi guring the Wireless LAN 33
4.1. WEP encryption: 33
4.2. WPA and WPA2 encryption: 34
4.3. Advanced settings 35
4.4. Wireless MAC Address Filtering 35
5. Interface Setup (Confi guring LAN Settings) 36
5.1. Router local IP 36
5.2. DHCP server 36
6. Internet Settings 36
6.1. ATM VC (DSL modem setting) 37
6.2. Encapsulation (DSL protocol) 37
6.3. PPPoE/PPPoA (Broadband connection protocol) 37
6.4. Connection setting (DSL connection setting) 38
6.5. IP address (IP address setting for the router) 39
7. Advanced Setup (Advanced Router Setting) 39
7.1. Firewall 40
7.2. NAT: 40
7.2.1. DMZ 40
7.2.2. Virtual server (Port forwarding) 41
8. Access Management 41
8.1. ACL (Access control for certain services) 42
8.2. IP fi lter (access control using IP address) 43
8.3. SNMP 44
8.4. UPnP (Universal Plug and Play setting): 44
8.5. DDNS (Dynamic Domain Name System) 45
9. Maintenance (Router Management) 45
9.1. Administration 46
9.1.1. Resetting the password: 46
9.2. Time zone (Setting the time zone) 46
9.3. Firmware (Updating fi rmware) 47
9.4. SysRestart (Restarting/resetting the router) 47
9.5. Diagnostics (Router self-test) 48
10. Status 48
10.1. Device info 49
10.2. System log 49
11. Help 49
12. Glossary (Explanation of Terminology) 50
13. Support and Contact Information 51
g
Operating Instruction
00062727bda.indd Abs2:27
00062727bda.indd Abs2:27
16.10.2007 13:00:24 Uhr
16.10.2007 13:00:24 Uhr

28
Package contents:
1x Hama Wireless LAN ADSL2+ Modem Router, 54 Mbps
1x 12 V power supply unit
1x Printed operating instructions
1x confi guration cable
Remark concerning the positioning:
The connection quality depends strongly on the place or surroundings where you put up the WLAN device. Please
ensure that the device or its antennae are neither covered nor built in. We advise you against putting it up near metallic
objects or other electric or radiant devices. In case of reception fl uctuations or connection interruptions we recommend
you to move interference sources such as DECT telephones, mobile phones, Bluetooth devices or other WLAN networks
out of the way. If this is not possible, it may also be helpful to change the cable.
System requirements:
• Operating system with TCP/IP protocol installed
• Java-capable web browser such as Mozilla Firefox, Microsoft Internet Explorer or Opera.
Safety instructions:
Do not use the device in moist or extremely dusty areas, on radiators or in the vicinity of heat sources. This device
is not designed for use outdoors. Protect the device from pressure and impact. The device may not be opened or
moved during operation. Do not use the device without an antenna attached
Caution Use the router with the enclosed power supply unit only. Using other power supply units can cause
irreparable damage to the product.
Note: !! The “Connect On-Demand” setting is recommended if you have a pay-as-you-go tariff (if you pay
according to volume or time). This means that the Internet connection is disconnected automatically
after the period set in the “Idle time” option. Connection costs may be high if you are permanently
connected to the internet. Please also note that closing the browser does not automatically
disconnect you from the Internet. A number of programs send queries to the Internet or receive
data without this being clearly indicated. For the router, these queries are just as valid as opening
a browser, for example. If you want to ensure that there is no active connection to the Internet, you
should switch off the device.
Requirements for installing the HAMA WLAN ADSL2+ Modem Router, 54 Mbps:
Ensure that you have the following before installing the Hama WLAN ADSL2+ Modem Router:
1. ADSL or ADSL2+-enabled connection
2. Installed DSL splitter provided by your DSL connection service provider
3. User information from your Internet provider
4. DSL connecting cable (between the splitter and modem)
5. CAT5 STP network cable with a RJ-45 connection
1 Connecting the WLAN ADSL2+ Modem Router:
1. Connect the computers and other network devices such as hubs/switches to sockets 1-4. Use a crossover
or CAT5 patch cable (max. 100 m). The integrated switch automatically detects the connection speed of 10 or
100 Mbps, half/full duplex transfer mode and the type of cable used.
2. Connect the DSL splitter to the “ADSL” connection on the rear of the WLAN ADSL2+ modem router using the
DSL connecting cable.
3. Plug the provided power supply unit into an empty socket and connect it to the router.
Caution: Unsuitable power supply units can cause damage.
00062727bda.indd Abs2:28
00062727bda.indd Abs2:28
16.10.2007 13:00:26 Uhr
16.10.2007 13:00:26 Uhr

29
Checking installation:
There are different LEDs for indicating the status on the top of the device:
LEDCondition Status
POWER IlluminatedPower supply unit is connected and supplying power
OffNo power unit connected, device not being supplied with power
WLAN deviceFlashingWireless LAN is activated / data is being sent
OffWireless LAN is deactivated
SYNC IlluminatedModem has successfully synchronised with the switching centre
Flashing Modem is attempting to synchronise with the switching centre
LAN 1-4IlluminatedThe corresponding LAN port has established a correct network connection
Flashing Data transfer via respective LAN port
OffNo connection
2. Confi guring the Operating System and Computer
The TCP/IP protocol must be installed on all PCs that will be using the Internet. By default, the IP address
192.168.2.1 and an activated DHCP server are confi gured for the router. This means that the connected PCs are
automatically allocated suitable addresses and other settings. We recommend that you keep these settings.
Proceed as follows to check the settings on your PC:
On your Windows Desktop click
Start -> Settings -> Control Panel -> Network
Connections
or, with Windows Vista,
Start (Windows logo) -> Control Panel -> Network and
Internet -> Network Connections
Select the connection type (network adapter) between
your PC and the router, e.g. “LAN connection”. When
you right-click the corresponding connection, a menu is
displayed; select Properties.
Select the Internet Protocol (TCP/IP) entry in the list
and then click Properties.
00062727bda.indd Abs2:29
00062727bda.indd Abs2:29
16.10.2007 13:00:26 Uhr
16.10.2007 13:00:26 Uhr

30
Ensure that the Obtain an IP address automatically and
Obtain DNS server address automatically check boxes
are selected. Confi rm by clicking OK, and again in the
subsequent window.
Your PC is now confi gured so that it now assigns the IP
address
automatically from the router. You can then
confi gure the router using the web browser.
The browser must be Java-capable and the Java
function
must be activated (Internet Explorer 6.0 or above, or
Mozilla Firefox, for example).
3. Confi guring the WLAN ADSL2+ Modem Router
To start the confi guration process, open your browser and enter http://192.168.2.1 as the address. The login
window appears. Initially the user name is set to admin and the password is 1234. After entering these, click OK to
log on to the router.
You can confi gure the router manually or using the integrated Wizard (Quick Start). After confi guration using the
Wizard (Quick Start), the device is set so that the connected computers can access the internet.
Note: For security reasons, you must change the password. The standard settings are identical for many devices
and can allow others to access the router confi guration. See chapter 3.1.1 for more information.
3.1 Confi guring the internet connection using the Quick Start Option
After you have logged in, start the Wizard by clicking on the navigation menu called Quick Start, then Run WIZARD
and NEXT.
00062727bda.indd Abs2:30
00062727bda.indd Abs2:30
16.10.2007 13:00:27 Uhr
16.10.2007 13:00:27 Uhr

31
3.1.1 Setting a new router password:
Enter a new password for the router on this page.
Enter your new password in the New Password: fi eld.
Confi rm by accurately entering your new password again
in the Confi rmed Password: fi eld. Then click NEXT.
Note: You must keep your password in a safe place and
avoid using words that others may guess easily.
3.1.2 Setting the time zone
Choose your time zone in the menu, e.g. “(GMT +01:00)
Berlin, Stockholm, Rome, Bern, Brussels, Vienna” for
Germany. Click => NEXT to continue.
3.1.3 Selecting a broadband connection
(ISP Connection Type)
In the following step, you are asked to specify the WAN
connection type. Due to the widespread use of DSL via
PPPoE, the remainder of the description will refer to
this type of connection. For the PPPoE connection type,
select PPPoE/PPPoA. Then click NEXT.
00062727bda.indd Abs2:31
00062727bda.indd Abs2:31
16.10.2007 13:00:27 Uhr
16.10.2007 13:00:27 Uhr

32
3.1.4 PPPoE user data
You must enter the access data for your provider in the
next window. Refer to the documents from your Internet
provider for this information.
Username:
Refer to the documents from your Internet provider for this
name, which is specifi c to the provider.
In addition to the access data, enter the following:
Password:
Refer to the documents from your Internet provider for the provider-specifi c password.
VPI and VCI:
Consult your internet provider for these values. When this manual was printed, the following values were
applicable for DSL connections with Deutsche Telekom and similar companies:
VPI: 1
VCI: 32.
As indicated, the values can vary according to the country or provider.
Connection type (Broadband connection type):
For the PPPoE connection type, select the PPPoE LLC option.
Then click NEXT. In the next window you will be notifi ed that the confi guration has been successful. Save your
entries by clicking NEXT.
Confi guring your internet connection using the Wizard (Quick Start) is then complete.
Click CLOSE to save your settings.
You must then restart the router for the settings to take effect. To do so, call the Maintenance menu, select the
SysRestart sub-item and then choose System Restart with: Current Settings. Then click RESTART.
00062727bda.indd Abs2:32
00062727bda.indd Abs2:32
16.10.2007 13:00:29 Uhr
16.10.2007 13:00:29 Uhr

33
4. Confi guring the Wireless LAN
Wireless LAN is deactivated
by default for security
reasons. If you want to
activate the function, go to
the Interface Setup menu and
select the Wireless sub-item.
Note that activating Wireless
LAN without setting an
encryption poses a serious
security risk.
Access Point:
Switches Wireless LAN on or off. To switch on Wireless LAN, select Activated; to switch it off, select Deactivated.
SSID:
You can enter a clearly identifi able name for your Wireless LAN in this fi eld. The name can have a maximum of 30
characters. Special characters are not supported.
Broadcast SSID (Display WLAN network name):
Here, you can stipulate whether or not your Wireless LAN name should be visible to everyone in the network. The
default setting is Yes.
Channel:
Select the channel you wish to use for your wireless LAN network. In Germany you can choose from channels 1 to
13. Note: You may not be able to select every channel, depending on your location.
Authentication Type (Setting encryption type):
This fi eld is extremely important for the security of your Wireless LAN network. Select the encryption type and
strength. The Hama WLAN ADSL2+ Modem Router supports the following encryption standards:
WEP (64 and 128 Bit)
WPA-PSK (TKIP)
WPA2-PSK (AES)
4.1 WEP encryption:
Wired Equivalent Privacy (WEP) is a standard encryption algorithm for WLAN. It controls access to the network
and guarantees the integrity of the data. This method is considered unsafe and outdated due to a number of
weaknesses.
00062727bda.indd Abs2:33
00062727bda.indd Abs2:33
16.10.2007 13:00:29 Uhr
16.10.2007 13:00:29 Uhr

34
First select whether you want to use 64
bit or 128 bit encryption. The latter offers
greater security. Next, enter ox and your
Security key (you can use characters
ranging from 0-9 and a-f). The length of the
key is limited to 10 letters/numbers for the
64 bit encryption, and 26 letters/numbers
for the 128 bit encryption.
You can preset up to four keys in the Key #1
to #4 fi elds. Select Key #1, for example, and
enter your key of choice with the required
length.
Examples:
64 bit Hex (10 characters) = 0x231074a6ef
128 bit Hex (26 characters) = 0x231074a6b9773ce43f91a5bef3
Click SAVE at the bottom of the window to save your settings.
4.2 WPA and WPA2 encryption:
Wi-Fi Protected Access (WPA) is an encryption method for WLAN. WPA contains the WEP architecture, but offers
additional protection using dynamic codes that are based on the Temporal Key Integrity Protocol (TKIP). WPA
also offers pre-shared keys (PSK) for user authentication. WPA2 is a development of WPA and uses a different
encryption algorithm, the Advanced Encryption Standard (AES).
Choose between WPA-PSK and WPA2-PSK
in the Authentication Type fi eld.
Next, enter the “Pre-Shared Key” (PSK).
The key must be between 8 and 63 random
characters; letters (A-Z), numbers and
punctuation marks are permitted. Any client
wanting to access the access point must
know this character string.
Click SAVE at the bottom of the window to
save your settings.
00062727bda.indd Abs2:34
00062727bda.indd Abs2:34
16.10.2007 13:00:30 Uhr
16.10.2007 13:00:30 Uhr

35
4.3 Advanced settings:
Only the 802.11b/g fi eld is
relevant here. You can set
your Wireless LAN access
point so that this is only
communicated to other clients
that are based on the 802.11b
(11 Mbps) or 802.11g (54 Mbps) standard. The Hama WLAN ADSL2+ Modem Router 54 Mbps supports the following
standards:
802.11b = only WLAN devices based on 11 Mbps are supported.
802.11g = only WLAN devices based on 54 Mbps standard are supported.
802.11b+g = WLAN devices based on 54 and 11 Mbps standards are supported at the same time.
Click SAVE at the bottom of the window to save your settings.
4.4 Wireless MAC Address Filtering:
With this function, you can
stipulate which notebooks
and PCs with Wireless LAN
are allowed/denied access
to your network/Internet
by entering their MAC
addresses.
First, this function needs to be
activated. Do so by selecting
Activated in the Active: fi eld.
Then choose either Allow
Association or Deny Association in the Action fi eld, for the respective computer.
Allow Association: Only the MAC addresses that you have entered are given access.
Deny Association: None of the MAC addresses that you have entered are given access.
Enter the MAC address of your fi rst chosen computer in the MAC Address #1 fi eld:
Example: The MAC address of your computer is 00:12:34:56:0A:0A, so you enter this address into the Mac Address
#1 fi eld, exactly as it is written on your computer.
To fi nd out the MAC address of your computer, refer to the operating instructions for your operating system, or ask
your system administrator. For additional computers, proceed as outlined above.
Click SAVE at the bottom of the window to save your settings.
00062727bda.indd Abs2:35
00062727bda.indd Abs2:35
16.10.2007 13:00:31 Uhr
16.10.2007 13:00:31 Uhr

36
5. Interface Setup
In this screen, you can change the standard
LAN settings of the router.
In the Main Menu, select the Interface
Setup menu item, followed by the LAN
sub-item.
5.1 Router local IP:
The IP Address of the router is set to 192.168.2.1 by default. If you want to use a different address for the router, you
can make the necessary changes here. The corresponding IP Subnet Mask is entered in the fi eld directly below
this. All other fi elds are only relevant for specialised application areas, which cannot be explained in depth here.
We recommend that you keep the default settings.
Click SAVE at the bottom of the window to save your settings.
Warning: The new LAN confi guration takes effect after restarting. You must therefore use the new IP address to
open the web interface in the browser.
5.2 DHCP Server:
The integrated DHCP server allows IP addresses to be assigned to connected clients automatically. Select
Disabled if you assign the IP addresses manually in your network, and therefore do not need a DHCP server. Select
Enabled if you want to use the DHCP server. The Lease Time setting specifi es how long the assigned IP address
is to apply for the client. The IP address range from which the DHCP server can assign IP addresses to clients is
restricted by the Start-IP Address and the End-IP Address.
Click SAVE at the bottom of the window to save your settings.
6. Internet Settings
In this screen, you can change the parameters for the integrated ADSL2+ modem in the router. In the Main Menu,
select the Interface Setup menu item, and then the Internet sub-item. The most important settings in this area are
explained below:
00062727bda.indd Abs2:36
00062727bda.indd Abs2:36
16.10.2007 13:00:31 Uhr
16.10.2007 13:00:31 Uhr

37
6.1 ATM VC: (DSL modem setting)
Asynchronous Transfer
Mode (ATM) is a method of
transferring data whereby
the data traffi c is transferred
in small packets, and the
transfer is coded and
asynchronous. You must enter
the following values, which
differ according to the DSL connection.
Virtual Circuit: PVCO is selected by default.
Status: Activated must be selected.
VPI: 1
VCI: 32
Note: The values 1 and 32 are only valid for the Deutsche Telekom DSL connection. If your connection is through a
different company or you are not resident in Germany, ask your DSL connection provider for these values.
Click SAVE at the bottom of the window to save your settings.
6.2 Encapsulation: (DSL protocol)
The purpose of encapsulation
is to encapsulate other
protocols and to transport
these in the form of IP
tunnels.
Click SAVE at the bottom of the window to save your settings.
6.3 PPPoE/PPPoA: (Broadband connection protocol)
PPP over Ethernet (PPPoE)
is the use of the Point-to-
Point Protocol (PPP) with an
Ethernet connection.
00062727bda.indd Abs2:37
00062727bda.indd Abs2:37
16.10.2007 13:00:32 Uhr
16.10.2007 13:00:32 Uhr

38
Username: Enter the user name that you received from your Internet provider in this fi eld.
Password: Enter the user password that you received from your Internet provider in this fi eld.
Encapsulation: The Hama WLAN ADSL2+ Modem Router supports the following encapsulation protocols:
PPPoE LLC, PPPoE VC-Mux, PPPoA LLC and PPPoA VC-Mux. If you are not sure which protocol
you need for your Internet connection, consult your DSL provider.
Bridge Interface: Deactivated
This function should only be activated if you want to use the WLAN ADSL2+ Modem Router as a
modem only, and you want to switch off the router function.
Click SAVE at the bottom of the window to save your settings.
6.4 Connection setting (DSL connection setting)
In the following settings (Connection), you can choose between Always On and Connect On-Demand.
Always On:
The Internet is permanently connected. Connection costs may be high if you are permanently connected to the
internet and have a pay-as-you-go tariff.
Connect On-Demand:
The “Connect On-Demand” setting is recommended if you have a pay-as-you-go tariff (if you pay according to
volume or time). This means that the internet connection is disconnected automatically after the period set in the
“Close if idle for XY minutes” fi eld.
Important:
Please also note that closing
the browser does not
automatically disconnect you
from the internet. A number of
programs send queries to the
internet or receive data without it being clearly visible to the user. For the router, these queries are just as valid as
opening a browser, for example. If you want to ensure that there is no active connection to the internet, you should
switch off the device.
Click SAVE at the bottom of the window to save your settings.
00062727bda.indd Abs2:38
00062727bda.indd Abs2:38
16.10.2007 13:00:32 Uhr
16.10.2007 13:00:32 Uhr

39
6.5 IP address (IP address setting for the router)
An IP address (Internet
Protocol address) is a number
that facilitates the addressing
of computers and other
devices in an IP network.
If you need to use a specifi c
IP address from your Internet
provider, carry out the
following settings:
Get IP Address: Static means that you must use an IP address that has been determined by your Internet
provider. Dynamic is set as default for most German DSL providers, and is therefore set as
default here, too.
Static IP address: If required, enter the specifi ed IP address.
IP Subnet Mask: If required, enter the specifi ed Subnet IP address.
Gateway: If required, enter the specifi ed standard Gateway IP address.
NAT: This fi eld should always be enabled.
TCP MTU Option: MTU stands for Maximal Transfer Unit and specifi es the maximum packet size to be transferred.
If you are unsure about this setting, we recommend that you keep the default value. You can set
values between 0 and 1492.
All other settings are too specialised and are therefore not covered in this manual.
Click SAVE at the bottom of the window to save your settings.
7. Advanced Setup: (Advanced Router Setting)
In this overview, you can customise the router to suit your individual requirements. In the Main Menu, select the
Advanced Setup menu item.
00062727bda.indd Abs2:39
00062727bda.indd Abs2:39
16.10.2007 13:00:33 Uhr
16.10.2007 13:00:33 Uhr

40
7.1 Firewall
A Firewall is a network
of safety components in
computer technology that
permits or denies network
traffi c using a predefi ned
fi rewall security policy. The aim of a fi rewall is to control the transfer between a local network (LAN) (high trust)
and the Internet (low trust).
Firewall: Enabled means that the integrated fi rewall is switched on.
Disabled means that the integrated fi rewall is switched off.
SPI: Enabled means that the integrated packet fi lter is switched on.
Disabled means that the integrated packet fi lter is switched off.
You can fi nd more information about SPI in the glossary.
Click SAVE at the bottom of the window to save your settings
7.2 NAT:
In computer networking, Network Address Translation (NAT) is the collective term for the process of changing the
automated address information of data packets. The most common application areas are in routers and fi rewalls.
NAT Status: Activated means that NAT is switched on. This setting is imperative for router operation
of any kind.
To activate NAT, read section 6.5.
7.2.1 DMZ:
A Demilitarized Zone (DMZ) denotes
a computer network, where
access to its connected servers is
controlled via security checks.
The systems set up within the DMZ are protected against other networks (Internet, LAN, for example) using
fi rewalls. This separation allows access to services that are publicly accessible whilst protecting the internal
network (LAN) against unauthorised access.
DMZ: Enabled means that DMZ the is switched on.
Disabled means that the DMZ is switched off.
DMZ Host IP Address: Enter the IP Address for the computer running a
server or program that requires the DMZ.
Click SAVE at the bottom of the window to save your settings.
00062727bda.indd Abs2:40
00062727bda.indd Abs2:40
16.10.2007 13:00:33 Uhr
16.10.2007 13:00:33 Uhr

41
7.2.2 Virtual server (Port forwarding)
You will need port forwarding
if you wish to set up a game
server for online gaming or for
P2P networks.
Rule Index: You can choose from 1 to 16; up to 16 different port forwardings are possible.
Start Port Number: Enter the fi rst port of the range that is to be forwarded, for example Port 21
End Port Number: In this fi eld, enter the last port of the range that is to be forwarded, for example Port 21
Note: You can enter several consecutive ports at once by simply entering, for example, 3000 as the Start Port, and
3500 as the End Port.
Local IP address: In this fi eld enter the IP address of the computer on which the program requiring port
forwarding is installed.
Click SAVE at the bottom of the window to save your settings.
8. Access Management
In this overview, you can adjust the access settings comprehensively to suit your individual requirements. In the
Main Menu, select the Access Management menu item.
00062727bda.indd Abs2:41
00062727bda.indd Abs2:41
16.10.2007 13:00:34 Uhr
16.10.2007 13:00:34 Uhr

42
8.1 ACL: (Access control for certain services)
In the Main Menu, select the
Access Management menu
item, and then the ACL sub-
item.
The Access Control List (ACL)
allows you to specify exactly
which computers are allowed
to access which service.
ACL: Activated means that the ACL is switched on.
Deactivated means that the ACL is switched off.
ACL Rule Index: You can choose from 1 to 16, which means that you can confi gure up to 16 different ACLs.
Active: Yes means that Rule 1, for example, is switched on.
No means that Rule 1, for example, is switched off. You can also switch individual rules on or
off if required.
Secure IP Address: In this fi eld, enter the computer’s IP address if you want the rule to be valid for this computer
exclusively. If you want the rule to be valid for all computers connected to the router, enter
0.0.0.0.
Application: Enter the protocol/application to which the rule should apply. You can choose from the
following options: Web, FTP, Telnet, SNMP, Ping or ALL.
Interface: Select the exchange point for which the rule is valid. You can choose from the following
options: WAN, LAN and Both.
Click SAVE at the bottom of the window to save your settings.
00062727bda.indd Abs2:42
00062727bda.indd Abs2:42
16.10.2007 13:00:34 Uhr
16.10.2007 13:00:34 Uhr

43
8.2 IP fi lter (access control using IP address)
In the Main Menu, select the Access Management menu item, and then the IP Filter sub-item.
A packet fi lter is an application for
fi ltering the incoming and outgoing data
traffi c in a computer network. This is
generally used to protect the network
from attackers, however the fi lter also
protects against unwanted outgoing
packets. This means, for example, that
you can prevent your own computer from
spreading unwanted and undetected
viruses on the Internet.
IP Filter Set Index: You can save up to 12
settings.
Interface: Use the same setting
as entered in the
Virtual Circuit fi eld
on the Interface
Setup as entered on
the Interface Setup/
LAN/Virtual Circuit
page.
Direction: Incoming: Incoming
packets are fi ltered
Outgoing: Outgoing
packets are fi ltered
Both: Incoming and Outgoing packets are fi ltered (checked) using the preset rule.
IP Rule Index: You can set 1 to 6 rules
Active: Yes means that the rule is switched on. No means that the rule is switched off.
You can also switch individual rules on or off if required.
Source IP Add: IP address of the source computer. If you enter 0.0.0.0 this setting is ignored.
Subnet Mask: Subnet mask of the source computer.
Port: Enter the number of the port to which the rule is to apply. If you enter 0, this setting is ignored.
Destination IP Add: IP address of the “destination” computer. If you enter 0.0.0.0 this setting is ignored.
Subnet Mask: Subnet mask of the “destination” computer.
00062727bda.indd Abs2:43
00062727bda.indd Abs2:43
16.10.2007 13:00:35 Uhr
16.10.2007 13:00:35 Uhr

44
Port: Enter the number of the port to which the rule is to apply. If you enter 0, this setting is ignored.
Protocol: Enter the IP protocol in this fi eld; choose between TCP, UDP or ICMP.
Click SAVE at the bottom of the window to save your settings.
8.3 SNMP:
In the Main Menu, select the
Access Management menu
item, and then the SNMP
sub-item.
The Simple Network
Management Protocol is a
network protocol that was
developed for monitoring and
controlling network elements
(routers, servers, switches, printers, computers etc.) from a central station.
Get Community: Enter the user name or public (visible to all).
Set Community: Enter the user name or public (visible to all).
Click SAVE at the bottom of the window to save your settings.
8.4 UPnP (Universal Plug and Play setting):
In the Main Menu, select the
Access Management menu
item, and then the UPnP
sub-item.
Universal Plug and Play
(UPnP) allows you to control
devices made by any
manufacturer
(media centres, routers,
printers), using an IP-based
network, with or without
central control. It is based on a series of standardised network protocols and data formats.
00062727bda.indd Abs2:44
00062727bda.indd Abs2:44
16.10.2007 13:00:35 Uhr
16.10.2007 13:00:35 Uhr

45
UPnP: Activated means that UPnP is switched on.
Deactivated means that UPnP is switched off.
Auto-confi gured: Activated means that automatic UPnP is switched on.
Deactivated means that automatic UPnP is switched off.
Click SAVE at the bottom of the window to save your settings.
8.5 DDNS: (Dynamic Domain Name System)
In the Main Menu, select the Access
Management menu item, and then the
DDNS sub-item.
The DynDNS or dynamic Domain Name
System section is an internet service that
allows you to establish a fi xed hostname
as a pseudonym for a dynamically
changing IP Address. This ensures that
you can always access a computer at
the same domain name.
Dynamic DNS: Activated means that the dynamic DNS is switched on.
Deactivated means that the dynamic DNS is switched off.
My Host Name: Host name that you have received from DynDNS.org, for example. Please enter the entire
name, including @DynDns.org
E-Mail Address: Enter the e-mail address that you specifi ed during DynDNS registration.
Username: Enter the username that you specifi ed during DynDNS registration.
Password: Enter the password that you specifi ed during DynDNS registration.
Click SAVE at the bottom of the window to save your settings.
9. Maintenance: (Router Management)
In this overview, you can adjust the access settings comprehensively to suit your individual requirements.
00062727bda.indd Abs2:45
00062727bda.indd Abs2:45
16.10.2007 13:00:36 Uhr
16.10.2007 13:00:36 Uhr

46
9.1 Administration:
In the Main Menu, select the
Maintenance menu item.
Select the Administration
sub-item.
On this page, you can change
the password for your
administrator of the Hama
WLAN ADSL2+ Modem
Router.
To change your password,
enter your new password in
the New Password fi eld and then accurately enter it again in the Confi rmed Password fi eld.
Click SAVE at the bottom of the window to save your settings.
9.1.1 Resetting the password
Note: If you accidentally forget your password, you can reset the Hama WLAN ASDL2+ Modem Router back to the
default setting and use the default password, 1234. To reset the router, use a pen or similarly shaped item to press
down on the black pressure point on the back of the router for approx. 5 seconds. The router will then default to the
original factory settings.
9.2 Time Zone: (Setting the time zone)
In the Main Menu, select the
Maintenance menu item, and
then the Time Zone sub-item.
This is where you can set the
time zone, time and the date.
NTP Server automatically: The router adjusts the time and date to the server specifi ed in the
NTP Server Address fi eld.
00062727bda.indd Abs2:46
00062727bda.indd Abs2:46
16.10.2007 13:00:36 Uhr
16.10.2007 13:00:36 Uhr
Page is loading ...
Page is loading ...
Page is loading ...
Page is loading ...
Page is loading ...
-
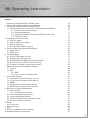 1
1
-
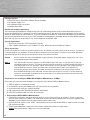 2
2
-
 3
3
-
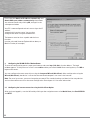 4
4
-
 5
5
-
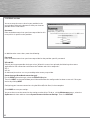 6
6
-
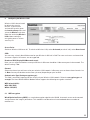 7
7
-
 8
8
-
 9
9
-
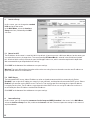 10
10
-
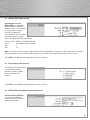 11
11
-
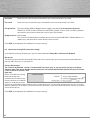 12
12
-
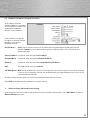 13
13
-
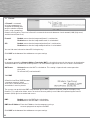 14
14
-
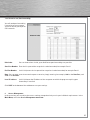 15
15
-
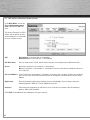 16
16
-
 17
17
-
 18
18
-
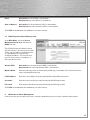 19
19
-
 20
20
-
 21
21
-
 22
22
-
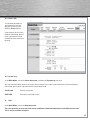 23
23
-
 24
24
-
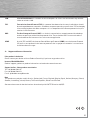 25
25
Ask a question and I''ll find the answer in the document
Finding information in a document is now easier with AI
Related papers
-
Hama 00053120 Owner's manual
-
Hama 00062727 Owner's manual
-
Hama 62747 Wireless LAN Router NAS Owner's manual
-
Hama 00062746 Owner's manual
-
Hama 62735 Wireless LAN - MiMo 300 Express Owner's manual
-
Hama 62743 WLAN Owner's manual
-
Hama 00053179 Owner's manual
-
Hama 00039749 Owner's manual
-
Hama 00062763 Owner's manual
-
Hama 00062744 Owner's manual