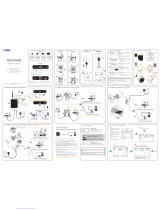Page is loading ...

SAMSUNG SMARTCAM
User Manual
SNH-E6411BN
0678
!

SPECIFY SERVICE INSTRUCTIONS AND WARRANTY TERMS
This device complies with Part 15 of the FCC Rules.
Operation is subject to the following two conditions: (1) this device may not cause
harmful interference, and (2) this device must accept any interference received, including
interference that may cause undesired operation.
FCC NOTE:
THE MANUFACTURER IS NOT RESPONSIBLE FOR ANY RADIO OR TV INTERFERENCE
CAUSED BY UNAUTHORIZED MODIFICATIONS TO THIS EQUIPMENT.
SUCH MODIFICATIONS COULD VOID THE USER'S AUTHORITY TO OPERATE THE
EQUIPMENT.
Operational Description
The operational description shall fulfil the requirements of Rule Part 2.1033(b)(4). The rule
part requires, "A brief description of the circuit functions of the device along with a
statement describing how the device operates. This statement should contain a
description of the ground system and antenna, if any, used with the device".
The above requirement has been further interpreted by the FCC to mean that the
description shall:
a. be an operational or technical description of how the device operates, is modulated
and meets requirements;
b. describe the EUT completely. What is it (in plain English as well as technical terms)?
Give a clear, concise functional description of device operation.
c. always describe the signal, such as modulation type, pulse repetition rate, signal type
and information being sent. Describe all modulation types and all data rates.
Instructions & Warranty
The manufacturer is not responsible for any loss or radio/TV interference caused by
unauthorized modification of the product.
Such modification will void the warranty of the product as well as the user’s right of use.
WARNING
• The product must be assembled and installed by an adult.
• Before using, read all instructions on this manual thoroughly and follow operational
instructions, warnings on this manual and printed on the product.
• To avoid entangled power cord, do not place it around the baby bed or other infant
furniture. Keep this product and its power cord out of children’s reach.
Copyright
©2014 Samsung Techwin Co., Ltd. All rights reserved.
Trademark
is the registered logo of Samsung Techwin Co., Ltd.
The name of this product is the registered trademark of Samsung Techwin Co., Ltd.
Other trademarks mentioned in this manual are the registered trademark of their
respective company.
Restriction
Samsung Techwin Co., Ltd shall reserve the copyright of this document. Under no
circumstances, this document shall be reproduced, distributed or changed, partially or
wholly, without formal authorization of Samsung Techwin.
Disclaimer
Samsung Techwin makes the best to verify the integrity and correctness of the contents
in this document, but no formal guarantee shall be provided. Use of this document
and the subsequent results shall be entirely on the user’s own responsibility. Samsung
Techwin reserves the right to change the contents of this document without prior notice.
Samsung SmartCam
User Manual

• Especially, the power cord should be installed carefully while keeping it out of
children’s reach.
• Never use the product near bath tub, sink, washing machine and in wet basement to
avoid moisture.
• The product is designed for indoor use.
• The product is not designed for medical monitoring, and requires a grown-up’s
protective supervision on its use.
• To avoid overheating of the product, do not expose the product to direct sunlight; do
not install or use near a heat source such as heater, radiator, cooking devices (ex:
electric stove or oven) and other warming devices (ex: audio amplifier, TV, etc.).
• Make sure to keep ventilated while using the product.
Avoid pillar or furniture that may block ventilation, when installing the product.
• Make sure to use the power adaptor provided. If used with unidentified adaptor, it
may damage the product. The power adaptor must be used with regular household
electric supply.
• Avoid sharp, pointed objects around the adaptor’s cable, not to damage the cable.
• Be warned and never hold the cable’s stripped part when connecting / disconnecting
the adaptor to/from the wall outlet.
• To avoid entangled cable lines, avoid using cable extension for adaptor’s power cord.
• The product’s servicing is allowed only to authorized Samsung Techwin’s service
personnel.
• When using the product for children’s care, be careful to keep the product out of
children’s reach.
• The product partially contains component which might cause respiration difficulty.
Accessories and small parts of the product should be stored keeping out of children’s
reach.
• The product is not designed to replace responsibility of human supervision on
children.
• The product is not equipped with device of immediate notification to adult with
accidental/sudden children‘s move; it requires periodic checks and human
supervision.
• This appliance and its antenna must not be collocated or operation in conjunction
with any other antenna or transmitter. A minimum separation distance of 20 cm must
be maintained between the antenna and the person for this appliance to satisfy the
RF exposure requirements.
• Please note that the content of a micro SD card used for other purposes may be
deleted when it is mounted in the camera.
Contents
GETTING STARTED
Features ……………………………………………………… 4
What’s Included ……………………………………………… 5
Part names and functions …………………………………… 6
INSTALLATION & NETWORK CONNECTION
Installation …………………………………………………… 8
Network Connection and Settings …………………………… 11
MONITORING
Registration …………………………………………………… 13
Live Video …………………………………………………… 18
Setup ………………………………………………………… 21
Event Alarm ………………………………………………… 28
Playback ……………………………………………………… 28
Information …………………………………………………… 29
APPENDIX
Specifications ………………………………………………… 31
Troubleshooting ……………………………………………… 34

4
· English
Features 4
What’s Included 5
Part names and functions 6
Power Supply 7
Network connection 7
01
GettinG Started
• Easy to install
- Simply visit the home page (www.samsungsmartcam.com) and download and
install the program without a separate installer program.
• Remote monitoring
- Whenever and wherever if you are in the Internet enabled environment, remote
monitoring is ready for you.
- PC, laptop or smart phone can be used for monitoring.
• Real-time alarm
- When a motion and sound are detected, your smartphone will generate real time
alarms.
• Saving in SD card
- When an event occurs, the user can save the video in their SD card.
• Two-way Audio
- With the built-in speakers and microphone, you can make Two-way
communications.
However, it is available only with the smart phone. (Not applicable to the PC or
laptop computer.)
• IR LED
- At low illumination levels, you can use an IR LED for monitoring purposes.
Features

5
01
Getting Started
What’s Included
Check for components when opening the product package.
Camera Power Adaptor Network Cable Quick Start Guide
Warranty Card GPL Lisence Tapping screw Plastic anchor
n
` Please save the packaging. You will need the serial number later to register the camera.

6
· English
Part names and functions
Network port
Used for wireless connection.
Power connection terminal
Connect to the power adaptor.
Front Rear
Bottom
L
O
O
S
E
N
T
I
G
H
T
E
N
micro SD
Camera lens
Built-in IR LEDs for night vision
Luminance Sensor
Detects light levels where the camera is placed.
Night vision mode changes according to detection
result.
Speakers
Generate audio output from your smart phone.
Wi-Fi Direct button
Create a Wi-Fi connection for your camera and
smart phone.
Built-in Mic
Power / Network status LED
Reset button
Resets the camera settings to the default.
Press and hold for about 10 seconds to reboot the
system.
Micro card insertion hole
Installation board

7
01
Getting Started
Power Supply
Plug-in the camera power adapter to the wall outlet and connect the camera as
shown.
n
` Make sure to use the provided power adaptor. If you use an adaptor other than the
power supply adaptor provided in our package, the product may not operate properly.
` It will take about 1min for the camera to boot-up completely.
` When the camera has finished turning on, the LED lamp turns red and starts blinking.
Network connection
Connect the provided network cable with the network terminal of the camera.
For further details on network configuration, refer to “Network Connection and
Settings”. (Page 11)
LED status
LED indicator shows operational status with colors.
Refer to table below for detailed meaning of the LED indicator.
Color Status
Red Booting up
Red Blinking Booting completed / Establishing network connection
Blue Blinking Connecting to the network.
Blue Local connection established
Green Connection to server completed / Normal operation
Yellow WiFi Direct is operating.
Magenta Updating firmware

8
· English
Installation 8
Precautions 8
Wall Mounting with Screws 9
Adjusting the Angle 10
Pulling out the network cable 10
Network Connection and Settings 11
Precautions 11
Connecting via network cable 11
Wi-Fi connection setting 12
02
inStallation &
network ConneCtion
Precautions
1. Install the camera in a place where the Wi-Fi signal can be reached and
without interference.
2. Keep it away from humidity such as around the humidifier.
3. Keep it away from direct sunlight, strong light or dust; install it in a place with
clear view.
4. Do not install it in a place where there are a lot of obstacles.
5. Keep the lens clean at all times.
Wipe off the dust with a soft cloth.
Installation

9
02
Installation & Network Connection
Wall Mounting with Screws
Assembling
1. Remove the two rubber packings on both
sides of the camera installation board.
2. Take out screws (M3xL20), and anchors (Φ5x25mm).
3. On a wooden wall, use screws to fix the
wall-mount bracket as shown in the figure.
Using a driver on the wall to attach, fix the
screws in the two holes.
4.
If fixing on a concrete wall, use screws and anchors to fix wall-mount bracket
.
First, mark on the wall as shown in the figure below.
5. Use drill bit of 5mm diameter and drill on the
marked positions, drill to have 3 cm depth
holes. Clean the holes after drilling.
J
` Be careful not to get injured while drilling.
6. Insert an anchor for each hole. Fully insert
anchors by hammering lightly the anchor
head with a hammer/rubber hammer.
7. Using a driver on the wall to attach, fix the
screws in the two holes.
8. Connect the adaptor’s plug to the power terminal on the camera’s rear side.
n
` When done, remove the protective film from the lens.

10
· English
Adjusting the Angle
1. Place the camera installation board on flat ground.
2. Adjust the camera’s shooting angle as appropriate.
n
` Do not put excessive force. Otherwise, it may cause damage to the camera.
3. Rotate the bracket forward if the camera angle is 90° or less to the front
direction. Rotate the bracket backward if the camera angle is less than 90° to
the rear side.
Pulling out the network cable
1. Rotate the knob on the rear side of the camera
in the [LOOSEN] direction to unfasten it.
2. Rotate the bracket 45° or more.
3. Pull out the connected network cable.
L
O
O
S
E
N
T
I
G
H
T
E
N
micro SD
L
O
O
S
E
N
T
I
G
H
T
E
N

11
02
Installation & Network Connection
Precautions
• The wireless network access may fail, depending on the communications
environment.
• For details about the network settings and password, contact your network
administrator or service provider.
• For a specific Internet service requiring user authentication, you may not access
the service. If this is the case, contact the service provider.
• Do not access the unauthorized network.
• The farther the distance from the Wireless Access Point, the longer time the
network connection may take.
• If you fail to access the selected wireless network, try a different Wireless
Access Point to make access.
• For more information about the router or the wireless connection, refer to the
documentation of the router or contact the router manufacturer.
• If the camera is connected to a multiple-Wireless Access Point network
environment, some video packets may be lost, depending on the network traffic
load.
• According to the network policy (blocking UDP) of the service provider, the video
transmission can be limited to 7 minutes.
For more details, refer to the descriptions on page 20, <Relay Mode>.
• In addition to the above two situations, you may encounter a network delay or
interruption due to the network conditions.
• Some hubs can have compatibility issues.
Network Connection and Settings
Connecting via network cable
If you do not have a Wireless Access Point, you must connect the camera using
LAN cable directly to your home router.
1. When you apply the power, the power status LED is lit red, and it will change
to red blinking when the booting is completed.
2. Connect the network cable to the camera and to the home router as shown
below.
3. The status LED will become steady blue once the camera is connected to
the router. (may take up to 30sec).
If the status LED (blue) is not lit, repeat steps 2 through the end and check it
again.
4. The status LED will became steady green once the camera is connected to
server.
n
` It is recommended to set the router to DHCP(Dynamic Host Configuration Protocol)
server.
If you want to use static IP address, please refer to <Wired Network> on page 22.
` If the router’s UPnP is not set, then you might be connected in relay mode.
The settings may differ depending on the connected Broadband Router model.
For more information, refer to the user manual of the applicable router.
Internet Service
<Modem>
<Hub>
OR

12
· English
Wi-Fi connection setting
If you want to connect a camera to Wi-Fi, first connect the network cable and try
to make a connection to the Wi-Fi network.
1. When you apply the power, the power status LED is lit red, and it will change
to red blinking when the booting is completed.
2. Use the network cable (LAN cable) to connect the LAN port of the unit to the
LAN port of the Wireless Access Point.
3. Register and select the camera according to guide of 03. Monitoring.
4. Set your wireless network environment using the guideline <Wireless
Network> on page 23.
n
` If you want to connect your camera to Wi-Fi, you need a hub that supports wireless
networking.
` Using the camera's Wi-Fi Direct function, you can easily make a Wi-Fi connection from
your mobile phone.
` When the wireless network settings are completed, remove the LAN cable.
` If you fail to connect to the Internet service, contact the service provider for details.
Internet Service
<Modem>
<Wireless Access Point>

13
03
Monitoring
Registration 13
Web browser requirements 13
Starting SmartCam 13
Live Video 18
Monitoring options 19
Setup 21
Basic Info 21
Network 22
Time 24
Alarm & Notification 25
Alarm Schedule 26
SD card 27
Event Alarm 28
Playback 28
Information 29
My Account 29
Support 30
03
MonitorinG
Once you register the product with the site, you can monitor the camera video on
the PC or laptop computer.
Web browser requirements
Windows Mac
Windows XP, 7 supported
- Internet Explorer 9 or higher
(The 64-bit is not supported.)
- Firefox
- Chrome
Mac OSX 10.7 Lion or higher is
supported
- Safari
- Firefox
- Chrome
Starting SmartCam
1. From your PC, launch your web browser.
2. Go to http://www.samsungsmartcam.com.
3. Select preferred language.
4. Click <Sign up> or <Starting SmartCam>.
Registration

14
· English
❖
Plug in installation
You need to install your plug in to automatically search for cameras connected to
the network and view the video in your camera.
n
` If you login or click <Starting SmartCam> in a PC where the plug in is not installed,
the installation message window will pop up.
` When you install the plug in, the web browser will be terminated and you need to
launch it again.
1) Click <Download Plug-in>, run the setup file.
For Windows
2) Click <Next>.
3) Click <Install> to begin the installation.
4) Installation has completed.

15
03
Monitoring
For Mac
2) Click <Continue>.
3) Click <Install>.
4) Enter MAC PC password and click <Install Software>.
5) Installation has completed.

16
· English
6.
According to the network connection and setting, click <Next> when the
camera LED turns into green.
7.
Select the serial number of the camera to be added from the camera search list.
If the camera is not found, enter the serial number manually.
8. Click <Next>.
n
` Serial number can be found the label on the side of the packaging or on the rear of the
product.
` The computer and the camera has to be on the same network router to auto detect
the cameras.
5. Enter the requested information, and click <Sign Up>.
• ID : Using alphabetical characters and numbers, make a combination
using 8 to 14 letters.
• Password : To strengthen security, create a password with a combination
of special characters, numerals and English letters.
J
` Length and other restrictions of password.
- A combination of English letters/numerals: 10 digits or more
- The password must not be identical to your ID.
- No simple repetitive pattern must be used.
e.g., 1212abab,azxsazxs
- You cannot use 4 or more consecutive letters.
e.g., 1234, abcd
- You cannot use 4 or more consecutive qwerty keyboard letters.
e.g., asdf, 7890
- You cannot use any letter 4 consecutive times.
e.g., !!!!, 1111, aaaa
• Confirm Password : Please enter the password again for confirmation.
• Name : Enter the user name.
• E-mail : Please make sure you enter correct email address as you will have
to use the email address to receive temporary ID/password when you lost
your user ID or password.

17
03
Monitoring
9. Create <Camera Name> and <Camera password>.
10. Click <Next>.
n
` The camera password is used to block the unauthorized access to your camera.
` Create camera password using alphanumeric characters between 1 to 8 without any
space.
11. After adding the camera, click <Yes> in the wireless network setup pop-up
window.
12. Select your Wireless Network from the list.
13. Enter the password of your Wireless Network and click <Next>.
n
` If your Wireless Network is hidden, select <Other Wi-Fi Networks (not listed)>.
` Select <Display password> to display the password.
14. Click <OK>.

18
· English
1.
Select a camera from the camera list at the upper left hand of the screen.
n
` The gray icon indicates the camera is inactive so you cannot monitor it right now.
2. Enter the camera password and click <OK>.
n
` Check on <Remember> to access your camera without entering the password next
time.
`
If you want to change the Camera password, please refer to <Basic Info> on page 21.
3. Live video will be displayed on the screen.
Live Video
15. Unplug the network cable from the camera and the router.
16. Click <Finish> if the <Finish> button is activated.
17. Once the camera is successfully registered, you can check the camera in the
camera list.

19
03
Monitoring
Monitoring options
Item Description
a
Default Camera Set the default camera to monitor in the camera list.
b
Delete Camera Delete the registered camera.
c
Cancel remembering
camera password
Cancel remembering the camera password.
d
Night Vision
If Night Vision is set <ON>, it will automatically switch to black
and white mode in the dark condition and then the IR lamp will
automatically operate.
If Night Vision is set <OFF>, it does not switch to night vision mode
and it will operate in color mode.
Item Description
e
Motion zone setting It detects motion within the range set by a user.
f
Flip You can flip over the video image.
g
Manual recording
A user can directly save videos in their SD card.
` If there is an ongoing event now or overwrite to SD card is not
checked, and there is storage space of 10% remaining, you
cannot perform manual recording.
` If you move the page or turn off the browser without turning off
the manual recording button, it will be saved for a max of 30
seconds and manual recording will be finished.
h
Network Speed
Set the network speed (low/mid/high).
`
If the bandwidth provided by your internet service provider is smaller
than the recommended value, then the video might get fuzzy or
temporary disconnections or delays in the live video may be caused.
i
Capture Image Live video is saved as one image.
j
Sound
When enabled, you can hear what’s happening around the camera.
` Some internet service providers do not support audio outputs in
relay mode.
k
Full screen
The video is displayed on the full screen.
` The system supports Internet Explorer only.
` If you double-click the screen, the full screen mode is terminated.
l
Brightness You can adjust the brightness of the screen image.
m
Hide/unhide detailed
menu
Click on the [
] icon to unhide or hide detailed setting menu.
n
Audio
Adjust the volume of the built-in microphone and speaker of the
camera as appropriate.
If you set the mic to zero, you will hear no live sounds or audio events.
NO recording will be done in the SD card.
Note that the Two-way audio transfer function is available only with the
smart phone application.
l
m
k
n
f
h
j
i
e
d
g
b ca

20
· English
❖
Network Speed
Profile Name Resolution Frame rate
Recommended
bandwidth
Low Speed Network VGA 20 fps 0.9Mbps
Mid Speed Network HD(720P) 15 fps 1.2Mbps
High Speed Network Full HD(1080P) 20 fps 3Mbps
n
` What is relay mode?
If the network condition is unstable, the camera cannot make a normal connection
(P2P), so it will set up a connection in relay mode. In this case, you will see the video
for the first seven minutes only.
` Relay mode is added feature where the video from the camera is transmitted to
Samsung server then retransmitted to the user's computer.
` If you have trouble connection to the camera, visit "http://www.samsungsmartcam.
com", go to support page, and refer to “Troubleshooting” on it.
` It is recommended to use one browser at one time.
` If simultaneous accesses are made to the high speed network, video quality may be
low.
` The Night Vision video produces a different visibility according to the distance between
camera and subject.
❖
Motion detection area setting
1) Click the < > icon.
2) Drag it to the screen to set the detection area.
3) Click on <OK>.
If you want to delete the set area, click on <Delete All>.
n
` The <Motion Detection> function needs to be activated in order to use the motion
zone function.
/