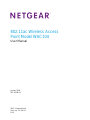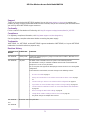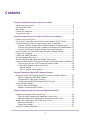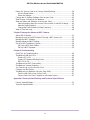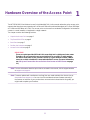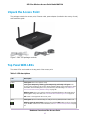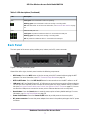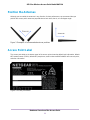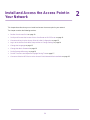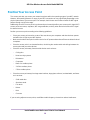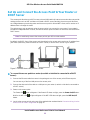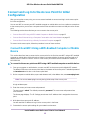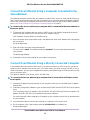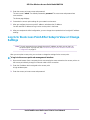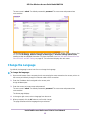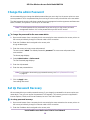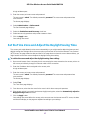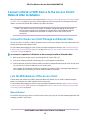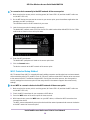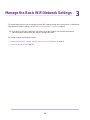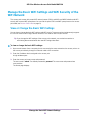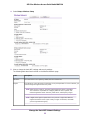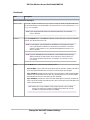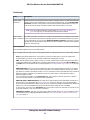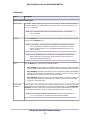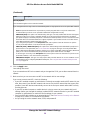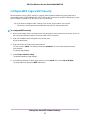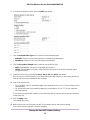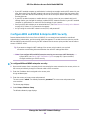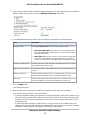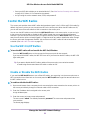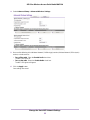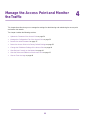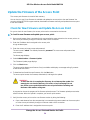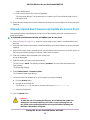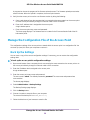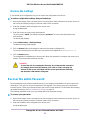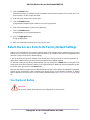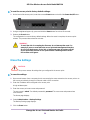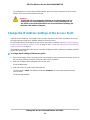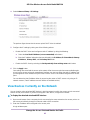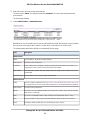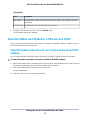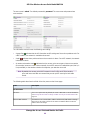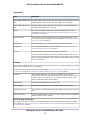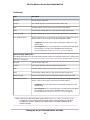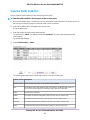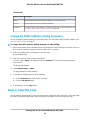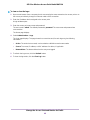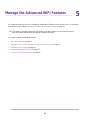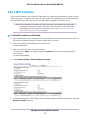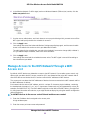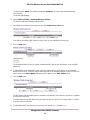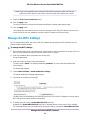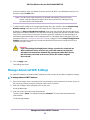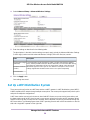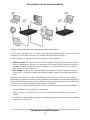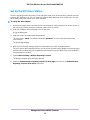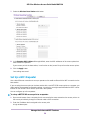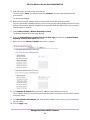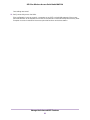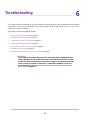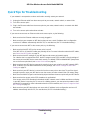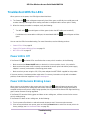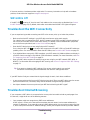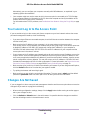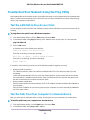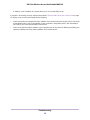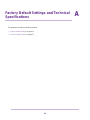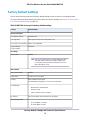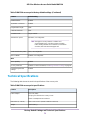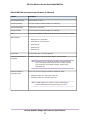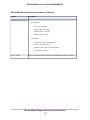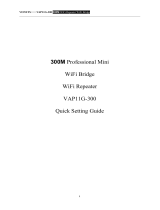Netgear WAC104 ACCESS POINT BLACK Owner's manual
- Category
- WLAN access points
- Type
- Owner's manual

802.11ac Wireless Access
Point Model WAC104
User Manual
January 2018
202-11698-04
350 E. Plumeria Drive
San Jose, CA 95134
USA

Support
Thank you for purchasing this NETGEAR product.You can visit www.netgear.com/support to register your
product, get help, access the latest downloads and user manuals, and join our community.We recommend that
you use only official NETGEAR support resources.
Conformity
For the current EU Declaration of Conformity, visit http://kb.netgear.com/app/answers/detail/a_id/11621.
Compliance
For regulatory compliance information, visit http://www.netgear.com/about/regulatory.
See the regulatory compliance document before connecting the power supply.
Trademarks
© NETGEAR, Inc., NETGEAR, and the NETGEAR Logo are trademarks of NETGEAR, Inc. Any non-NETGEAR
trademarks are used for reference purposes only.
Revision History
CommentsPublish DatePublication Part
Number
Updated the operating frequency ranges for 5 GHz band in Table 3, WAC104 access
point specifications.
January 2018202-11698-04
The DHCP client of the WAC104 access point is now enabled by default.
The default WiFi security is now WPA and WPA2 mixed mode and the default WiFi
passphrase is on the access point label.
The access point now supports the www.aplogin.net URL for WiFi access during initial
configuration.
To document this new behavior, we made changes to the following sections:
• Access Point Label on page 8
• Set Up and Connect the Access Point to Your Router or DHCP Server on page
11
• Connect and Log In to the Access Point for Initial Configuration on page 12
• Log In to the Access Point After Setup to View or Change Settings on page 14
• Connect a Wired or WiFi Device to the Access Point’s Network After Installation
on page 18
• View or Change the Basic WiFi Settings on page 21
• Change the IP Address Settings of the Access Point on page 40
• Very minor changes to multiple other sections.
July 2017202-11698-03
First publication.November 2016202-11698-02
and
202-11698-01
2
802.11ac Wireless Access Point Model WAC104

Contents
Chapter 1 Hardware Overview of the Access Point
Unpack the Access Point.......................................................................................6
Top Panel With LEDs.............................................................................................6
Back Panel.............................................................................................................7
Position the Antennas............................................................................................8
Access Point Label.................................................................................................8
Chapter 2 Install and Access the Access Point in Your Network
Position Your Access Point...................................................................................10
Set Up and Connect the Access Point to Your Router or DHCP Server..............11
Connect and Log In to the Access Point for Initial Configuration.........................12
Connect Over WiFi Using a WiFi-Enabled Computer or Mobile Device..........12
Connect Over Ethernet Using a Computer Connected to the Same Network..13
Connect Over Ethernet Using a Directly Connected Computer......................13
Log In to the Access Point After Setup to View or Change Settings....................14
Change the Language.........................................................................................15
Change the admin Password...............................................................................16
Set Up Password Recovery.................................................................................16
Set the Time Zone and Adjust the Daylight Saving Time.....................................17
Connect a Wired or WiFi Device to the Access Point’s Network After Installation.18
Connect to the Access Point Through an Ethernet Cable...............................18
Join the WiFi Network of the Access Point......................................................18
Manual Method...........................................................................................18
Wi-Fi Protected Setup Method...................................................................19
Chapter 3 Manage the Basic WiFi Network Settings
Manage the Basic WiFi Settings and WiFi Security of the WiFi Network.............21
View or Change the Basic WiFi Settings.........................................................21
Configure WEP Legacy WiFi Security.............................................................27
Configure WPA and WPA2 Enterprise WiFi Security.......................................29
Control the WiFi Radios.......................................................................................31
Use the WiFi On/Off Button.............................................................................31
Enable or Disable the WiFi Radios..................................................................31
Chapter 4 Manage the Access Point and Monitor the Traffic
Update the Firmware of the Access Point............................................................34
Check for New Firmware and Update the Access Point..................................34
Manually Upload New Firmware and Update the Access Point......................35
Manage the Configuration File of the Access Point.............................................36
Back Up the Settings.......................................................................................36
Restore the Settings........................................................................................37
Recover the admin Password..............................................................................37
3

Return the Access Point to Its Factory Default Settings......................................38
Use the Reset Button......................................................................................38
Erase the Settings...........................................................................................39
Change the IP Address Settings of the Access Point..........................................40
View Devices Currently on the Network...............................................................41
View the Status and Statistics of the Access Point..............................................43
View Information About the Access Point and the IP and WiFi Settings.........43
View the Traffic Statistics.................................................................................47
Change the Traffic Statistics Polling Frequency...............................................48
View or Clear the Logs.........................................................................................48
Chapter 5 Manage the Advanced WiFi Features
Add a WiFi Schedule............................................................................................51
Manage Access to the WiFi Network Through a WiFi Access List.......................52
Manage the WPS Settings...................................................................................54
Manage Advanced WiFi Settings.........................................................................55
Set Up a WiFi Distribution System.......................................................................56
Set Up the WiFi Base Station..........................................................................58
Set Up a WiFi Repeater..................................................................................59
Chapter 6 Troubleshooting
Quick Tips for Troubleshooting.............................................................................63
Troubleshoot With the LEDs.................................................................................64
Power LED Is Off.............................................................................................64
Power LED Remains Blinking Green...............................................................64
WiFi LED Is Off................................................................................................65
Troubleshoot the WiFi Connectivity......................................................................65
Troubleshoot Internet Browsing...........................................................................65
You Cannot Log In to the Access Point................................................................66
Changes Are Not Saved......................................................................................66
Troubleshoot Your Network Using the Ping Utility................................................67
Test the LAN Path to Your Access Point..........................................................67
Test the Path From Your Computer to a Remote Device.................................67
Appendix A Factory Default Settings and Technical Specifications
Factory Default Settings.......................................................................................70
Technical Specifications.......................................................................................71
4
802.11ac Wireless Access Point Model WAC104

1
Hardware Overview of the Access Point
The NETGEAR 802.11ac Wireless Access Point Model WAC104, in this manual referred to as the access point,
supports dual-band concurrent operation at 2.4 GHz and 5 GHz with combined throughput of 1.2 Gbps (300 Mbps
at 2.4 GHz and 867 Mbps at 5 GHz).The access point can be used in a standalone configuration connected to
a router in a small network or integrated in a larger network.
The chapter contains the following sections:
• Unpack the Access Point on page 6
• Top Panel With LEDs on page 6
• Back Panel on page 7
• Position the Antennas on page 8
• Access Point Label on page 8
IMPORTANT:
The access point provides WiFi and LAN connectivity but is a bridge and not a router.
Therefore, do not connect the access point directly to your DSL or cable modem.
You must connect the access point to a router or, if your network includes a DHCP
server, to a switch or hub that is connected to the DHCP server. (For more information,
see Set Up and Connect the Access Point to Your Router or DHCP Server on page
11.)
For more information about the topics that are covered in this manual, visit the support website
at netgear.com/support.
Note
Firmware updates with new features and bug fixes are made available from time to time at
downloadcenter.netgear.com.You can check for and download new firmware manually. If
the features or behavior of your product does not match what is described in this guide, you
might need to update your firmware.
Note
5

Unpack the Access Point
The package contains the access point, Ethernet cable, power adapter (localized to the country of sale),
and installation guide.
Figure 1.WAC104 package contents
Top Panel With LEDs
The status LEDs are located on the top panel of the access point.
Table 1. LED descriptions
DescriptionLED
Solid green.The access point is ready.
Solid green temporarily, blinking green temporarily, and finally solid green.The
access point is starting or was reset to factory default settings and is restarting. For more
information about resetting the access point to factory default settings, see Return the
Access Point to Its Factory Default Settings on page 38.
Blinking green.The access point is starting or upgrading firmware. If the Power LED is
blinking green at any other time, see Power LED Remains Blinking Green on page 64.
Off. Power is not supplied to the access point.
Power
Solid green. (Wi-Fi Protected Setup) is ready for use. By default, the WPS LED is off.
Blinking green for two minutes. Someone pressed the WPS button on the access point
to join the WiFi network. For more information, see Wi-Fi Protected Setup Method on page
19.
WPS
Hardware Overview of the Access Point
6
802.11ac Wireless Access Point Model WAC104

Table 1. LED descriptions (Continued)
DescriptionLED
Solid green. One or both WiFi radios are operating.
Blinking green. One or both WiFi radios are sending or receiving traffic.
Off. Both WiFi radios are off. For more information, seeControl the WiFi Radios on page
31.
WiFi
Ethernet LAN ports 1–4:
Solid green. A powered-on Ethernet device is connected to the LAN port.
Blinking green.The LAN port is sending or receiving traffic.
Off. No powered-on Ethernet device is connected to the LAN port.
LAN
Back Panel
The back panel of the access point provides ports, buttons, and a DC power connector.
Figure 2. Access point back panel
Viewed from left to right, the back panel contains the following components:
• WPS button. Press the WPS button to join the access point’s WiFi network without typing the WiFi
password. For more information, see Wi-Fi Protected Setup Method on page 19.
• WiFi On/Off button. Press the WiFi On/Off button for two seconds to turn the WiFi radios on or off.
• LAN ports 1–4. Four Gigabit Ethernet RJ-45 LAN ports to connect the access point to Ethernet devices.
You can use one of the LAN ports to connect the access point to a router, network switch, or network
hub (see Set Up and Connect the Access Point to Your Router or DHCP Server on page 11).You can
use the other LAN ports to connect the access point to Ethernet devices such as computers.
• Reset button. Press the Reset button to reset the access point to factory default settings. For more
information, see Use the Reset Button on page 38.
• Power On/Off button. Press the Power On/Off button to provide power to the access point.
• DC power connector. Connect the power adapter that came in the product package to the DC power
connector.
Hardware Overview of the Access Point
7
802.11ac Wireless Access Point Model WAC104

Position the Antennas
Although you can swivel the antennas in any direction, for best performance, we recommend that you
position the access point’s antennas perpendicular to each other, that is, at a 90-degree angle.
Figure 3. Examples of recommended antenna positions
Access Point Label
The access point label on the bottom panel of the access point shows the default login information, default
WiFi network names (SSIDs), default WiFi passphrase, serial number and MAC address of the access point,
and other information.
Figure 4. Access point label
Hardware Overview of the Access Point
8
802.11ac Wireless Access Point Model WAC104

2
Install and Access the Access Point in
Your Network
This chapter describes how you can install and access the access point in your network.
The chapter contains the following sections:
• Position Your Access Point on page 10
• Set Up and Connect the Access Point to Your Router or DHCP Server on page 11
• Connect and Log In to the Access Point for Initial Configuration on page 12
• Log In to the Access Point After Setup to View or Change Settings on page 14
• Change the Language on page 15
• Change the admin Password on page 16
• Set Up Password Recovery on page 16
• Set the Time Zone and Adjust the Daylight Saving Time on page 17
• Connect a Wired or WiFi Device to the Access Point’s Network After Installation on page 18
9

Position Your Access Point
The access point lets you access your network anywhere within the operating range of your WiFi network.
However, the operating distance or range of your WiFi connection can vary significantly depending on the
physical placement of your access point. For example, the thickness and number of walls the WiFi signal
passes through can limit the range.
Additionally, other WiFi access points in and around your home might affect your access point’s signal.WiFi
access points are routers, repeaters, WiFi range extenders, and any other device that emits a WiFi signal
for network access.
Position your access point according to the following guidelines:
• Place your access point near the center of the area where your computers and other devices operate
and within line of sight to your WiFi devices.
• Make sure that the access point is within reach of an AC power outlet and near Ethernet cables for wired
computers.
• Place the access point in an elevated location, minimizing the number walls and ceilings between the
access point and your other devices.
• Place the access point away from electrical devices such as these:
- Ceiling fans
- Home security systems
- Microwaves
- Computers
- Base of a cordless phone
- 2.4 GHz cordless phone
- 5 GHz cordless phone
• Place the access point away from large metal surfaces, large glass surfaces, insulated walls, and items
such as these:
- Solid metal door
- Aluminum studs
- Fish tanks
- Mirrors
- Brick
- Concrete
If you are using adjacent access points, use different radio frequency channels to reduce interference.
Install and Access the Access Point in Your Network
10
802.11ac Wireless Access Point Model WAC104

Set Up and Connect the Access Point to Your Router or
DHCP Server
The access point functions as a WiFi access point and LAN switch for Internet access but does not provide
routing services such as NAT and does not include a DHCP server. Basically, the access point functions
as a bridge between your existing router and the access point’s LAN and WiFi clients, which receive an IP
address from or through the router.
The easiest way to set up and start using the access point is to connect it to your router. If your network
includes an independent DHCP server, connect the access point to a switch or hub that is connected to the
DHCP server.
Do not directly connect the access point to your DSL or cable modem.Note
By default, the DHCP client of the access point is enabled, so the access point receives an IP address from
your router (almost any router functions as a DHCP server) or from a DHCP server in your network.
Figure 5. Connect the access point to a router
To connect the access point to a router (or switch or hub that is connected to a DHCP
server):
1. Connect the Ethernet cable that came in the package to one of the access point’s Ethernet ports.
You can use any of the four LAN ports on the access point.
2. Connect the other end of the cable to a LAN port on your router (or switch or hub that is connected to
a DHCP server).
3. Power on the access point.
The Power LED lights solid green. If the Power LED does not light, press the Power On/Off button.
Wait for the WiFi LED to light solid green. If the WiFi LED does not light, press the WiFi On/Off
button.
4. Log in to the access point by using one of the methods that are described in Connect and Log In to the
Access Point for Initial Configuration on page 12.
Install and Access the Access Point in Your Network
11
802.11ac Wireless Access Point Model WAC104

Connect and Log In to the Access Point for Initial
Configuration
After you set up the access point, you can use several methods to connect and log in to the access point
for initial configuration.
You can use WiFi to connect your WiFi-enabled computer or mobile device such as a tablet or smartphone
to the access point or you can use a computer and an Ethernet cable to connect to a LAN port on the access
point.
The following sections describe how you can connect to the access point:
• Connect Over WiFi Using a WiFi-Enabled Computer or Mobile Device on page 12
• Connect Over Ethernet Using a Computer Connected to the Same Network on page 13
• Connect Over Ethernet Using a Directly Connected Computer on page 13
To connect to the access point, follow the procedure in one of these sections.
Connect Over WiFi Using a WiFi-Enabled Computer or Mobile
Device
This section describes how to connect to the access point for the first time over WiFi using a WiFi-enabled
computer or mobile device.With this method, it does not matter whether the access point received an IP
address from the router or a DHCP server or if the access point functions with its default IP address of
192.168.0.100.
To connect to the access point over WiFi using a WiFi-enabled computer or mobile device:
1. From your computer or mobile device, connect over WiFi to the access point’s default WiFi network.
The default SSIDs are on the access point label on the bottom of the access point.The default password
is sharedsecret and is also on the access point label.
2. On the computer or mobile device, open a web browser and, in the address bar, enter www.aplogin.net.
You can use www.aplogin.net only during initial setup of the access point.Note
A login window opens.
3. Enter the access point user name and password.
The user name is admin.The default password is password.The user name and password are
case-sensitive.
The Home page displays.The IP Settings pane shows the IP address that is assigned to the access
point.
4. Write down the access point IP address.
You will need this IP address to log in to the access point in the future.
5. Customize the access point settings for your network environment.
Install and Access the Access Point in Your Network
12
802.11ac Wireless Access Point Model WAC104

Connect Over Ethernet Using a Computer Connected to the
Same Network
The following procedure assumes that your network includes a DHCP server (or router that functions as a
DHCP server) and that the access point and the computer are on the same network. By default, the DHCP
client of the access point is enabled. If you want to set up the access point with a static (fixed) IP address,
see Connect Over Ethernet Using a Directly Connected Computer on page 13.
To connect to the access point using a computer that is connected to the same network as
the access point:
1. To determine the IP address that your router or DHCP server in the network assigned to the access
point, access the router or DHCP server or use an IP network scanner.
Free IP address scanner utilities are available online.
2. On the computer, open a web browser and, in the address bar, enter the IP address that is assigned to
the access point.
A login window opens.
3. Enter the access point user name and password.
The user name is admin.The default password is password.The user name and password are
case-sensitive.
The Home page displays.
4. Customize the access point settings for your network environment.
Connect Over Ethernet Using a Directly Connected Computer
If your network does not include a DHCP server (or router that functions as a DHCP server), you want to
assign a static IP address to the access point, or for some reason you cannot connect over WiFi or over a
network connection, you can use a computer that is directly connected through an Ethernet cable to a LAN
port on the access point.
The default IP address of the access point is 192.168.0.100.
To connect to the access point using a computer that is connected to a LAN port on the
access point:
1. Record the IP address and subnet mask of your computer so that you can reinstate these IP address
settings later.
2. Temporarily change the IP address on your computer to 192.168.0.210 with 255.255.255.0 as the subnet
mask.
(You can actually use any IP address in the 192.168.0.2–192.168.0.254 range, with the exception of IP
address 192.168.0.100, which is the default access point IP address.)
For more information about changing the IP address on your computer, see the help or documentation
for your computer.
3. Use an Ethernet cable to connect your computer to a LAN port on the access point.
4. On the computer, open a web browser and enter 192.168.0.100 in the address bar.
A login window opens.
Install and Access the Access Point in Your Network
13
802.11ac Wireless Access Point Model WAC104

5. Enter the access point user name and password.
The user name is admin.The default password is password.The user name and password are
case-sensitive.
The Home page displays.
6. Customize the access point settings for your network environment.
7. After you configure the access point IP address, write down the IP address.
You will need this IP address to log in to the access point in the future.
8. After you complete the initial configuration, you can change the computer back to its original IP address
settings.
Log In to the Access Point After Setup to View or Change
Settings
This task assumes that you already know the IP address at which you can log in to
the access point. If you do not, see Connect and Log In to the Access Point for Initial
Configuration on page 12.
Note
After you set up the access point, you can view or change the settings for the access point.
To log in to the access point web management interface:
1. Open a web browser from a computer that is connected to the same network as the access point or to
the access point directly through an Ethernet cable or WiFi connection.
2. Enter the IP address that is assigned to the access point.
A login window opens.
3. Enter the access point user name and password.
Install and Access the Access Point in Your Network
14
802.11ac Wireless Access Point Model WAC104

The user name is admin.The default password is password.The user name and password are
case-sensitive.
The Home page displays a dashboard that lets you see the status of your access point at a glance.You
can click the IP Settings, Wireless Settings (2.4GHz b/g/n), or Wireless Settings (5GHz a/n/ac)
heading to view more detailed information. For more information, see View Information About the Access
Point and the IP and WiFi Settings on page 43.The left column displays the main menu.
Change the Language
By default, the language is set as Auto.You can change the language.
To change the language:
1. Open a web browser from a computer that is connected to the same network as the access point or to
the access point directly through an Ethernet cable or WiFi connection.
2. Enter the IP address that is assigned to the access point.
A login window opens.
3. Enter the access point user name and password.
The user name is admin.The default password is password.The user name and password are
case-sensitive.
The Home page displays.
4. In the upper right corner, select a language from the menu.
5. When prompted, click the OK button to confirm this change.
The page refreshes with the language that you selected.
Install and Access the Access Point in Your Network
15
802.11ac Wireless Access Point Model WAC104

Change the admin Password
We recommend that you change the default password that you use to log in to the access point to a more
secure password.This is the password that you use to log in to the access point with the user name admin.
The ideal password contains no dictionary words from any language and contains uppercase and lowercase
letters, numbers, and symbols. It can be up to 30 characters.
This admin password is the password that you use to log in to the access point web
management interface. It is not the password that you use for WiFi access.
Note
To change the password for the user name admin:
1. Open a web browser from a computer that is connected to the same network as the access point or to
the access point directly through an Ethernet cable or WiFi connection.
2. Enter the IP address that is assigned to the access point.
A login window opens.
3. Enter the access point user name and password.
The user name is admin.The default password is password.The user name and password are
case-sensitive.
The Home page displays.
4. Select Administration > Set Password.
The Set Password page displays.
5. Enter the old password.
6. Enter the new password twice.
For information about setting up password recovery, see Set Up Password Recovery
on page 16.
Note
7. Click the Apply button.
Your settings are saved.
Set Up Password Recovery
We recommend that you enable password recovery if you change the password for the access point user
name admin.Then you can recover the password if it is forgotten.This recovery process is supported in
Internet Explorer, Firefox, and Chrome browsers, but not in the Safari browser.
To set up password recovery:
1. Open a web browser from a computer that is connected to the same network as the access point or to
the access point directly through an Ethernet cable or WiFi connection.
2. Enter the IP address that is assigned to the access point.
Install and Access the Access Point in Your Network
16
802.11ac Wireless Access Point Model WAC104

A login window opens.
3. Enter the access point user name and password.
The user name is admin.The default password is password.The user name and password are
case-sensitive.
The Home page displays.
4. Select Administration > Set Password.
The Set Password page displays.
5. Select the Enable Password Recovery check box.
6. Select two security questions and provide answers to them.
7. Click the Apply button.
Your settings are saved.
Set the Time Zone and Adjust the Daylight Saving Time
The access point might detect the time zone automatically or you might need to adjust the time zone and
daylight saving time settings.When the access point synchronizes its clock with a Network Time Protocol
(NTP) server, the page shows the date and time. If the page does not show the correct date and time, you
might need to set the time zone and adjust the daylight saving time setting.
To set the time zone and adjust the daylight saving time setting:
1. Open a web browser from a computer that is connected to the same network as the access point or to
the access point directly through an Ethernet cable or WiFi connection.
2. Enter the IP address that is assigned to the access point.
A login window opens.
3. Enter the access point user name and password.
The user name is admin.The default password is password.The user name and password are
case-sensitive.
The Home page displays.
4. Select Time.
The Time Zone page displays.
5. From the menu, select the time zone for the area in which the access point operates.
6. If the access point is in an area that observes daylight saving time, select the Automatically adjust for
Daylight Savings Time check box.
7. Click the Apply button.
Your settings are saved.When the access point connects over the Internet to an NTP server, the date
and time that display on the page are adjusted according to your settings.
Install and Access the Access Point in Your Network
17
802.11ac Wireless Access Point Model WAC104

Connect a Wired or WiFi Device to the Access Point’s
Network After Installation
After you install the access point in your network (see Set Up and Connect the Access Point to Your Router
or DHCP Server on page 11), you can connect a device to the access point’s LAN through an Ethernet
cable or to the access point’s WiFi network over a WiFi connection.
If your device is set up to use a static IP address, change the settings of your device
so that it uses Dynamic Host Configuration Protocol (DHCP), which enables the device
to receive an IP address from the router or network to which the access point is
connected.
Note
Connect to the Access Point Through an Ethernet Cable
You can connect a computer or other LAN device to the access point using an Ethernet cable and join the
access point’s local area network (LAN).
For information about logging in to the access point web management interface, see Connect and Log In
to the Access Point for Initial Configuration on page 12 or Log In to the Access Point After Setup to View
or Change Settings on page 14.
To connect a computer or LAN device to the access point with an Ethernet cable:
1. Make sure that the access point is receiving power (its Power LED is lit).
2. Connect an Ethernet cable to an Ethernet port on the computer or LAN device.
3. Connect the other end of the Ethernet cable to one of the numbered Ethernet ports on the access point.
You can use any of the four LAN ports on the access point.
Your computer or LAN device connects to the local area network (LAN). A message might display on
your computer screen to notify you that an Ethernet cable is connected.
Join the WiFi Network of the Access Point
Choose either the manual or the WPS method to add a WiFi device such as a WiFi-enabled computer,
tablet, or smartphone to the WiFi network of the access point.
For information about logging in to the access point web management interface, see Connect and Log In
to the Access Point for Initial Configuration on page 12 or Log In to the Access Point After Setup to View
or Change Settings on page 14.
Manual Method
On the WiFi device that you want to connect to the access point, you can use the software application that
manages your WiFi connections.
Install and Access the Access Point in Your Network
18
802.11ac Wireless Access Point Model WAC104

To connect a device manually to the WiFi network of the access point:
1. Make sure that the access point is receiving power (its Power LED is lit) and that the WiFi radios are
on (the WiFi LED is lit).
2. On the WiFi device that you want to connect to your access point, open the software application that
manages your WiFi connections.
This software scans for all WiFi networks in your area.
3. Look for the access point’s network and select it.
The default WiFi network name (SSID) for the 2.4 GHz radio band and the default SSID for the 5 GHz
radio band are listed on the access point label.
4. Enter the WiFi passphrase.
The default WiFi passphrase is listed on the access point label.
5. Click the Connect button.
The device connects to the WiFi network of the access point.
Wi-Fi Protected Setup Method
Wi-Fi Protected Setup (WPS) is a standard for easily adding computers and other devices to a home network
while maintaining security.To use WPS (Push 'N' Connect), make sure that all WiFi devices to be connected
to the network are Wi-Fi certified and support WPS. During the connection process, the client gets the
security settings from the access point so that every device in the network supports the same security
settings.
To use WPS to connect a device to the WiFi network of the access point:
1. Make sure that the access point is receiving power (its Power LED is lit) and that the WiFi radios are
on (the WiFi LED is lit).
2. Check the WPS instructions for your computer or WiFi device.
3. Press the WPS button of the access point for three seconds.
4. Within two minutes, press the WPS button on your WiFi device, or follow the WPS instructions that
came with the device.
The WPS process automatically sets up the device with the network password and connects the device
to the WiFi network of the access point.
Install and Access the Access Point in Your Network
19
802.11ac Wireless Access Point Model WAC104

3
Manage the Basic WiFi Network Settings
This chapter describes how you can manage the basic WiFi network settings of the access point. For information
about the advanced WiFi settings, see Manage the Advanced WiFi Features on page 50.
If you want to change the settings of the access point’s WiFi network, use a wired connection to
avoid being disconnected when the new WiFi settings take effect.
Tip
The chapter includes the following sections:
• Manage the Basic WiFi Settings and WiFi Security of the WiFi Network on page 21
• Control the WiFi Radios on page 31
20
Page is loading ...
Page is loading ...
Page is loading ...
Page is loading ...
Page is loading ...
Page is loading ...
Page is loading ...
Page is loading ...
Page is loading ...
Page is loading ...
Page is loading ...
Page is loading ...
Page is loading ...
Page is loading ...
Page is loading ...
Page is loading ...
Page is loading ...
Page is loading ...
Page is loading ...
Page is loading ...
Page is loading ...
Page is loading ...
Page is loading ...
Page is loading ...
Page is loading ...
Page is loading ...
Page is loading ...
Page is loading ...
Page is loading ...
Page is loading ...
Page is loading ...
Page is loading ...
Page is loading ...
Page is loading ...
Page is loading ...
Page is loading ...
Page is loading ...
Page is loading ...
Page is loading ...
Page is loading ...
Page is loading ...
Page is loading ...
Page is loading ...
Page is loading ...
Page is loading ...
Page is loading ...
Page is loading ...
Page is loading ...
Page is loading ...
Page is loading ...
Page is loading ...
Page is loading ...
Page is loading ...
-
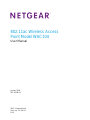 1
1
-
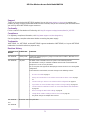 2
2
-
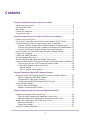 3
3
-
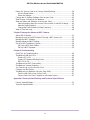 4
4
-
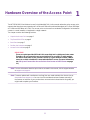 5
5
-
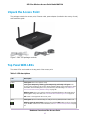 6
6
-
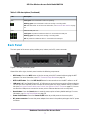 7
7
-
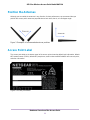 8
8
-
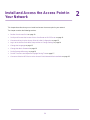 9
9
-
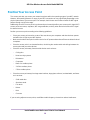 10
10
-
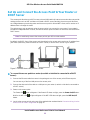 11
11
-
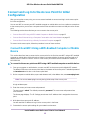 12
12
-
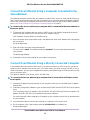 13
13
-
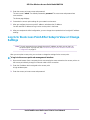 14
14
-
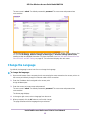 15
15
-
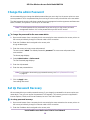 16
16
-
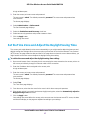 17
17
-
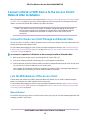 18
18
-
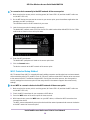 19
19
-
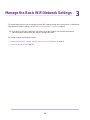 20
20
-
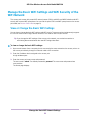 21
21
-
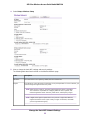 22
22
-
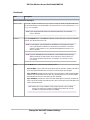 23
23
-
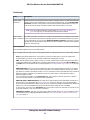 24
24
-
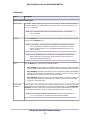 25
25
-
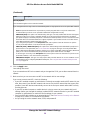 26
26
-
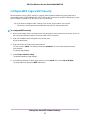 27
27
-
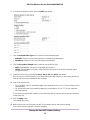 28
28
-
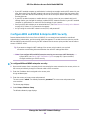 29
29
-
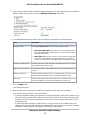 30
30
-
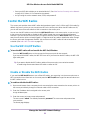 31
31
-
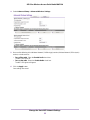 32
32
-
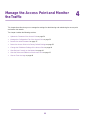 33
33
-
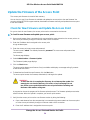 34
34
-
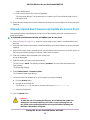 35
35
-
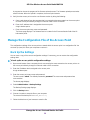 36
36
-
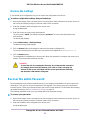 37
37
-
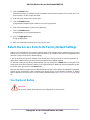 38
38
-
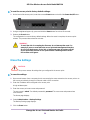 39
39
-
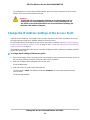 40
40
-
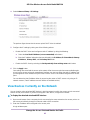 41
41
-
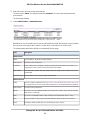 42
42
-
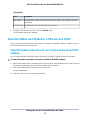 43
43
-
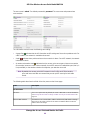 44
44
-
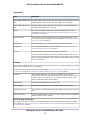 45
45
-
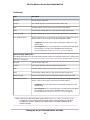 46
46
-
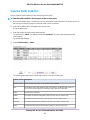 47
47
-
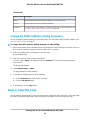 48
48
-
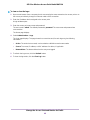 49
49
-
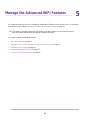 50
50
-
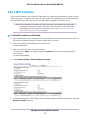 51
51
-
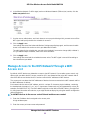 52
52
-
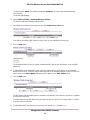 53
53
-
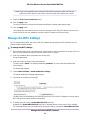 54
54
-
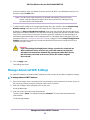 55
55
-
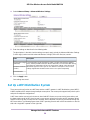 56
56
-
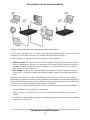 57
57
-
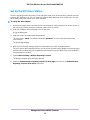 58
58
-
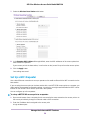 59
59
-
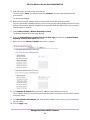 60
60
-
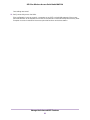 61
61
-
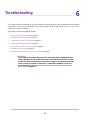 62
62
-
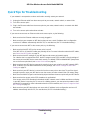 63
63
-
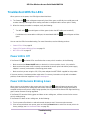 64
64
-
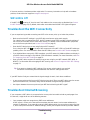 65
65
-
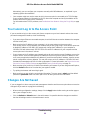 66
66
-
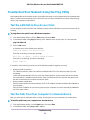 67
67
-
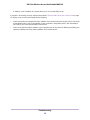 68
68
-
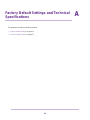 69
69
-
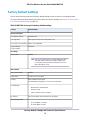 70
70
-
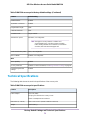 71
71
-
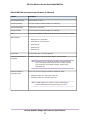 72
72
-
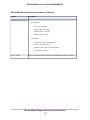 73
73
Netgear WAC104 ACCESS POINT BLACK Owner's manual
- Category
- WLAN access points
- Type
- Owner's manual
Ask a question and I''ll find the answer in the document
Finding information in a document is now easier with AI
Related papers
-
Netgear WAC120 Reference guide
-
Netgear WAC510 Insight Managed Smart Cloud Wireless Access Point User manual
-
Netgear WND930 Reference guide
-
Netgear R6300-100NAS User manual
-
Netgear D6200 User manual
-
Netgear D6300 User manual
-
Netgear R6700 User manual
-
Netgear R6120 User manual
-
Netgear Nighthawk AC 1900 R7000 User manual
-
Netgear R7000 User manual
Other documents
-
 AYRSTONE AyrMesh Hub2n Quick start guide
AYRSTONE AyrMesh Hub2n Quick start guide
-
Huawei E5730 s User manual
-
 eSynic NWP6 User manual
eSynic NWP6 User manual
-
Arris WR2100 Quick start guide
-
TP-LINK TL-WA801ND User manual
-
AirLink Super G AP431W User manual
-
RocketFish RF-HTN102 User manual
-
Tenda A15 User manual
-
Swisscom WLAN Repeater WLAN Repeater installation Installation guide
-
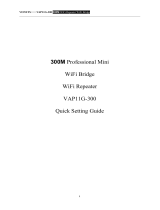 Vonets VAP11N Quick Setting Manual
Vonets VAP11N Quick Setting Manual