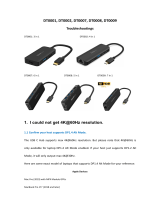Page is loading ...

How to search what’s on your screen
1. While pressing the Google Assistant button on the Pixelbook Pen, circle the
item on screen.
2. Results will appear in the Google Assistant window.
You can also turn the Google Assistant on for your pen this way:
1. If this is the first time using your Pixelbook Pen, tap it on your screen to
activate.
2. In the bar along the bottom of your screen, tap Pen Assistant (the pen
will change to the Google Assistant on your desktop).
3. Circle the item you want to see results for in the Google Assistant window.
4. You’ll need to turn off the Google Assistant mode when you’re done. To do
this, tap the Google Assistant on your desktop. It will change back to Pen
.
Turn screen context on or off
1. On your Pixelbook, press the key, say "Ok Google," or touch and hold
the Launcher in the lower left corner of your screen.
2. At the top right, click .
3. Click More Settings .
4. Under “Devices,” click Chromebook.
5. Next to “Use screen context,” tap the toggle switch to turn on and off.
Take notes
Use Google Keep or other compatible note-taking apps to quickly jot down a
reminder or take detailed notes, even when your Pixelbook screen is locked.
Take notes instantly from a locked screen
Jump right in to notetaking without entering a password to unlock your screen.
Everything else on your Pixelbook will remain locked and secure. This feature is
currently only available with the Google Keep app.

1. In the top right corner of your locked screen, tap or swipe Note . This will
instantly open your most recent note in the Keep app.
2. Use your Pixelbook Pen to take notes in the window that appears.
3. If you want full access to your Pixelbook, tap Unlock and enter your
password.
Create a new note from a locked screen
You can choose to always create a new note from a locked screen, instead of
opening your most recent note. Here’s how:
1. On your desktop, tap Pen Settings .
2. Click the toggle next to "Keep latest note on lock screen" to disable.
3. Going forward, a new note will open when you enter notetaking from a
locked screen.
Each time you create a new note from a locked screen, the previous note you
created this way won’t be accessible from the locked screen.
Turn off notetaking from a locked screen
To disable the ability to take notes from a locked screen:
1. On your desktop, tap Pen Settings .
2. To disable, click the toggle next to "Take notes from lock screen."
You can also switch to a note-taking app that doesn’t support the locked screen
feature.
Take notes from an unlocked screen
1. On your desktop, tap Pen .
2. Tap Create note.
3. In the window that appears, use your pen to take notes.
To change which app you use to take notes:
1. On your desktop, tap Pen Settings .
2. In the "Note-taking app" drop-down, choose an app.

Draw or sketch
1. If you haven’t yet, get the Google Play Store app for your Pixelbook.
2. Click the Launcher Up Arrow .
3. Click the app you want to use for drawing, like Keep or Infinite Painter.
4. Use the app to draw with your pen.
Use the drawing tools in Google Keep
You can change the drawing mode of the Pixelbook Pen from the Google Keep
app. Here are the different settings:
To draw thin lines, click the Pen .
To draw thick lines, click the Marker .
To highlight with color, click the Highlighter .
To pick the color or size of a tool, swipe up to see options.
To erase a shape, click the Eraser .
To select any shape you’ve drawn, click Select .
Take a screenshot
Take a partial screenshot
1. On your desktop, tap Pen .
2. Using your pen, tap Capture region.
3. Using your pen, touch and hold somewhere on the screen, then drag.
4. Release to finish the screenshot.
Take a full-page screenshot
1. On your desktop, tap Pen .
2. Tap Capture screen.
Use the pen as a laser pointer or magnifying glass
If you’re showing off your artwork or giving a presentation, you can use your pen
as a laser pointer. To see something up close, you can use your pen to make part
of your screen bigger.

1. On your desktop, tap Pen .
2. Tap Laser pointer mode or Magnifying glass mode.
3. Touch the pen to the screen and move it around.
4. Optional: To turn off the laser pointer or magnifying glass, tap Pen again.
Change settings & download apps
1. On the bottom right of your your desktop, click your account picture.
2. Click Settings .
3. In the "Device" section, click Stylus.
4. To show or hide the pen icon, turn Show stylus tools in the shelf on or off.
5. To find & download more apps that work with your pen, click Find more
stylus apps.
Changing batteries for your Pixelbook Pen
You’ll see a notification on your screen when your Pixelbook Pen’s AAAA battery is
low. Here’s how to replace it:
1. Twist one side of the pen to open it and remove the old battery.
2. Insert a AAAA battery with the “+” side down and screw the top back on the
pen.
Required Safety Statement
This page provides important safety and regulatory information that you should
read before you start using your Pixelbook Pen and its accessories.
Basic safety
WARNING: HEALTH AND SAFETY INFORMATION

To avoid damaging your Pixelbook Pen, accessories or any connected devices, and
to reduce the risk of personal injury, discomfort, property damage or other
potential hazards, follow the precautions below.
Handling
Handle your Pixelbook Pen with care. Do not apply excessive pressure during
operation. Do not store your Pixelbook Pen in a condition where its tip has any
pressure applied to it. Do not subject your Pixelbook Pen to shock or vibration; it is
made of precision parts. You may damage the device if you disassemble, drop,
bend, burn, crush or puncture your device. Using a damaged device may cause
overheating or injury. Don’t expose your Pixelbook Pen to liquids, which can cause
a short circuit and overheating. If it gets wet, do not attempt to dry it using an
external heat source. Pixelbook Pen is designed to work best in ambient
temperatures between 41° to 104° F (5° and 40° C), and should be stored between
ambient temperatures of 14° and 140° F (-10° and 60° C). Do not expose your
Pixelbook Pen to temperatures outside of these operational and storage
temperature ranges as this may damage the product, overheat the battery, or
pose a risk of fire. Keep magnets away from the side switch while using your
Pixelbook Pen; magnets will cause the pen to malfunction.
Cleaning
Use either a silicone cloth or if not available a dry cloth for cleaning. Do not use
liquids such as alcohol, paint thinner, or benzine etc.
Battery
CAUTION: Pixelbook Pen contains a replaceable Alkaline AAAA battery. Risk of
explosion if battery is replaced by an incorrect type. Dispose of used batteries
according to the instructions..
Dispose of your damaged Pixelbook Pen, battery, and/or accessories promptly and
in accordance with local regulations. Do not dispose of any part of your Pixelbook

Pen, its battery, or its accessories in normal household waste. Improper disposal
may lead to fire, explosion, and/or other hazards.
Replacing Pixelbook Pen’s tip
Your Pixelbook Pen’s tip may need to be replaced after regular use. Replacement
tips are sold separately. When replacing your Pixelbook Pen’s tip, work on a clean
and clear surface so that you avoid losing the tip. Use only the tweezers provided
with the replacement tips to remove the old tip and to insert the new tip. Use care
when inserting the new tip into your Pixelbook Pen. Discard of the old tip.
Repair & Service
Do not attempt to repair your Pixelbook Pen yourself. Disassembling your
Pixelbook Pen may cause injury. Your Pixelbook Pen should only be repaired by
Google or a Google authorized service provider. Unauthorized repairs or
modifications could result in permanent damage to the device, and may affect
your warranty coverage and regulatory authorizations.For online help and support,
visit g.co/pixelbook/help. To reach a Pixelbook Pen specialist, visit
g.co/pixelbook/support.
Choking Hazard
Pixelbook Pen comes with small parts (including tips) that may present a choking
hazard. To avoid injury to small children keep your device and its accessories away
from them. Call the emergency services if small parts are swallowed. Remove all
protective plastic film before use.
Hazardous Locations
Do not charge, use, store, or transport your device where flammables or explosives
are stored (in gas stations, fuel depots, or chemical plants, for example). Do not

use your device where blasting operations are in progress, or in potentially
explosive atmospheres such as in areas where the air contains high levels of
flammable chemicals, vapors, or particles (such as grain, dust, or metal powders).
Sparks in such areas could cause an explosion or fire resulting in bodily injury or
even death. Observe all notices and signs where these hazards might be present.
REGULATORY INFORMATION
Regulatory information, certification, and compliance marks specific to Pixelbook
Pen can be found inside the battery compartment of your device. Additional
regulatory and environmental information can be found at g.co/pixelbook/manual.
Manufacturer address: Google Inc., 1600 Amphitheatre Parkway, Mountain View,
CA 94043.
EMC Compliance
Important: This device and power adapter have demonstrated Electromagnetic
Compatibility (EMC) compliance under conditions that included the use of
compliant peripheral devices and shielded cables between system components. It
is important that you use compliant peripheral devices and shielded cables
between system components to reduce the possibility of causing interference to
radios, televisions, and other electronic devices.
FCC Compliance Statement
This device complies with part 15 of the FCC rules. Operation is subject to the
following two conditions: (1) This device may not cause harmful interference, and
(2) this device must accept any interference received, including interference that
may cause undesired operation.

This device has been tested and found to comply with the limits for a Class B digital
device, pursuant to part 15 of the FCC Rules. These limits are designed to provide
reasonable protection against harmful interference in a residential installation. This
device generates, uses and can radiate radio frequency energy and, if not installed
and used in accordance with the instructions, may cause harmful interference to
radio communications. However, there is no guarantee that interference will not
occur in a particular installation. If this device does cause harmful interference to
radio or television reception, which can be determined by plugging in, then
unplugging, this device, the user is encouraged to try to correct the interference by
reorienting or relocating the receiving antenna and/or consulting the dealer or an
experienced radio/TV technician for help.
Changes or modifications not expressly approved by the party responsible for
compliance could void the user’s authority to operate the equipment.
Canada, Innovation, Science and Economic Development Canada (ISED) Notices
CAN ICES-3 (B)/NMB-3(B).
This device complies with Innovation, Science and Economic Development Canada
(ISED) licence-exempt RSS standard(s). Operation is subject to the following two
conditions: (1) this device may not cause interference, and (2) this device must
accept any interference, including interference that may cause undesired
operation of the device.
EU Compliance Statement
The device must be installed and used in strict accordance with the manufacturer’s
instructions as described in the product documentation that comes with the
device. Google is not responsible for any radio or television interference caused by
unauthorized modification of the devices included with this device, or the
substitution or attachment of connecting cables and equipment other than that
specified by Google. The correction of interference caused by such unauthorized
modification, substitution or attachment is the responsibility of the user. Google
and its authorized resellers or distributors are not liable for any damage or

violation of government regulations that may arise from the user failing to comply
with these guidelines.
Google’s EU importer is Google Commerce Limited, 70 Sir John Rogerson’s Quay,
Dublin 2, Ireland.
Waste Electrical and Electronic Equipment (WEEE) & Batteries Directives
EU Recycling and Disposal Information
The WEEE symbol above means that according to local laws and regulations your
product [and its battery] must be disposed of separately from household waste.
When this product reaches its end of life, take it to a collection point designated by
local authorities for safe disposal or recycling. The separate collection and recycling
of your product and its battery will help conserve natural resources, protects
human health, and help the environment.
/