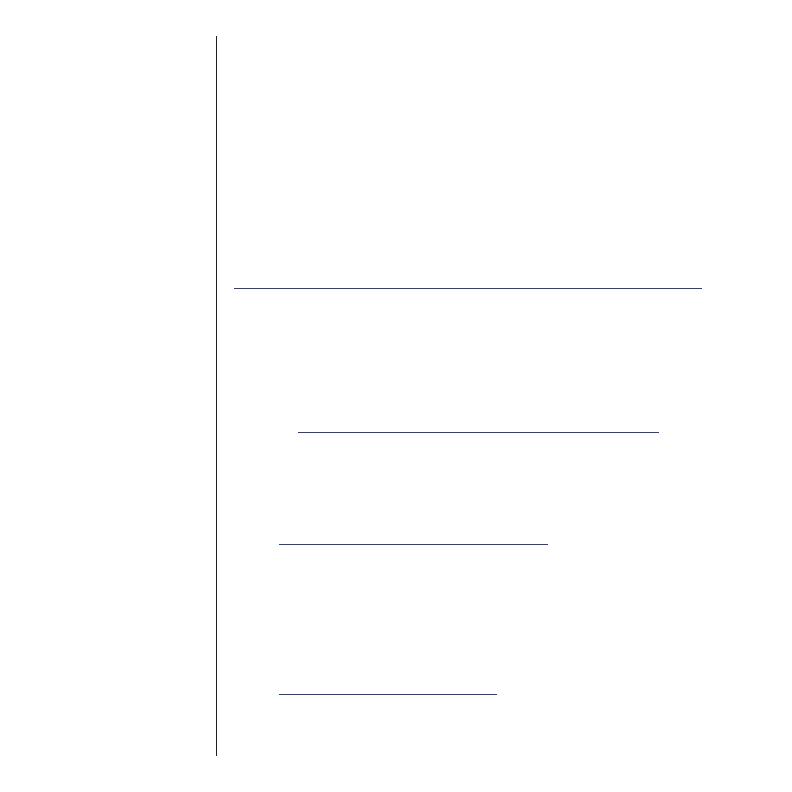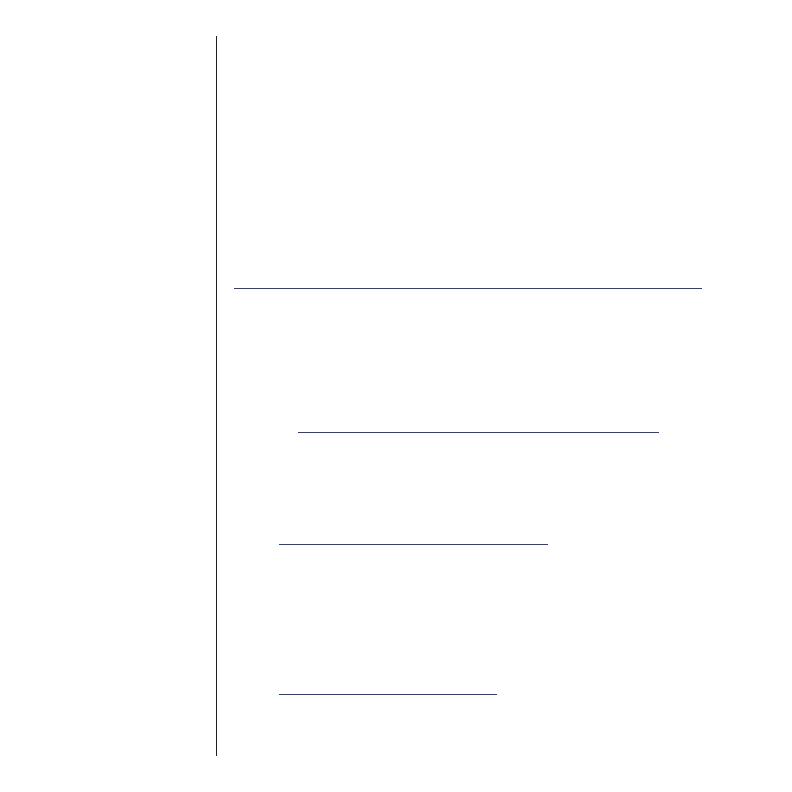
Windows
Special drivers are not required for use with Windows 98SE & higher. If the drive
has been previously formatted, the drive will appear under “My Computer” as
an external device, and you may use it like any other external drive.
If the drive is not visible under My Computer, it may not be formatted in a way
that Windows can recognize. In order to use this drive with your Windows system,
you will need to reformat it, keeping in mind that reformatting a drive will erase
any data that currently resides on it.
Each version of Windows has a slightly dierent way of formatting a drive. Step-
by-step instructions for each Windows version are available at the web site for
NewerTech’s distributor, Other World Computing, in their online Tech Center.
http://eshop.macsales.com/tech_center/harddrives.cfm
Warranty Registration & Support
You can register your Voyager SATA Hard Drive Docking Solution at NewerTech’s
Web site: http://newertech.com/tech_support/ntwty.php
If you need support, there are three ways to contact Technical Support or
Customer Service:
• email
» You can submit your email support request at:
http://helpcenter.newertech.com/
• Phone
» 815-308-7001 - Option 2
» 8am–10pm CST Monday–Friday
» 9am–4pm CST Saturday
• LiveChat
» NewerTech’s distributor, OWC, oers live technical assistance at:
http://eshop.macsales.com/
» 8am-8pm CST Monday–Friday
» 9am-4pm CST Saturday
» 10am-4pm CST Sunday