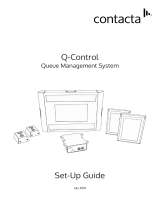Page is loading ...

USER MANUAL
ITV101E
v.1.0
PlayXtreme INTERNET TV HUB


CONTENTS
About the Device ............................................................................................................ 1
Package Contents .......................................................................................................... 2
Design ............................................................................................................................ 2
Front Panel .............................................................................................................. 3
Back Panel ............................................................................................................... 3
Getting Started ............................................................................................................... 4
Planning Your Network ........................................................................................... 5
Connecting the Aztech PlayXtreme Internet TV Hub.............................................. 6
Main Menu ................................................................................................................ 8
File Browser .......................................................................................................... 8
Music ..................................................................................................................... 9
Movie ..................................................................................................................... 9
Web .......................................................................................................................10
Picture ..................................................................................................................11
Setting ..................................................................................................................11
Application ...........................................................................................................12
TV ..........................................................................................................................13
Setting .....................................................................................................................13
Wireless & networks ...........................................................................................14
Ethernet ...............................................................................................................15
Display ..................................................................................................................15
Application ...........................................................................................................16
Development ........................................................................................................17
Account & sync ....................................................................................................18
Privacy ..................................................................................................................19
Storage .................................................................................................................20
Language & keyboard ..........................................................................................21
Date & Time .........................................................................................................22

About the Device ..................................................................................................22
Wireless Qwerty Remote Control...........................................................................24
Using your Wireless Qwerty Remote Control .....................................................25
Frequently Asked Questions ..................................................................................27

© COPY
© COPY© COPY
© COPYRIGHT 2011 ALL RIGHTS RESERVED
RIGHT 2011 ALL RIGHTS RESERVEDRIGHT 2011 ALL RIGHTS RESERVED
RIGHT 2011 ALL RIGHTS RESERVED
No part of this document may be reproduced, republished, or retransmitted in any form or by
any means whatsoever, whether electronically or mechanically, including, but not limited to,
by way of photocopying, recording, information recording, or through retrieval systems
without the express written permission. We reserve the right to revise this document at any
time without the obligation to notify any person and/or entity. All other company or product
names mentioned are used for identification purposes only and may be trademarks of their
respective owners.
LIMITATION OF LIABILITY AND DAMAGES
LIMITATION OF LIABILITY AND DAMAGESLIMITATION OF LIABILITY AND DAMAGES
LIMITATION OF LIABILITY AND DAMAGES
THE PRODUCT AND THE SOFTWARES WITHIN ARE PROVIDED "AS IS," BASIS. THE
MANUFACTURER AND MANUFACTURER’S RESELLERS (COLLECTIVELY REFERRED TO AS
“THE SELLERS”) DISCLAIM ALL WARRANTIES, EXPRESS, IMPLIED OR STATUTORY,
INCLUDING WITHOUT LIMITATION THE IMPLIED WARRANTIES OF NON-INFRINGEMENT,
MERCHANTABILITY OR FITNESS FOR A PARTICULAR PURPOSE, OR ANY WARRANTIES
ARISING FROM COURSE OF DEALING, COURSE OF PERFORMANCE, OR USAGE OF TRADE. IN
NO EVENT WILL THE SELLERS BE LIABLE FOR DAMAGES OR LOSS, INCLUDING BUT NOT
LIMITED TO DIRECT, INDIRECT, SPECIAL WILLFUL, PUNITIVE, INCIDENTAL, EXEMPLARY, OR
CONSEQUENTIAL, DAMAGES, DAMAGES FOR LOSS OF BUSINESS PROFITS, OR DAMAGES
FOR LOSS OF BUSINESS OF ANY CUSTOMER OR ANY THIRD PARTY ARISING OUT OF THE
USE OR THE INABILITY TO USE THE PRODUCT OR THE SOFTWARES, INCLUDING BUT NOT
LIMITED TO THOSE RESULTING FROM DEFECTS IN THE PRODUCT OR SOFTWARE OR
DOCUMENTATION, OR LOSS OR INACCURACY OF DATA OF ANY KIND, WHETHER BASED ON
CONTRACT, TORT OR ANY OTHER LEGAL THEORY, EVEN IF THE PARTIES HAVE BEEN
ADVISED OF THE POSSIBILITY OF SUCH DAMAGES. THE ENTIRE RISK AS TO THE RESULTS
AND PERFORMANCE OF THE PRODUCT OR ITS SOFTWARE IS ASSUMED BY CUSTOMER.
BECAUSE SOME STATES DO NOT ALLOW THE EXCLUSION OR LIMITATION OF LIABLITY FOR
DAMAGES, THE ABOVE LIMITATION MAY NOT APPLY TO THE PARTIES. IN NO EVENT WILL
THE SELLERS’ TOTAL CUMULATIVE LIABILITY OF EACH AND EVERY KIND IN RELATION TO
THE PRODUCT OR ITS SOFTWARE EXCEED THE AMOUNT PAID BY CUSTOMER FOR THE
PRODUCT.


User Manual
1
of
29
About the Device
About the DeviceAbout the Device
About the Device
Aztech PlayXtreme Internet TV Hub
Aztech PlayXtreme Internet TV HubAztech PlayXtreme Internet TV Hub
Aztech PlayXtreme Internet TV Hub
redefines home entertainment with a whole new level of
interactive, intuitive and innovative TV experience. Powered by the latest Android 2.3 platform,
Aztech PlayXtreme Internet TV Hub
Aztech PlayXtreme Internet TV HubAztech PlayXtreme Internet TV Hub
Aztech PlayXtreme Internet TV Hub
converts a regular TV to an Internet-enabled one,
transforming TV viewing experience to an engaging adventure with the integrated capabilities
of the Internet, computer, TV and media player. All that is required is a broadband connection
and a TV with HDMI or composite video input.
Full HD Media Playback with UPnP
Full HD Media Playback with UPnPFull HD Media Playback with UPnP
Full HD Media Playback with UPnP
Immerse into crystal-clear movie quality as
Aztech PlayXtreme Internet TV Hub
Aztech PlayXtreme Internet TV HubAztech PlayXtreme Internet TV Hub
Aztech PlayXtreme Internet TV Hub
is a well-
equipped media player to stream online, from external USB drive, SD card or NAS network
HDD.
Aztech PlayXtreme Internet TV Hub
Aztech PlayXtreme Internet TV HubAztech PlayXtreme Internet TV Hub
Aztech PlayXtreme Internet TV Hub
supports HDMI 1.3 digit audio/video interface,
supports 720(50/60Hz) and 1080i (50/60Hz) up to 1080P (50/60Hz). UPnP, Universal Plug and
Play, This allows seamless sharing of media on the network without any configuration.
Web Browsing, Social Networking, Instant Messaging, Movies and Music
Web Browsing, Social Networking, Instant Messaging, Movies and Music Web Browsing, Social Networking, Instant Messaging, Movies and Music
Web Browsing, Social Networking, Instant Messaging, Movies and Music
Launch favourite online sites onto the big TV screen. Email, chat and interact with friends on a
TV display instead of being confined to the small screens of the personal computer, laptop or
tablet. The Android 2.3 system supports HTML5 and Flash 10.3.
Be connected to Popular Apps and Gaming APK
Be connected to Popular Apps and Gaming APKBe connected to Popular Apps and Gaming APK
Be connected to Popular Apps and Gaming APK
Aztech
PlayXtreme
PlayXtreme PlayXtreme
PlayXtreme Aztech PlayXtreme Internet TV Hub
Aztech PlayXtreme Internet TV HubAztech PlayXtreme Internet TV Hub
Aztech PlayXtreme Internet TV Hub
is pre-installed with popular apps
for access to latest news and weather updates. What’s more, it empowers users to install
online games and third party APK files.
The Ultimate Photo Frame
The Ultimate Photo FrameThe Ultimate Photo Frame
The Ultimate Photo Frame
Fancy a digital photo frame? Turn the large TV screen into a beautiful photo gallery that
displays favorite family photos and treasured holiday memories. Insert the SD card to
instantly share these photos with friends.

User Manual
Page
2
of
29
Package Contents
Package ContentsPackage Contents
Package Contents
Package contents are listed below. For any missing items, please contact your dealer
immediately. Product contents vary for different models.
ITV101E (Aztech PlayXtreme Internet TV Hub)
HDMI Cable
Multi-function cable
5V 2.0A DC Power Adapter
User Manual
Design
DesignDesign
Design

User Manual
Page
3
of
29
Front Panel
Front PanelFront Panel
Front Panel
LABEL
LABELLABEL
LABEL/ICON
/ICON/ICON
/ICON
ACTION
ACTIONACTION
ACTION
DESCRIPTION
DESCRIPTIONDESCRIPTION
DESCRIPTION
Press
and hold the Power button
to switch
OFF/ON the device.
Network
Off
ON - Amber
No Ethernet connection
Connected to the network
Transmitting/Receiving data
Status
LED A
-
Off
LED A- Amber
LED B- Blue
LED B – Off
Complete initialization
Initializing
Connected to AC power supply
No power is supplied to the device.
SD
card Interface
Connecting an SD card
USB
Interface
Connecting a USB device
B
BB
Back Panel
ack Panel ack Panel
ack Panel

User Manual
Page
4
of
29
*Note that when upgrading the device ensure that Android OS and software are an Official
release from Aztech.
Getting Started
Getting StartedGetting Started
Getting Started
Setting up the device is easy. The flowchart below provides an outline of the steps needed to
complete the installation. Brief descriptions appear beside each step. Detailed instructions
are provided in the subsequent pages.
LABEL
LABELLABEL
LABEL
DESCRIPTION
DESCRIPTIONDESCRIPTION
DESCRIPTION
DC
5V 2.0A DC Input port
AV Out
Connecting an AV converter
HDMI
Connecting HDMI cable
LAN
Connecting to a modem/router.
Res
et
Press reset button when upgrading* the device.
Plan your Network
Connecting the Aztech
PlayXtreme Internet TV Hub
Ready to Use

User Manual
Page
5
of
29
Planning Your Network
Planning Your NetworkPlanning Your Network
Planning Your Network
Before moving ahead to setup your network, it is a good idea to draw out a network diagram to
help identify your network devices and plan out how to connect these devices. The illustration
below is an example of a network diagram.

User Manual
Page
6
of
29
Connecting the
Connecting the Connecting the
Connecting the Aztech PlayXtreme Internet TV Hub
Aztech PlayXtreme Internet TV HubAztech PlayXtreme Internet TV Hub
Aztech PlayXtreme Internet TV Hub
When installing the Aztech PlayXtreme Internet TV Hub, find an area where there are enough
electrical outlets for the Aztech PlayXtreme Internet TV Hub, the television, the router and
your other devices.
To setup the
To setup the To setup the
To setup the Android TV Box
Android TV BoxAndroid TV Box
Android TV Box
using HDMI cable
using HDMI cableusing HDMI cable
using HDMI cable:
::
:
1. Connect the Aztech PlayXtreme Internet TV Hub box on your existing Television
using the HDMI cable.
2. Plug one end of the HDMI cable from the Aztech PlayXtreme Internet TV Hub’s HDMI
port and then plug the other end into the television’s HDMI port.
3. Switch ON the television and then select the HDMI as your television Video INPUT.
4. Connect the power adapter to the Aztech PlayXtreme Internet TV Hub’s DC port then
plug it into the power outlet.
5. Aztech PlayXtreme Internet TV Hub will switch ON and Android logo will be
displayed.
6. The Aztech PlayXtreme Internet TV Hub will initialize in less than 60 seconds and
will go to the main menu.

User Manual
Page
7
of
29
To setup the
To setup the To setup the
To setup the Android TV Box using Multi
Android TV Box using MultiAndroid TV Box using Multi
Android TV Box using Multi-
--
-function cable
function cablefunction cable
function cable:
::
:
1. Connect the Aztech PlayXtreme Internet TV Hub box on your existing Television
using the Multi-functional cable.
2. Plug one end of the Multi-functional cable from the Aztech PlayXtreme Internet TV
Hub’s AV out
port.
3. Connect the component cable from the Multi-functional cable port then plug the
other end into the television’s component video port.
4. Switch ON the television and then select Component as your television Video INPUT.
5. Connect the power adapter to the Aztech PlayXtreme Internet TV Hub’s DC port then
plug it into the power outlet.
6. Aztech PlayXtreme Internet TV Hub will switch ON and Android logo will be
displayed.
7. The Aztech PlayXtreme Internet TV Hub will initialize in less than 30 seconds and
will go to the main menu.

User Manual
Page
8
of
29
Main Menu
Main MenuMain Menu
Main Menu
File Browser
File BrowserFile Browser
File Browser
This section allows you to browse the files saved on your external HDD, USB thumb drive and
SD cards connected to your Aztech PlayXtreme Internet TV Hub.
1. Connect your external HDD, USB thumb drive and SD cards to your Aztech
PlayXtreme Internet TV Hub.
2. Click File Browser then select the storage that you would like to access your files.

User Manual
Page
9
of
29
M
MM
Music
usicusic
usic
This section allows you to browse and play the music saved on your external HDD, USB thumb
drive and SD cards connected to your Aztech PlayXtreme Internet TV Hub.
1. Connect your external HDD, USB thumb drive and SD cards to your Aztech
PlayXtreme Internet TV Hub.
2. Click Music then select the music that you would like to play.
Movie
MovieMovie
Movie
This section allows you to browse and play the video saved on your external HDD, USB thumb
drive and SD cards connected to your Aztech PlayXtreme Internet TV Hub.
1. Connect your external HDD, USB thumb drive and SD cards to your Aztech
PlayXtreme Internet TV Hub.
2. Click Movie then select the video that you would like to play.

User Manual
Page
10
of
29
Web
WebWeb
Web
This section allows you to browse the Internet. Ensure that your Aztech PlayXtreme Internet
TV Hub is connected to your Router/Modem and Internet connection is UP.

User Manual
Page
11
of
29
Picture
PicturePicture
Picture
This section allows you to browse the pictures saved on your external HDD, USB thumb drive
and SD cards connected to your Aztech PlayXtreme Internet TV Hub.
1. Connect your external HDD, USB thumb drive and SD cards to your Aztech
PlayXtreme Internet TV Hub.
2. Click Picture then select the photos that you would like to view.
Setting
SettingSetting
Setting
This section allows you to configure your Aztech PlayXtreme Internet TV Hub. Settings will
have the following features:

User Manual
Page
12
of
29
• Wireless & Networks
• Ethernet
• Display
• Applications
• Account & sync
• Privacy
• Storage
• Language & Keyboard
• Date & Time
• About the Device
Application
ApplicationApplication
Application
This section allows you to select and run the pre-installed application on your Aztech
PlayXtreme Internet TV Hub.

User Manual
Page
13
of
29
TV
TVTV
TV
This section allows you to watch movies from PPTV movie list.
Setting
SettingSetting
Setting

User Manual
Page
14
of
29
Wireless & networks
Wireless & networksWireless & networks
Wireless & networks
Wi
WiWi
Wi-
--
-Fi Settings
Fi SettingsFi Settings
Fi Settings
This allows you to enable and connect via wireless. Ensure that you have a wireless client
connected to your ITV101E for this feature to work.
1. On the Main Menu select Settings then select Wireless & networks
2. Click Wireless to enable Aztech PlayXtreme Internet TV Hub’s Wireless connection.
3. Click Wi-Fi Settings to search for the available wireless network
4. Click your Wireless Network’s name then click Connect.
VPN Settings
VPN SettingsVPN Settings
VPN Settings
This allows you to add and configure your VPN account.
1. On the Main Menu select Settings then select Wireless & networks
2. Click Wireless to enable Aztech PlayXtreme Internet TV Hub’s Wireless connection.
3. Click VPN to Add your VPN account.
4. Click Add VPN then configure your VPN account information.
/