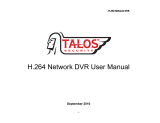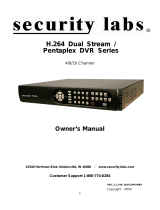Page is loading ...



User’s Manual
3
TABLE OF CONTENTS
FCC RADIATION NORM:................................................................................................................................................ 5
PACKAGE CONTENTS:.................................................................................................................................................. 6
SYSTEM REQUIREMENTS: ........................................................................................................................................... 6
SAFETY INSTRUCTION: ................................................................................................................................................ 7
CHAPTER 1: DVR FEATURES....................................................................................................................................... 8
CHAPTER 2: LAYOUT .................................................................................................................................................... 9
2.1 FRONT PANEL (PLEASE REFER TO ACTUAL PRODUCT FOR DETAIL).............................................................................. 9
2.2 REAR PANEL (PLEASE SEE ACTUAL PRODUCT FOR DETAIL)....................................................................................... 10
2.3 REMOTE CONTROL ................................................................................................................................................ 11
2.4 MOUSE OPERATION ............................................................................................................................................... 12
CHAPTER 3: DVR/CAMERA INSTALLATION .............................................................................................................. 13
3.1 CONNECTING THE DVR TO A TV OR MONITOR......................................................................................................... 13
3.2 CONNECTING THE POWER SUPPLY ......................................................................................................................... 13
3.3 CONNECTING THE CAMERAS................................................................................................................................... 13
CHAPTER 4: DVR START UP ...................................................................................................................................... 14
4.1 SYSTEM INITIALIZATION .......................................................................................................................................... 14
4.2 MAIN INTERFACE ................................................................................................................................................... 14
CHAPTER 5: DVR MENU AND OPTIONS.................................................................................................................... 15
5.1 MAIN MENU PREVIEW ............................................................................................................................................ 16
5.2 MAIN MENU ........................................................................................................................................................... 17
5.2.1 Camera setup .............................................................................................................................................. 17
5.2.2 Record setup................................................................................................................................................ 18
5.2.3 Network Setup – Intranet (Internal Access) .................................................................................................19
5.2.4 Network Setup – Global Access (Connected Directly to Modem)................................................................ 20
5.2.5 Network Setup – Global Access (Connected through a Router or Firewall) ................................................ 21
5.2.6 Recording Search ........................................................................................................................................ 26
5.2.7 Backup ......................................................................................................................................................... 27
5.2.8 Backup File Data.......................................................................................................................................... 28
5.2.9 Converting Files to AVI: ............................................................................................................................... 28
5.2.10 Device Management .................................................................................................................................. 28
5.2.10.1 HDD Management ................................................................................................................................................. 29
5.2.10.2 Alarm Setup ........................................................................................................................................................... 29
5.2.10.3 PTZ Setup .............................................................................................................................................................. 30
5.2.10.4 Mobile..................................................................................................................................................................... 30
5.2.11 Mobile Phone Access ................................................................................................................................ 30
5.2.12 Motion Detect............................................................................................................................................. 33

User’s Manual
4
5.2.13 System Function ........................................................................................................................................ 41
5.2.13.1 Time Set.................................................................................................................................................................41
5.2.13.2 Password ............................................................................................................................................................... 42
5.2.13.3 Video Setup............................................................................................................................................................ 42
5.2.13.4 Language ............................................................................................................................................................... 42
5.2.13.5 Info. ........................................................................................................................................................................ 42
5.2.13.6 System Maintenance.............................................................................................................................................. 43
5.3 VIDEO SEARCH ...................................................................................................................................................... 43
5.4 PTZ CONTROL ...................................................................................................................................................... 43
5.4.1 Cruise Setup ................................................................................................................................................ 43
5.5 START RECORD ..................................................................................................................................................... 44
5.6 STOP RECORDING .................................................................................................................................................. 44
5.7 START CRUISE ...................................................................................................................................................... 44
5.8 START AUTOSEQ ................................................................................................................................................ 44
5.9 PIP MODE ........................................................................................................................................................... 44
CHAPTER 6: NET-VIEWER PROGRAM ...................................................................................................................... 45
6.1 LOG-IN TO NET-VIEWER ......................................................................................................................................... 45
6.2 MAIN INTERFACE OF NET-VIEWER ........................................................................................................................... 46
6.2.1 Menu column ............................................................................................................................................... 46
6.2.1.1 Live........................................................................................................................................................................... 46
6.2.1.2 Replay ...................................................................................................................................................................... 46
6.2.1.3. Setup....................................................................................................................................................................... 47
6.2.1.4 Log out ..................................................................................................................................................................... 48
6.2.2 PTZ Control.................................................................................................................................................. 49
6.2.3 Live Play Control .......................................................................................................................................... 49
6.2.4 Remote Backup ........................................................................................................................................... 50
CHAPTER 7: SPECIFICATION ..................................................................................................................................... 51

User’s Manual
5
FCC RADIATION NORM:
FCC
This equipment has been tested and found to comply with limits for Class B digital device pursuant
to Part 15 of Federal Communications Commission (FCC) rules.
FCC Compliance Statement
These limits are designed to provide reasonable protection against frequency interference in
residential installation. This equipment generates, uses, and can radiate radio frequency energy,
and if not installed or used in accordance with the instructions, may cause harmful interference to
radio communication. However, there is no guarantee that interference will not occur in television
reception, which can be determined by turning the equipment off and on. The user is encouraged to
try and correct the interference by one or more of the following measures:
Reorient or relocate the receiving antenna
Increase the separation between the equipment and the receiver
Connect the equipment into an outlet on a circuit different from that to which the receiver is
connected to.
CAUTION!
The Federal Communications Commission warns the user that changes or modifications to the unit
not expressly approved by the party responsible for compliance could void the user’s authority to
operate the equipment.

User’s Manual
6
PACKAGE CONTENTS:
Your new Security Camera and DVR Kit will ship with the following items.
NONB-44500
SYSTEM REQUIREMENTS:
Please be sure the computer that you install the included software with complies with the following
specifications:
- IBM PCs or 100% Compatibles
- Windows® XP, Vista, 7
- Internet Explorer 7 or Newer Web Browser Software
- CD-ROM Drive (for software installation)

User’s Manual
7
SAFETY INSTRUCTION:
1. Use proper power source.
Do not use this product with a power source that applies more than specified voltage
(100-240V AC).
2. Never insert any metal into the DVR or any openings.
Putting metal into the DVR case can cause danger of electric shock.
3. Do not operate in wet or dusty area.
Avoid places like a damp basement or dusty hallway.
4. Do not expose this product to rain or use near water.
If this product accidentally gets wet, unplug it and contact technical support immediately.
5. Keep product surfaces clean and dry.
To clean the outside case of the DVR, use a lightly dampened cloth (no solvents). Do not
use any cleaning solutions or cleaner.
6. Provide proper ventilation.
Use in well ventilated area to avoid overheating of the device.
7. Do not attempt to remove the top cover.
If any abnormal operation is observed, unplug it immediately and contact technical
support.
8. Do not attempt to remove the top cover.
Warning: You may be subjected to severe electrical shock if you remove the cover of the
DVR.
9. Handle DVR box carefully.
If you accidentally drop your DVR on any hard surface, it may cause a malfunction. If the
DVR doesn’t work properly due to physical damage, contact an authorized dealer for repair
or exchange.
10. Recommended to use with UPS (Uninterruptable Power Supply)
Connecting your DVR and cameras to a UPS allows continue operation even during power
outages. The duration of power out usage time depends on types of UPS used.
11. Make sure there is good air circulation around the unit.
This DVR system uses a hard drive for video storage, which generates heat during
operation. Do not block air holes/vents (bottom, upper, sides and back) of the DVR that
reduce the generated heat while the system is running. Install or place this product in a
well ventilated area.

User’s Manual
8
CHAPTER 1: DVR FEATURES
Other Features
• H.264 compression
• Real time recording on 4 channels
• USB Backup to flash drive
• Triplex operation: view, record, playback simultaneously
• Security Certified Hard Drive pre-installed
• Easy control with USB mouse
• Instant viewing using Windows® Mobile™, Symbian® S60 Version 3 & 5 and iPhone®
• Internet Remote Functions*: View, Search & Playback, Backup and Setup
• Email alerts with JPEG attachment

User’s Manual
9
CHAPTER 2: LAYOUT
2.1 Front Panel (Please refer to actual product for detail)
Item
Buttons /
Indicators
Marks
Functions
1
HDD indicator
HDD
When the indicator flashes it means the
hard drive is being used.
2
Power indicator
POWER
If indicator is on, the system is properly
powered
3
USB Port
Connect USB device (Flash Drive, Hard
Drive)

User’s Manual
10
2.2 Rear Panel (Please see actual product for detail)
Item
Physical
ports
Connection method
1
Video inputs
Connect CH1-4 ( BNC interface)
2
Video outputs
Connect monitor output ( BNC interface)
3
USB Port
Connect USB mouse
4
Ethernet Port
Connect intranet, internet (RJ45 interface)
5
PTZ
Pan Tilt Zoom Output to PTZ enabled camera
6
Power Port
Connect power supply - DC12V 3A
1
2
3
4
5
6

User’s Manual
11
2.3 Remote Control
The remote control is the secondary input device for navigating the system’s interface.
To use the remote control:
1-4
Channel Select 1-4
5-9 & 0
Digital Key 5-9, 0
ALL
Display all Channels – Quad View
Menu
Enter / Exit Menu
▲
UP
▼
Down
SEL
Select
Rewind
Play
Forward
●
Record
Pause / Playback
■
Stop
Audio
No function for this particular model
Mute
No function for this particular model

User’s Manual
12
2.4 Mouse Operation
You can use a mouse instead of the front panel buttons or remote control to navigate the
operation of your DVR
The mouse is the primary input device for navigating system menus.
To use a mouse with the system:
1. Connect a USB mouse to the USB MOUSE port on back panel of the system.
NOTE: Only the USB port on the front panel is designed for data backup to a USB flash
drive. Do not connect a USB flash drive to the USB port on the rear panel.
2. Use the mouse buttons to perform the following:
a. Left-Button: Click to select a menu option; during live viewing in split-screen,
double-click on a channel to view the selected channel in full-screen; double-click
the channel again to return to split-screen view
b. Right-Button: Click to open the Sub-Menu
3. Scroll-Wheel: No function

User’s Manual
13
Chapter 3: DVR/Camera installation
3.1 Connecting the DVR to a TV or Monitor
Using the supplied BNC to RCA connector
1. Connect the BNC to RCA connector to the back of the DVR labeled Video Output (refer to
Chapter 2.2, Rear Panel Picture)
2. Connect the other end of the cable to an open RCA VIDEO input on your TV or Monitor
3. Select the appropriate video input on your TV or Monitor to view the DVR
NOTE: Your DVR must be powered on so you can view on your TV or Monitor.
3.2 Connecting the Power Supply
1. Plug the provided power supply into the back of the DVR labeled “DC12V”
2. Plug the other end of the power Adapter into any 110V outlet within your home or business.
NOTE: Connecting your DVR and Cameras power source into a UPS or battery backup system will
provide you recorded coverage after power failures. Time depends on type of UPS used.
NOTE: Ensure the cable is pushed all the way into the power supply. Otherwise the DVR will not
power on!!
3.3 Connecting the Cameras
NOTE: Prior to mounting the cameras to their desired destination, please ensure all cameras are
working. Perform these steps near the DVR. Once all cameras are up and running, then you can
lay the cables and mount the cameras to their desired location.
1. Each camera comes with 60ft. of cable per camera. Using one cable per camera, plug each
BNC connector of the camera into the 60ft cable.
2. Plug the other end of the cables into the back of the DVR labeled “CH1, CH2, CH3 or CH4.
3. Connect the provided power splitter to the DC jacks of the cameras, and plug the power
splitter into the camera adapter, then plug the camera adapter to any 110V outlet or UPS.

User’s Manual
14
CHAPTER 4: DVR START UP
4.1 System Initialization
After connecting the power adapter and turning on the power, the system will boot-up and start
initializing.
4.2 Main Interface
USING THE ONSCREEN DISPLAY
Use the system’s graphical onscreen display to navigate menus and configure options and
settings.
1. Date & Time: Displays the date and time on the system; OW—Overwrite will also appear in this
display if the function is enabled.
2. Channel Title: Displays the customizable name for the channel.
3. Record Status: Displays the current recording status of the system: R=recording,
C=continuous (normal recording); M=motion recording; A=alarm recording; H= HDD problem
Channel number: Displays channel number.
NOTE: By default, passwords are disabled on the system. You do not need to enter a
password when accessing any system menus. However, for security purposes, it is highly
recommended to enable passwords on the system using the Password Menu.
For details, see “Managing Passwords”
After initialization, the main interface will load. When there are
video inputs, the interface will display live images from the
cameras. In the main interface, if you use the mouse to
double-click the live image of any channel, the image will be
maximized to full screen, by double-clicking again, the display
will return to quad mode displaying all cameras; clicking the
right button of the mouse, will load the Pop-up Menu; by
clicking the left button of the mouse to select options; when
clicking any area outside the menu, you will close the Pop-up
menu.

User’s Manual
15
CHAPTER 5: DVR MENU AND OPTIONS
Mouse Only
When using the mouse, use the Sub-Menu to access several system options, including the
Main Menu.
To open the Sub-Menu:
Right-click anywhere onscreen to open Sub-Menu.
To close the Sub-Menu, click anywhere onscreen.
Using the Virtual Keyboard – Mouse Only
When using the mouse, you can input certain values using the onscreen virtual keyboard.
You will need to use the Virtual Keyboard when entering your User ID and Password.
To use the Virtual Keyboard:
Select one of the following options:
1. MAIN MENU: Opens the main system menu
2. VIDEO SEARCH: Open the Search Menu to view
recorded video
3. PTZ: Opens the PTZ control menu
4. START RECORD: Start manual recording
5. STOP RECORD: Stop manual recording
6. START CRUISE: PTZ cruise settings
7. START AUTOSEQ: Start Auto sequential display of each
channel.
8. PIP MODE: Choose between showing one or two small
pictures within the main display picture.
1. Click on an option or field, such as the User ID and Password
fields.
2. Click 0~9 to enter the desired digit.
3. Click to switch between numerals, upper and
lowercase letters, and other characters (only for certain
options)
4. Click to Backspace/Delete.
NOTE: The buttons will turn from orange to white when you
select the button with the mouse cursor.
5. Click to enter/confirm and close the Virtual Keyboard.

User’s Manual
16
5.1 Main Menu Preview
Search
Playback
File List
Search
Color Set
Dwell Time
display
Camera
Recording
Area
setting
E-mail Setup
HDD Management
Alarm Setup
PTZ Setup
Mobile
Motion
Devices
Password Setup
System Information
Language Select
System Maintenance
Video Setup
Time Setup
System
MAIN MENU
Network
IP Configure
DDNS
VPN

User’s Manual
17
5.2 Main Menu
5.2.1 Camera setup
Right-click the mouse, a pop-up menu will be displayed on
the screen. Click “MAIN MENU” button on the pop-up menu
to enter into Main Menu. In Main Menu, you can change
settings such as Camera, Record, Network, Search.
Device settings such as Hard Disk Drive, Alarm, PTZ (Pan
Tilt Zoom) Control, Mobile Phone & Motion Detection etc.
You can also set system settings, such as Time setting,
User password, Video, Language, and access System
Information, System Maintenance etc.
Select Main Menu Camera to open the DISPLAY
SETUP menu. You can set up the name display and
position display of each channel, You can also adjust
image brightness, saturation, contrast and hue settings
of each channel by entering the “COLOR” Menu and set
up whether each channel can be previewed or not under
Live display and/or Recording mode.
Note: that the name of each channel supports up to eight
characters.
COLOR SETUP Menu allows you to adjust image
brightness, saturation, contrast and hue of each channel.
Click “APPLY” to and then click “OK” to save the
adjusted settings. Click “EXIT” to cancel the
modification, or click “DEFAULT” to restore all settings to
the factory default settings.
In DISPLAY SETUP, click “AUTOSEQ” button to open
the AUTO ROTATION menu. When auto rotation
function is set, system will automatically rotate the video
images between CH1, CH2, CH3, CH4 and Quad in turn.
Default rotation time: 5 second
Settable time range: 0~10 second
In DISPLAY SETUP, click “PRIVACY ZONE” button
to open the privacy zone menu. When privacy zone is
set, the selected area will be masked on the display.

User’s Manual
18
5.2.2 Record setup
Note: Select Time Schedule Record and the select Schedule to access the below menu.
To setup weekly schedules, click on the box of the corresponding time. Choose between
ALARM, GENERAL, or NO RECORD and then click on each box in the schedule time line
that you want to apply the select record type to. You can also use the “From – To” pull-down
menus and Copy button to copy settings from one day to another. After you have
completed the schedule, click “APPLY” button to save the settings.
You can also click on the Default button to use the system defaults. The system default settings
are:
Alarm all time on = Motion Detection = ON
Note: Under the RECORD SETUP menu and record search menu, original color stands for no
recording, “Red” stands for alarm recording, “Green” stands for normal recording and “Blue”
stands for the channel and date you have selected.
SCHEDULE recording options include ALL, CH-1, CH-2,
CH-3, CH-4 respectively. Please select the option you
need to record according to the schedule, the channel you
have set will be highlighted in “Blue” and channels you
have not set will be “Grey”.
Select Main Menu RECORD to open the RECORD
SETUP menu. The adjustable options are as follow:
CHANNEL: Allows you to turn each channel ON/OFF.
RESOLUTION: Choose between “D1” (Highest), “HD1”
(Mid), and “CIF” (Low) resolutions.
QUALITY: Choose between “BEST”, “GOOD”, and
“NORMAL” resolution.
REC. MODE: Choose between Time Schedule Record
or Always. Time Schedule will allow you to set motion
detection or record at a specific time of day/night.
PACK TIME: Select the recording time of each recording
file.

User’s Manual
19
5.2.3 Network Setup – Intranet (Internal Access)
To access the NETWORK SETUP menu, select Main Menu NETWORK to open the
NETWORK SETUP menu.
If your DVR is connected to a router of your local network (intranet), then you can setup the
NETWORK Setup section of the DVR to view the image your DVR is recording remotely
using computers connected within your network.
Important Note: You will not be able to access your DVR if your DVR is connected behind
two or more routers.
Note: Prior to changing the NETWORK Setup of your DVR, it is strongly recommended that
you perform the following tasks:
1. Access the configuration page of your router.
2. Reserve an IP Address in your router that is not used by other computers or devices
connected to your internal network.
3. Write down the assigned IP Address of your DVR, Subnet Mask, IP Address of your
Router (Gateway) of your DVR for future reference when configuring the DVR.
1. Select STATIC as the network TYPE.
2. Setup PORT and WEB PORT (recommended to
leave these at the default values).
3. Enter the IP Address that you have reserved at the
beginning of this section into this field to be the
unique address of your DVR in your local network.
4. NETMASK: It is recommended to leave the Subnet
mask as the default 255.255.255.0.
5. Set the GATEWAY to the IP Address of your router.
6. Enter the DNS (Domain Name Server) Address, Set
this to you router's IP address.
7. Click “APPLY” to save your change.

User’s Manual
20
5.2.4 Network Setup – Global Access (Connected Directly to Modem)
To access the NETWORK SETUP menu, select Main Menu NETWORK to open the
NETWORK SETUP menu.
If you would like to access your DVR while you are outside of your home, please follow the
instructions below to configure the NETWORK Setup page of your DVR
Important Note: If you are using a DSL modem, the modem must be set to “bridge mode”.
Important Note: We will not be able to help you set up the network configurations if you have
a RADIUS Server or Network Magic installed.
Note: Prior to changing the NETWORK Setup of your DVR, it is strongly recommended that
you perform the following tasks:
1. Find out from your Internet Service Provider (ISP) what kind of service you are using.
Note: Your DVR supports these three common types of Internet Services: DHCP (Cable
Modem), PPPoE (DSL Modem) and Static IP (Fiber Optics). Actual service type may
vary, please ask your ISP for the exact service type.
2. Write down the: IP Address provided by your ISP (if your ISP is using Static IP), Subnet
Mask, Gateway Address, DNS Address(es) provided by your ISP of your DVR for future
reference when configuring the DVR.
DHCP
1. If your ISP uses DHCP networking, select DHCP
network TYPE.
2. Leave PORT at 9000
3. Setup WEB PORT (leave at 80 but some ISPs
block inbound traffic on port 80 to prevent web
servers so if the DVR cannot be remotely accessed
choose a different port number)
4. Click the “DDNS SETUP” Button.
5. You will need to apply for a Dynamic DNS account
and register a Domain Name with one of the known
DDNS provider. Enter your DDNS Provider’s
HOST NAME, USERNAME, and PASSWORD in
the DDNS SETUP page.
NOTE: If you would like a free DNS account please
visit www.nightowldvr.com
/