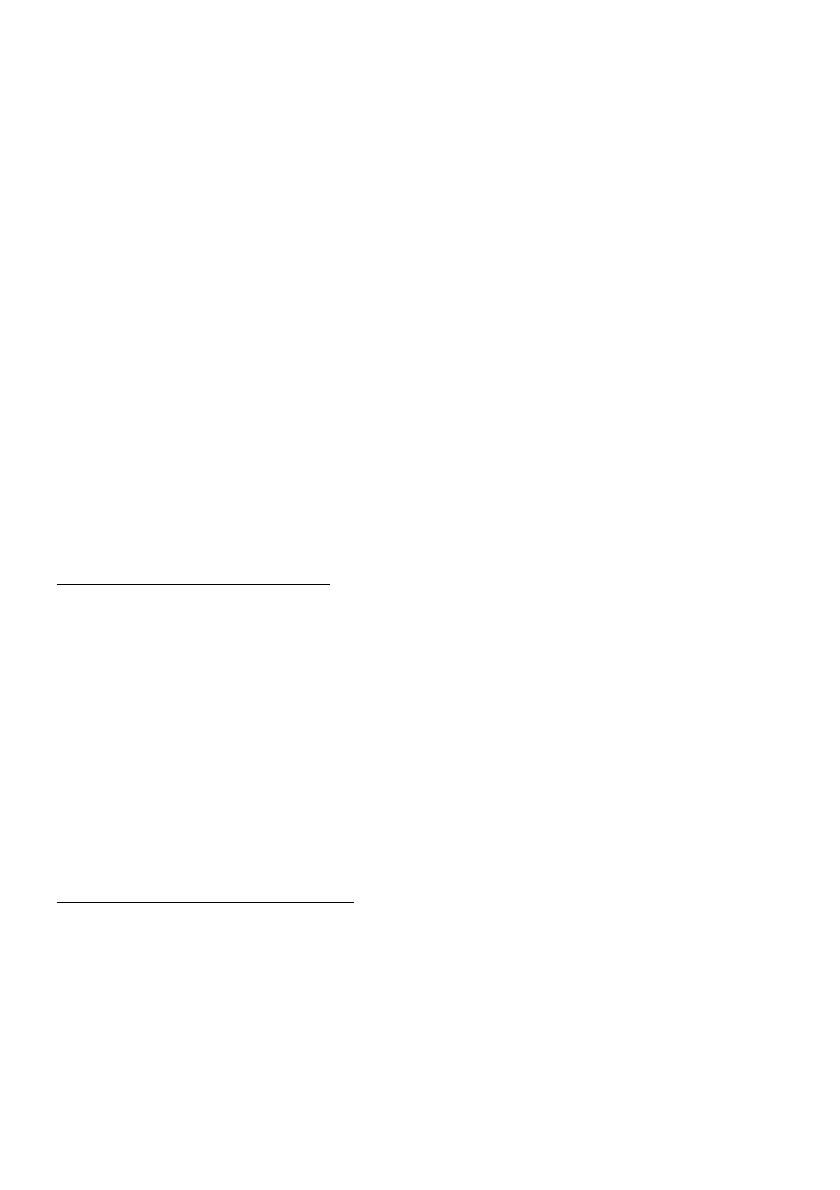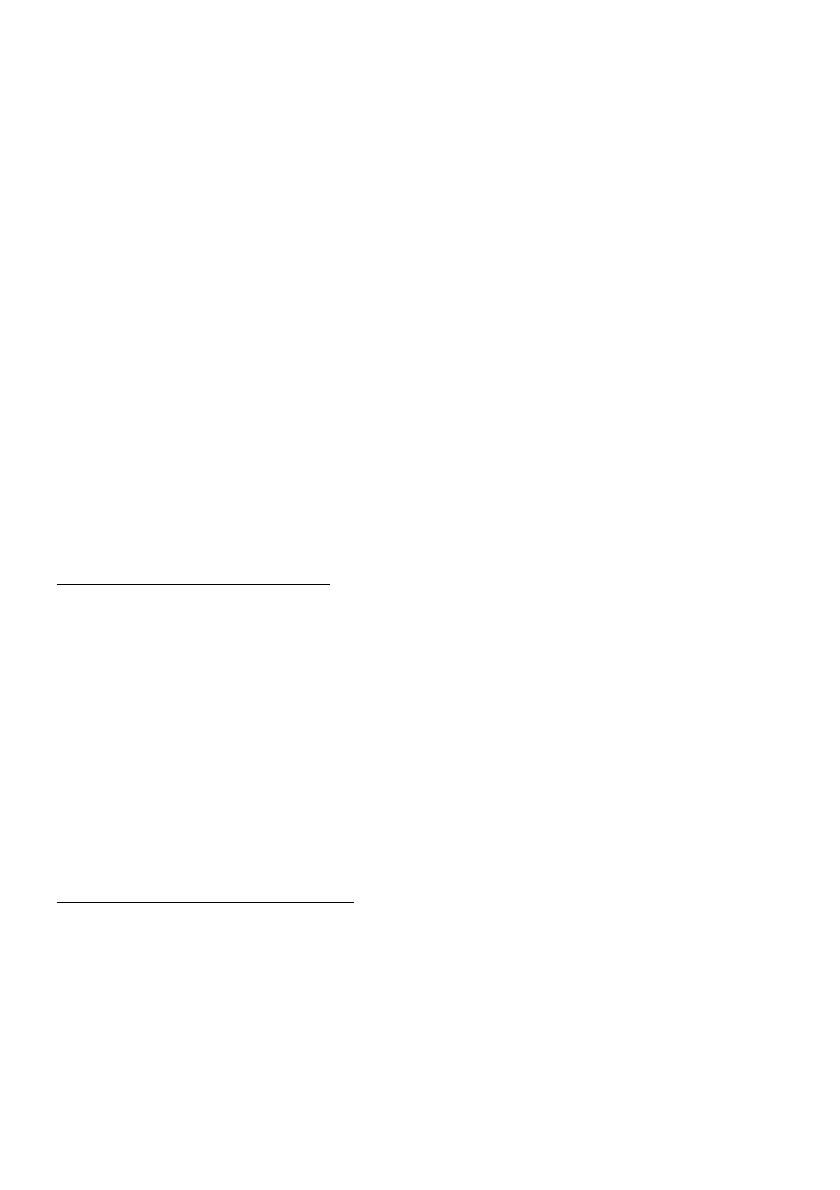
3
Resetting the UB-R04 to Factory Defaults
1. Turn on the printer power while holding down the push button on the interface board and continue to
hold it down. A message that printer initialization has started is printed out after approximately 30
seconds.
2. Continue holding down the push button until the status sheet printing is completed; all internal
settings return to their factory defaults (initial settings).
Setup
❏
Using a Web browser
1. Start Windows Internet Explorer (or your Web browser).
2. Input the IP address of the UB-R04 in the browser address bar and press Enter (Example: http://
192.168.192.168, or https://192.168.192.168 [default]).
3. In the Password authentication screen, enter "epson" for [user], and "epson" for [password].
(Defaults)
4. *The user name is fixed to "epson," but the password is changeable.
5. You can modify the parameters by following the menus. You must click Submit to send the
change to the printer.
6. To make the submission effective, you must click Reset on the Web page that is displayed after
the submission. If you change the IP address, SSID, etc., you have to change the setting of the host
PC and AP to match the printer’s setting.
❏
Using the EpsonNetConfig (version 4.1 or later)
The EpsonNetConfig (version 4.1 or later) and the UB-R04 Technical Reference Guide are necessary
for setup. Obtain them from the appropriate web site below:
For customers from North America, go to the following web site:
http://www.epson.com/support/
For customers from other countries, go to the following web site:
http://download.epson-biz.com/?service=pos
Notes on Using the Printer
Before use the printer, observe the following points.
1. Be sure to attach the connector cover to the TM-T90/TM-L90 to prevent malfunction due to static
electricity if you install the UB-R04.
2. Select USB vendor-defined class for the printer that supports both USB vendor-defined class and USB
printer class.
When using the printer in environments where kitchen microwaves and other devices that may interfere
radio waves are installed, observe the following points.
1. Keep the printer away from the devices that may cause radio wave interference.
2. Use channels that are away from the frequency bands that may cause radio wave interference.
3. Place shields between the printer and the devices that may cause radio wave interference.
4. Select either 2.4 GHz or 5 GHz, whichever is free from radio wave interference.
5. In auto channel setting for the access point, do not select a channel in which the printer may cause
radio wave interference.
Notes on Using Wireless LAN
1. Examine the radio wave situation in the surrounding area before use.
2. Avoid using the same channel that is used in the neighboring shops where wireless LAN is used.
Notes on Wireless Connection
Because not all the possible combinations of this product and the wireless LAN devices have been checked
for operation, we cannot guarantee this product will operate in combination with all the wireless LAN
devices. Especially in the ad hoc mode, this product may not operate normally, depending on the
combination of connected devices. Be sure to carry out thorough evaluation of operation before use.