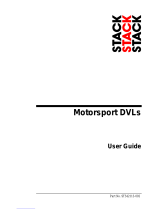Page is loading ...

Table of Contents
1. Introduction.....................................................................................................................3
2. System Description.........................................................................................................4
2.1 DVR Inspector. Hardware Description and Connections........................................4
2.2 DVRi Peli. Hardware Description and Connections................................................5
2.3 Installation of Inspector with removable drive..........................................................6
2.4 To Power-down the DVR Inspector/ DVRi Peli........................................................7
3 Operating Instructions ....................................................................................................8
3.1 Start-up ...................................................................................................................8
3.2 LCD Screen Display (not applicable to DVRi Peli) ..................................................9
3.3 Setting the Time....................................................................................................10
3.4 Main Controls........................................................................................................11
3.4.1 Black Box Recording......................................................................................12
3.5 Set-up Page ..........................................................................................................13
3.6 Making a Recording ..............................................................................................17
3.7 Replaying the data ................................................................................................19
3.7.1 Using Windows Media Player™.....................................................................19
3.7.2 Using the NETmc Player................................................................................19
4. FAQs............................................................................................................................22
5. How to contact NETmc Marine Support .......................................................................23
Appendix i : Technical Specifications.............................................................................25
Appendix ii: Definitions & Abbreviations.........................................................................26
Appendix iii: Keyboard short cut .....................................................................................27
Appendix iv: COABIS Interfacing ....................................................................................28
Appendix v: Recording to a networked Server / NAS.....................................................32
Appendix vi: mediaNET despatcher settings...................................................................33
Appendix vii: Real time file duplication.............................................................................34
Appendix viii: Example Coabis interfacing diagrams ........................................................35
Appendix ix: Integrated Overlay configuration.................................................................38
Appendix x: Units with SDI input ....................................................................................42
NETmc Marine Ltd
New Deer, Turriff, Aberdeenshire
AB53 6TL, U.K.
TEL. +44 1771 644001
FAX. +44 1771 644005
Email: [email protected]
NETmc Marine DVRi Manual rev. 5.3 May 2010 2 of 43

1. Introduction
NETmc Marine has been designing and manufacturing digital video recorders (DVR) since the late
1990s. The DVR Inspector range, which includes the portable DVRi Peli, is its top of the range
single channel recorder specifically designed for the offshore survey, ROV and commercial diving
markets.
The DVR Inspector is designed to encode standard composite video signals, either PAL or NTSC, in
to fully compliant MPEG 1 or MPEG 2 digital video files. These single channel DVRs are robust,
simple to use, rack mountable and have a proven track record of reliability. Audio can be included
in the video files by plugging a microphone into the appropriate socket on the rear of the unit. The
complete video file is then stored directly to hard drive; the hard drive can be the internal drive, an
attached drive or, when available, the removable SATA drive. As the units are all fitted with USB
and network connections, the external drive can use either of these modes of connection.
The quality of the video files is selectable in the setup screen, where the required format (MPEG 1
or 2) and bit rate (1-6 Mbps) can be chosen.
For those users requiring more portability, NETmc Marine supplies the DVRi Peli – a single channel
portable, robust unit which incorporates a built-in high resolution monitor, keyboard and mouse.
DVRi Peli units are ideal for diver or mini ROV operations.
NETmc Marine’s range of equipment also includes a variant of the DVR Inspector designed to
accept an HD SDI signal from the new HD cameras that are now becoming available. This unit
converts the HD signal to SD MPEG: in this way the ROV pilot sees the high definition picture, but
the size of the video files created is the same as with standard composite, ensuring that the files are
readily transferable / playable on any PC. However, as the signal going to the encoder is so good,
the image at SD MPEG is far better than with a composite input.
All of the products in this range can be used as stand-alone recorders. The controls are simple and
operation could not be easier. However, it is when these products are integrated with external
software packages, such as Coabis, Scope or E-Inspect, that their flexibility becomes apparent.
Such software packages turn the DVR Inspector range of products into high level inspection tools,
where file naming, selection of storage location and control of the recorder are all done remotely
over a network.
Digital video recording is fast becoming the industry standard for video acquisition and the DVR
Inspector range of products is now the DVR of choice for many oil companies and inspection
companies for the production of integrated video and data in the structural integrity monitoring
market.
NETmc Marine DVRi Manual rev. 5.3 May 2010 3 of 43

2. System Description
2.1 DVR Inspector. Hardware Description and Connections
The DVRi is a single channel rack mountable recorder running on a Windows platform. It is housed
in 2U high casing and encompasses a removable hard disk drive accessed via the front panel; other
hard drive options are available. All connections to the recorder are on the rear panel as shown
below, as is the on/off button for the internal power supply unit and the cooling fan outlet. The power
supply switch must be in the on (1) position for the recorder to function; it is good practice, but not
essential, to switch the internal power supply off when the recorder is not in use.
NOTE: The DVR Inspector is designed to function with the connections / settings described
in this manual. Please contact NETmc Marine Support team (see Section 5) before
attempting to connect any external equipment not described below.
Audio input:
Audio input to the DVR Inspector is either via the line in RCA sockets (e.g. from a diver comms
system) or via a dynamic microphone (see typical image below) plugged into the ¼” (6.35mm) mono
jack socket.
Frequency response: 80Hz – 12kHz
Impedance: 600 Ω
Sensitivity: -76dB @ 1kHz
¼“ (6.35mm) plug
NETmc Marine DVRi Manual rev. 5.3 May 2010 4 of 43

On the front panel of the recorder is found the main ON button, the receptacle (where fitted) for the
removable drive and a small LCD screen beside which there are 4 black buttons, these buttons are
for the control of the menus that are displayed on the screen. These screens are primarily displaying
status indicators and so, under normal circumstances, the operator need not concern themselves
with them.
Some newer models also have
microphone / headphone
socket
s
on the front
of the unit
.
2.2 DVRi Peli. Hardware Description and Connections
NOTE: The DVRi Peli is designed to function with the connections / settings described in this
manual. Please contact NETmc Marine Support team (see Section 5) before attempting to
connect any external equipment not described below.
NETmc Marine DVRi Manual rev. 5.3 May 2010 5 of 43

Audio input:
Audio input to the DVRi Peli is either via the line in RCA sockets (e.g. from a diver comms system)
or via a standard microphone (see typical image below) plugged into the ¼” (6.35mm) mono jack
socket.
Frequency response: 80Hz – 12kHz
Impedance: 600 Ω
Sensitivity: -76dB @ 1kHz
¼“ (6.35mm) plug
Please ensure that no cables etc have been left on the surface of the DVRi Peli before closing the
lid, as this could damage the monitor.
2.3 Installation of Inspector with removable drive
1. Install the DVRi in a 19” rack giving consideration to the height at which the unit is mounted
to facilitate the easy removal of the hard drive.
Note1: It is essential that sufficient space be allowed behind the recorder to allow the
power supply-cooling fan to function correctly.
Note2: If networking the DVRi, all network connections must be made and the network be
live before switching on the DVRi, otherwise no streaming video will be available.
NETmc Marine DVRi Manual rev. 5.3 May 2010 6 of 43

2. If the video signal is first being routed via a composite monitor, ensure the impedance switch
on the monitor is set to open, otherwise no picture will be seen on the DVRi screen.
3. Make all the necessary connections at the rear of the recorder, including power cable,
keyboard and mouse; the required connections will vary depending on the video signal being
input, display devices being used etc.
4. Switch on power supply at rear of recorder, position 1.
5. Insert a hard drive in to the receptacle at the front of the machine. Do this GENTLY.
Although the drives are ‘Hot Swappable’ we advise that drives are only inserted or removed
when unit is powered OFF.
6. Press the “power on” button on the front panel. The two LEDs on the front of the removable
drives should be on. The Green LED is a power indicator and the Red LED is a status
indicator for the fan, if the Red LED is on the fan is OK, if it is blinking then the fan is not
working correctly.
Note: This is not a “power off” switch.
2.4 To Power-down the DVR Inspector/ DVRi Peli
• Close all desktop applications
• Click START from the Windows Tool Bar
• Select SHUTDOWN
• With Shutdown selected, click OK
This will close Windows and switch off the PSU
DO NOT REMOVE MAINS CONNECTION BEFORE SHUTDOWN
NETmc Marine DVRi Manual rev. 5.3 May 2010 7 of 43

3 Operating Instructions
3.1 Start-up
The DVR-Inspector software runs on a Windows 2000 or XP professional installation.
The software suite will start automatically upon system boot.
If for any reason this does not happen, or if the software has been closed down by a previous user,
the application can be launched by double clicking the NETmc, DVR-Inspector icon on the desktop:
Windows Desktop
On initial power-up, the software will display the message below.
Splash screen
NETmc Marine DVRi Manual rev. 5.3 May 2010 8 of 43

3.2 LCD Screen Display (not applicable to DVRi Peli)
This display on the small LCD screen on the front panel of the DVR Inspector also updates as the
unit powers up.
First displayed is an initial screen containing NETmc Marine’s contact details:
As the operating system kicks in, and Windows comes alive, the display goes through the following
stages:
As soon as the unit is fully functioning, the 2nd line of the display shows ENC = and digits that are
incrementing.
NOTE: This is a useful indicator if you any problems occur with your DVR Inspector. If the 2nd line
is frozen or shows ENC = any other text, it suggests that the underlying encoder system has
become upset. Please note down the text and contact NETmc Marine Support as described in
Section 5 below.
NETmc Marine DVRi Manual rev. 5.3 May 2010 9 of 43

3.3 Setting the Time
The DVRi units use UTC (GMT+0 or GPS time) in auto file naming and overlay manager.
In windows time settings, the time zone should always be set to "GMT Greenwich Mean Time:
(Dublin, Edinburgh, Lisbon, London)" - with daylight saving disabled.
Then simply adjust the date / clock to reflect the local time.
NETmc Marine DVRi Manual rev. 5.3 May 2010 10 of 43

3.4 Main Controls
Once the program has started, the operation controls are displayed.
From here the user can start and stop recording, take still images (snapshots) and/ or video clips
and enter the set-up screen.
Drive capacity –
free space* Time encoded
this session
Stop Recording
Take Snapshot /
Still image grab
Enter Setup
Video Window
Black Box
Recording
(ON /OFF)
Recording
status indicator
Take Live Video
Clips
Audio
Indicator
Start Recording
* Drive Capacity
Note that this display changes colour according to how much disk space is free:
The display is:
• Green if more than 25% of the disk is free.
• Orange if between 10% and 25% of the disk is free
• Red if less than 10% of the disk is free.
NETmc Marine DVRi Manual rev. 5.3 May 2010 11 of 43

3.4.1 Black Box Recording
Black box recording is an optional extra. This option allows a separate, continuous recording of the
whole operation, for example for health and safety purposes, independent of whether the video is
currently recording. This button will only be enabled if you have purchased the Black Box option.
The following images indicate whether the Black Box is enabled or not:
ENABLED DISABLED
Recording
If the Black Box option is enabled, clicking on this button will start recording. The button will now
look like this:
The presence of a green tick in the status bar is also necessary for Black Box recording. This
indicates that the housekeeping system is functioning, whereby old files are deleted to make way for
new ones, enabling continuous recording. If no green tick is present, the disk will eventually
become full and recording will stop.
Unless otherwise arranged, the Black Box will record to a separate 120 gigabyte hard disk drive
called the D: Drive. Depending on the quality settings chosen, the Black Box allows continuous
recording for between 33 hours (highest quality settings) and 213 hours (lowest quality settings.)
Black Box files are automatically saved under the time and date recorded and can be accessed
through Windows.
NETmc Marine DVRi Manual rev. 5.3 May 2010 12 of 43

3.5 Set-up Page
After clicking the SETUP button you will see the following screen. Here you can configure the
recorder; setting the video format and compression rate, the length or size of the video files (PKTS)
and allocating the storage path and file names.
NOTE: Units with SDI input have a different set-up page (see Appendix xi)
The set-up settings of the DVRi can be changed, however the unit will have been shipped from the
factory configured with the optimal settings for your application– it is recommended that these be left
as shown above (settings for MPEG1) or at least a note is made of them to enable the unit to be
configured as it was when it left the factory.
NETmc Marine DVRi Manual rev. 5.3 May 2010 13 of 43

NETmc Marine DVRi Manual rev. 5.3 May 2010 14 of 43
A description of each parameter in the set-up screen is given below:
Application:
Enable keyboard Shortcuts This enables or disables the use of keyboard shortcuts.
See appendix (iii) for a list of short cuts.
Always on top Keeps the video recorder display on top of any other windows that
may be open.
Enable Preview Automatically starts the live video on start-up
Grey “SETUP” box this is for engineer configuration only
Device:
Enable Remote Access Allows network control
Format:
MPEG1 Select to record in MPEG1 format
MPEG2 * Select to record in MPEG2 DVD format.
MPG2HD* Select to record in MPEG2 high definition.
MPEG4 * Select to record in MPEG4.
*. These options are only available if there is a suitable encoder installed.
NOTE: The selection of the format does not just depend on the desired quality of the video;
consideration should also be given to how you will view the data at a later date. For instance should
you wish to view the data over the Internet then you may wish to use the lowest compression rate
available.
Source:
BNC – Click this if video is coming in via the BNC connector on the rear panel i.e. Composite
input.
Y/C – This option is no longer available
PAL – Click here if input video is in the European format PAL
NTSC – Click here if input video is in the American / Asian format
Quality:
This section allows the selection of bit rate – as specified in procedure or by experiment.
Video Storage Format:
MPEG only This setting will only record raw mpeg files
Pkt with embedded nav– With this option enabled, and a Navigation string being input to the
recorder, each MPEG file will be tagged with positioning data, this
then enables the video to be integrated in to a GIS system at a later
date.
Note: For structural inspections there is no benefit to ticking this box
as generally there is no acoustic positioning data available.
Although certain types of software (e.g. Coabis) require the use of
pkt to enable enhanced editing features.
Maximum Segment Size:
Each section of video recorded can be broken down into discreet video clips to aid reviewing and
managing the files. These sizes of each clip can be set by time or volume of data. Should you wish
to be able to download a file to a certain type of media e.g. a floppy disc, then you would select file
size as the controlling factor and set the size to fit your disc.
If on the other hand you wish to store the video by time then select that option and put in the
number of seconds you want the file to be.

The size of file chosen will depend very much on the project in hand, but should probably be no less
than 5 minutes; otherwise the number of files recorded may become excessive and difficult to
manage.
Video File Location, Share and Templates:
Store Path This is the location that your video files will be stored.
The default location is “D\Video”
Videofile Prefix Adds a chosen name or auto variable to the video file.
Select “?” for a list of auto name options.
Enable Session continue A session is the time between RECORD being pressed and STOP
being pressed. Each time recording starts, a new session starts. By
ticking the box, recording can be stopped and re-started under the
same session.
Add SSNO Adds an the session number to the file name each time record is
pressed.
Add FILNO Adds an incrementing file number to each file created.
Date Adds the current date to the file name
Time Adds the current time to the file name
Reset SSN = 134 Resets the session number to zero (in the example shown the session
number is currently 134)
Clip Path Select the location where video clips will be stored.
The default location is “D\Clips”
Clip Path Prefix Add a chosen name/prefix to video clips.
Add SEQNO, date, time Adds an incrementing number, current date and current time to the file
name for video clips.
Reset SEQ = 0 Reset sequential numbers to zero (currently 0 in the example shown)
Still Path Select the location where still image grabs will be stored.
The default location is “D\Grabs”
Still File Prefix Add a chosen name/name to still image grabs.
Jpeg quality Select the required quality for still image grabs.
Add SEQNO, date, time Adds an incrementing number, current date and current time to the file
name for video grabs
Reset SEQ = 59 Reset sequential numbers to zero (currently 59 in the example
shown.)
Black Box Settings
If you have purchased the Black Box recording option, clicking this box enables you to modify the
relevant settings.
Storage Path - Unless otherwise arranged, the default storage location is the d: drive and
should not be changed.
NETmc Marine DVRi Manual rev. 5.3 May 2010 15 of 43

NETmc Marine DVRi Manual rev. 5.3 May 2010 16 of 43
Job Reference - This would ideally refer to the general operation (e.g. diver, ROV) and not a
specific task.
Password - A password can be entered here to prevent accidental switching on or off of the
Black Box recording, or if the “Reqr for Stop Only” box is ticked, to prevent
accidental switching-off only.
Options at bottom of Set-up Page
Apply – applies the changes
Reset – Undoes any changes you have made during the current visit to the set-up screen
Close – Closes the SETUP window
Once the system has been configured click on the “CLOSE” button to return to the main control
screen where you can begin recording.

3.6 Making a Recording
Once the system is running, the software will default to ready mode.
With no video signal, the preview screen will
show the following message:
With a signal applied, the video will appear in
the preview window:
To start the recording, simply click on the RECORD button.
When recording has started, the status indicator changes to “REC” instead of “IDLE”, the REC button
will become depressed and the minute counter will start to increment:
REC button
is depressed
Indication of
audio levels
Status
indicator
Counter is incrementin
g
The image on the screen shows the video signal that is being input to the DVR.
NETmc Marine DVRi Manual rev. 5.3 May 2010 17 of 43

Once the desired footage has been recorded, simply click on the STOP button to end recording.
At any point during the recording or preview, the image on the screen can be saved as a jpg file by
clicking the STILL button.
To resume logging, simply click the RECORD button again.
The system will automatically create a new file, automatically named as per the configuration in the
SETUP page.
Similarly, live video clips can be taken at any point during the recording or preview by clicking the
CLIP button.
The clip will continue to grow until the CLIP button is pressed again. An incrementing timer will be
displayed on the button while the clip is being recorded.
NETmc Marine DVRi Manual rev. 5.3 May 2010 18 of 43

3.7 Replaying the data
3.7.1 Using Windows Media Player™
Replaying on the DVRi
• Go to the Desktop
• Click on “My computer”
• Click on the drive to which you are storing the video
• Open the video folder there
• Double click on the video file you wish to check; this
will automatically open up in Windows Media Player
However, we recommend preserving the DVRi for
recording only and replaying data through another
channel.
Replaying via a network, NAS device, or SATA drive (USB to Sata
adapter
• Go to the Desktop
• Click on “My computer”
• Click on the drive to which you are storing the video
• Open the video folder there
• Double click on the video file you wish to check; this will automatically open up in Windows
Media Player
NOTE: Using Windows Media Player it will only be possible to play one video segment at a time.
NOTE2: If files were recorded in MPEG2 format, then a codec will be required. This is available to
download from our website. See www.netmcmarine.co.uk/file_downloads.htm - (Elecard is our
preferred codec for viewing MPEG2 files.) A symptom that a codec is required is a black screen -
with audio but no picture.
If the video was recorded to a removable drive you will need to insert the drive in to the USB caddie
and connect this to your PC. Once the storage unit is connected to the USB port of your PC, a new
drive will appear on your desktop. Follow the same options as above.
3.7.2 Using the NETmc Player
another way to view the video is with the NETmc Marine viewer –this can be downloaded from our
website - see www.netmcmarine.co.uk/file_downloads.htm . Download Video Viewer and also
Elecard to view MPEG2 files.
To use the special player, click on
the “3HEAD PLAYER TOOL” short-
cut. (This is called the 3 head player
as it can be used with our 3 channel
DVR PRO as well).
You now have access to a very powerful viewer
and editing software package which can play
multiple contiguous files and edit across them
using the “MARK IN” and “MARK OUT” buttons.
This edited video can then be saved as a new
file.
There is also the facility to take additional
“SNAPS” during review.
NETmc Marine DVRi Manual rev. 5.3 May 2010 19 of 43

Across the top of the viewer is where navigation data is displayed, if there is any attached to the
video.
To open a video file, click on This
you wish to play back more than one
1. Click on the first file you wish to play
2. Hold down the shift button and use the
3. Click and drag these files over the
4. Release the mouse button and the files will drop in to the player.
OTE: When you select more than one file, the file name display window will display a temporary
After selecting OPEN the file manager will
o start, stop, pause, fast forward or fast backward the video use the player controls near the bottom
will open an explorer style dialog box from
which you can select a file to be played. To
select the video file you want, highlight it and
then clicking “OPEN”. Another way of the
selecting the file is to click on it and drag it over
the 3Head viewer. When you select a video file
the file name appears in the window beside the
open folder icon.
If
continuous video file follow theses steps;
down arrow key to highlight the files
you wish to play together.
3Head player.
Nfile name as it cannot display all the files being viewed.
disappear and the player will display a black screen
ready to play the video, note the file name in at the
bottom of the player screen.
T
of the screen.
NETmc Marine DVRi Manual rev. 5.3 May 2010 20 of 43
/