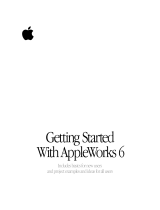Page is loading ...

Quick start guide

What's included
E1 by Ericsson
Gateway Router
Ethernet cablePower adapter
Hardware specifications:
• 802.11AX tri-band router capable of 6000 Mbps theoretical maximum throughput
• WAN broadband RJ-45 input
• Two (2) LAN Ethernet RJ-45 ports
Light arc

WPS
Reset
SD/SIM
LANLAN WAN
Lorem Ipsum dolore sit
Consectetur adipiscing elit 23456
S/N: DU00001234
Duis aute irure dolor
Excepteur sint occaecat
Lorem Ipsum dolore sit
Consectetur adipiscing elit
Duis aute irure dolor 12345
Lorem ipsum dolor sit amet, consectetur
adipiscing elit, sed do eiusmod tempor
incididunt ut labore et dolore magna aliqua. Ut
enim ad minim veniam, quis nostru exercitation.
1Install the included nano-SIM card,
or plug in the Ethernet cable into the
E1 Gateway Router’s WAN port.
To install the nano-SIM card: Use a Phillips head screwdriver to unscrew the SIM card slot
cover. Insert the nano-SIM card with chip facing up, until it gently clicks into place. Screw the
SIM card slot cover back on.
Bottom
Top
WPS
Reset
SD/SIM
LANLAN WAN
Lorem Ipsum dolore sit
Consectetur adipiscing elit 23456
S/N: DU00001234
Duis aute irure dolor
Excepteur sint occaecat
Lorem Ipsum dolore sit
Consectetur adipiscing elit
Duis aute irure dolor 12345
Lorem ipsum dolor sit amet, consectetur
adipiscing elit, sed do eiusmod tempor
incididunt ut labore et dolore magna aliqua. Ut
enim ad minim veniam, quis nostru exercitation.
A
B
Plug into wall outlet
Connect power cable to power port
Plug the power adapter into a power outlet, and plug the other end into the power port on the
underside of the router. The router is ready to use when the light arc stops flashing and blue
light begins pulsing on and off.
2Connect the power supply

3Select a Wi-Fi network
The default SSID’s (network names) are:
Ericsson_[last 4 digits of serial number]_2.4G
Ericsson_[last 4 digits of serial number]_5G_1
Ericsson_[last 4 digits of serial number]_5G_2
The default password for all networks is:
ericssonxxxx
xxxx = Last four digits of the E1 Gateway Router’s serial number. (e.g. ericsson1234)
Note: The serial number is
printed on the bottom of the
E1 Gateway Router.
WPS
Reset
SD/SIM
LANLAN WAN
Lorem Ipsum dolore sit
Consectetur adipiscing elit 23456
S/N: DU00001234
Duis aute irure dolor
Excepteur sint occaecat
Lorem Ipsum dolore sit
Consectetur adipiscing elit
Duis aute irure dolor 12345
Lorem ipsum dolor sit amet, consectetur
adipiscing elit, sed do eiusmod tempor
incididunt ut labore et dolore magna aliqua. Ut
enim ad minim veniam, quis nostru exercitation.
S/N: DU00001234
Advanced router settings
*
To improve the security of your wireless networks, consider changing the SSID’s and
passwords to something different than the default. This can be done through advanced
router settings.
To access advanced router settings:
1. Connect an Ethernet cable from the LAN port on the E1 Gateway Router to your computer,
or connect to the E1 Gateway Router via WiFi SSID.
WPS
Reset
SD/SIM
LANLAN WAN
Lorem Ipsum dolore sit
Consectetur adipiscing elit 23456
S/N: DU00001234
Duis aute irure dolor
Excepteur sint occaecat
Lorem Ipsum dolore sit
Consectetur adipiscing elit
Duis aute irure dolor 12345
Lorem ipsum dolor sit amet, consectetur
adipiscing elit, sed do eiusmod tempor
incididunt ut labore et dolore magna aliqua. Ut
enim ad minim veniam, quis nostru exercitation.
Ethernet cable
Computer

*Advanced router settings (cont’d)
2. Open an internet browser window, type in the IP address: 192.168.1.1, and complete the
search by pressing Enter or Return on your keyboard. Alternatively, you can search for:
http://E[router-serial-number] (i.e. http://EDU00001234/ )
3. Log in using the default username and password:
Default username: root
Default password: ericssonxxxx
xxxx = Last four digits of the E1 Gateway Router’s serial number. (e.g. ericsson1234)
*Expert users
Advanced router settings may also be accessed via SSH console.
1. Connect an Ethernet cable from the LAN port on the E1 Gateway Router to your computer,
or connect to the E1 Gateway Router via WiFi SSID.
2. Open a PowerShell or Command Prompt with admin privileges.
4. Log into advanced router settings:
Default password: ericssonxxxx
xxxx = Last four digits of the E1 Gateway Router’s serial number. (e.g. ericsson1234)
Tip: You can check the cellular module status using AT Commands or with the preinstalled
macro by typing: lte-info or lte-atcmd AT!GSTATUS?

Frequently asked questions
How do I change the Wi-Fi SSID (network name) and password?
1. Log into advanced router settings, choose Network from the list on the left, and then click
Wifi from the list that appears under Network.
2. Find the network you want to edit, and click EDIT.
3. To change the network name, look for the Interface Confi guration section. There, under the
General Setup tab, you will see a space labeled SSID where you can type in a new network name of
your choosing.

4. To change the password, click the Wireless Security tab. There you will see a space labeled Key
where you can type in a new password of your choosing. (Be sure to write it down in case you forget
it later.)
5. Click SAVE AND APPLY when nished.
How do I confi gure LTE/5G?
Log into advanced router settings, choose Network from the list on the left, then click LTE Confi gura-
tion. Here you can con rm the SIM, APN, and IMEI are correct.
How do I access LTE/5G information?
1. Log into advanced router settings, choose Network from the list on the left, then click Diagnostics.
2. In the section labeled LTE Information, click the CHECK button and wait a few seconds for
the web page to display. Here you can nd the internal connectivity status, band information, BW,
CA, and more.

Status LED display
Booting Seven colors cycle the light arc.
Networking connecting Green light blinks three times.
System ready Blue light pulses on and off.
Networking change Yellow light spreads from the center to the edge.
WPS One by one, each LED turns blue and blinks.
WPS success Green light blinks ve times.
WPS fail Orange light blinks ve times.
Firmware upgrade LED’s display an incrementing progress bar pattern.
Loss or no internet connection Red light arc pulses on and off.
What do the lights on the E1 Gateway Router mean?
The E1 Gateway Router communicates its status using different LED displays.
How do I check LTE/5G network connectivity and signal strength?
Log into advanced router settings, choose Network from the list on the left, then click Interface.
Here you can conrm the WWAN network connectivity is active along with SIM status and signal
strength (RSSI).
There are two ways to reset the E1 Gateway Router to factory settings.
Hardware method
Press and hold the Reset button located on the base of the router for ten seconds.
WPS
Reset
SD/SIM
LANLAN WAN
Lorem Ipsum dolore sit
Consectetur adipiscing elit 23456
S/N: DU00001234
Duis aute irure dolor
Excepteur sint occaecat
Lorem Ipsum dolore sit
Consectetur adipiscing elit
Duis aute irure dolor 12345
Lorem ipsum dolor sit amet, consectetur
adipiscing elit, sed do eiusmod tempor
incididunt ut labore et dolore magna aliqua. Ut
enim ad minim veniam, quis nostru exercitation.
Reset
Reset to factory settings

Interface method
1. Log into advanced router settings, choose System from the list on the left, then click Reboot/Reset.
2. Select PERFORM FACTORY RESET.
The router will reset to factory default settings and reboot automatically. The process takes about
two minutes.
Note: Power must be kept on during the full reboot sequence.
Check with E1 Customer Support to get a link to a validated router rmware image. Download the
rmware image and then upload it to advanced router settings.
To upload:
1. Log into advanced router settings, choose System from the list on the left, then click
Backup/Flash Firmware.
2. In the Flash New Firmware Image section, click Choose File and select the rmware image.
4. Click FLASH IMAGE.
5. Click PROCEED to fl ash. (This may take around two minutes.)
6. Once complete, log into advanced router settings again, click Status, and select Overview to check
the rmware version.
Note: To ensure the router and SIM data are properly updated:
1. Turn OFF the E1 Gateway Router and unplug power for 10 seconds.
2. Plug power back in and turn ON the E1 Gateway Router for a fresh boot.
1 2
Update fi rmwareReset to factory settings (cont’d)


LZT 138 2288





/