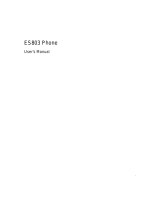Page is loading ...

TABLE OF CONTENTS
1 . INTRODUCTION 1
1.1 PHONE DISPLAY 1
1.2 KEY 1
1.3 ICONS & SYMBOLS 2
2 GETTING STARTED 4
2.1 INSERTING THE SIM CARD AND THE BATTERY 4
2.2 INSERTING A T-FLASH (EXTERNAL MEMORY) CARD 4
2.3 TURNING THE PHONE ON 5
2.4 CHARGING THE BATTERY 5
2.5 IMPORTANT PASSWORD 6
2.6 KEYPAD LOCK AND UNLOCK 6
3 TEXT ENTRY 7
3.1 INPUT METHOD 7
3.2 KEY INPUT 7
3.3 NUMERIC INPUT 8
4 CALLING 9
4.1 MAKING A CALL 9
4.2 ANSWERING OR REJECTING A INCOMING CALL 9
5 FUNCTION MENU 10

5.1 HOW TO USE 10
5.2 MAIN MENU 10
5.3 FILE MANAGER 10
5.4 PHONEBOOK 10
5.5 FUN & GAMES 11
5.6 CALL CENTER 11
5.7 MESSAGING 14
5.8 MULTIMEDIA 15
5.9 ORGANIZER 19
5.10 SETTINGS 19
5.11 USER PROFILES 20
5.12 EXTRA 20
5.13 SERVICES 21
5.14 WLAN 23
6. PRECAUTIONS 25
7.FREQUENTLY ASKED QUESTIONS AND
TROUBLESHOOTING 27
8.SAFETY INFORMATION AND NOTICES 30

PREFACE
Thank you for purchasing this cellular phone.
To guarantee your cellular phone works properly, please follow the instructions in this
manual to prevent any possible incidents or malfunctions.
Follow all safety warnings to avoid injury or property damage.
Screen displays and illustrations in this user’s manual are designed to help you
operate your phone to its optimum performance.
We continuously strive to improve our products. Therefore, we reserve the
rights to revise this user manual or withdraw it at any time without prior
notice.

End /Power Key Pressing and holding to turn the phone on/off.
End a call or reject an incoming call.
Return to the idle mode.
Navigation
Key
Within a menu, press Up, Down, Left or Right to scroll through
menu options. In idle mode, press to access four built-in
functions.
Left/Right soft Key Press to perform the function currently displayed in the
bottom left/right corner of the screen.
Numeric key Enter numbers, letters or characters.
Select a submenu item labeled with the corresponding
number.
Shift Key Press to switch A/a input methods when entering text in
English mode.
Symbol Key Press to popup the symbols screen when entering text.
Note: “Press” in this manual, means to press and release the key; “press
and hold” means to press and hold the key for at least 2 seconds.
1.3 Icons & Symbols
Icon Description
Vertical bars indicate the signal strength of the GSM network signal.
Four bars indicate that your current position has the best reception.
Indicates the battery charge level.
Indicates you have one or more unread messages.
Indicates you have one or more unread MMS messages.
Indicates there is a missed call.
Indicates that “Divert All Voice Calls” is activated.
Indicates that the keypad is locked.

Indicates that the alarm clock is on.
Indicates that headset profile is activated.
Indicates your phone uses the alert type of “Ring”.
Indicates your phone uses the alert type of “Vibrate”.
Indicates your phone uses the alert type of “Vibrate and ring”.
Indicates your phone uses the alert type of “Vibrate then ring”.
Indicates your phone has logged onto GPRS.
Indicates stopwatch is enabled.

2 Getting Started
Please read the safety instructions in the "Safety Information and Notices" section
before use.
2.1 Inserting the SIM Card and the battery
2.1.1 Remove the back cover(1), remove the battery (2),
and insert the SIM card (3)
(1) (2) (3)
2.1.2 Install the battery and back cover
2.2 Inserting a T-Flash (External Memory) Card
1. The T-flash card slot is on the right side of your phone.

2. With the metal contacts facing to the metal contacts in the slot, gently slide
the SD card into the slot and press down until the card locks into place (6).
the metal contacts are facing down.
3. If you want to get the T-flash card out, gently press the T-flash card, then
you can remove it from your phone.
2.3 Turning the phone on
To turn the phone on, press and hold the End /Power Key. If you have already
enabled the Sim Lock fucntion then enter the PIN code (the 4 to 8 digit secret code of
your SIM card). It is preconfigured and provided to you by your network operator or
retailer. If you enter an incorrect PIN code 3 times in succession, your SIM card will
be locked. To unlock it, you must obtain the PUK code from your network operator.
2.4 Charging the Battery
1. Ensure the battery in inserted in the handset. To charge the battery, plug in
the charger connector at the right of your phone (USB interface) and then plug
the other end into an AC power socket.
2. The battery symbol indicates the charging status. While charging, the charge
indicators will scroll. When all the scroll bars are steady, the battery is fully
charged.
3. Disconnect the charger from the phone.
4. Disconnect the charger from the AC power socket.
Note: If the battery is powerless, the battery icon will reappear after a
few minutes of charging.

3Text Entry
3.1 Input Method
Your cellular phone supports several input methods, which include:
ABC/Abc/abc/
Numeric(123)
3.1.1 Changing the input modes
During text editing, you can press the Shift Key to switch input modes.
or press the Left Soft Key [Options] and choose Input Method to select different input
modes.
For input method of “ABC”,you have to change to the input method to “abc” first,then
press the Shift Key to swtich it to “ABC/Abc”.
3.1.2 Entering Symbols
In any input mode, press the Symbol Key to open the symbols input screen. Use the
Navigation key to choose the desired symbol and press the Ok key to select it.
or press the Left Soft Key [Options] and choose Input Method and then Insert
Symbol to select symbol of choice.
3.2 Key Input
Letters and symbols represented by each key are as follows:
Key Function
All related keys Press to input letters
FN Key Activate FN mode to enter digits or
characters printed on the top part of the
keys, Press the FN Key once to activate
it once, press the FN Key twice can
activate FN mode all the time, in this
case, to deactivate the FN mode, press
the FN key.
Space Key Press to input space
Enter Key Press to input in a new line
Delete Key Press to clear a letter
Shift Key Press to switch A/a input methods when
entering text in English mode.

Symbol Key Press to enter symbol screen
Example: How to enter the word "Happy2010!"
Press the Shift Key to activate the “ABC” mode, press the H Key to enter “H”.
Press the Shift Key to activate the “abc” mode, press the a, p, p, y key to enter “appy”.
Press the FN Key twice to activate FN mode, press the 2, 0, 1, 0, ! Key to enter
“2010!”.
3.3 Numeric Input
Press the “Shift key” to select 123 input method then you can enter the numbers.

4 Calling
4.1 Making a Call
In idle mode, enter the phone number.
Press Dial Key to call the number from SIM card.
Press the End/Power Key to end the call.
Note: During a call, press the + - Key to adjust the volume. You can also press
the Navigation Key up and down to adjust the volume
4.1.1 Making an International Call
1. For international calls, enter the international prefix (character +).
2. Key in the country code, area code and the phone number.
3. Press the Dial/Answer Key to call.
4.2 Answering or Rejecting a incoming Call
Press Dial/Answer Key to answer the call when the phone rings.
To reject an incoming call, press the End Key to reject the call.

5 Function Menu
5.1 How To Use
5.1.1 Select Menu
1. Press the Left soft Key to enter main menu in idle mode.
2. Use the Navigation Key to choose desired operation and press the
Left soft Key [Ok] to enter the selected operation.
3. You can exit a menu and return to idle mode by pressing the Right
soft Key [Back] or the End Key.
5.2 Main Menu
File manager Phonebook Fun & Games Call center
Messaging Multimedia Organizer Settings
User profiles Extra Services WLAN
5.3 File manager
1. Select Menu > File Manager.
2. Press the Left soft Key [Options] and select Open to view different folders.
You can also just press OK Key,it can open the folders quickly.
Note: If you have inserted a T-Flash card (external memory card), here
you can view its files.
5.4 Phonebook
Your phone features two phonebooks. The SIM phonebook is located on your SIM
card and the number of entries you can store depends on the SIM card. The second
phonebook (Smart phonebook) is integrated in the phone memory.
5.4.1 Search contact
1. In standby mode, press the Left soft Key to enter the main menu, and then
select Phonebook.

Now you can search contacts saved in the Phonebook.
2. Key in full name or first character of contact person’s name, the phonebook
list will automatically jump to the character you have entered or the
matched contact will be displayed.
5.4.2 Add New Contact
1. In Phonebook menu, Select Add new contact, then enter the contact
information.
2. Press Save or OK to save the new contact.
Note, If you want to change the storage location, please select Add new
contact > Phonebook settings > Preferred storage.
Note:1. Your phone allows you to save 500 entries of phone numbers.
2. Image and video can be selected from both default and file
manager
5.4.3 Others
In this Phonebook menu, you can also view the Caller groups.
Select “Menu > Phonebook, select Phonebook settings to set the preferred
storage for the contacts.
5.5 Fun & Games
This phone provides you some built-in games.
You can also adjust the game settings when you enter the game menu.
Your phone supports various attractive social networking sites that you are very
familiar with.
5.6 Call center
5.6.1 Call history

Missed Calls
To view Missed Calls
In Call center menu, choose Missed calls, and press the Navigation Key up and
down to view the records. Dialled Calls
To view Dialled Calls
In Call center menu, choose Dialled calls, and press the Navigation Key up and
down to view the records. Received Calls
To view Received Calls
In Call center menu, choose Received calls, and press the Navigation Key up
and down to view the records. Delete call logs
Your phone allows you to delete Records from the Missed Calls, Dialled Calls,
Received Calls, or Delete all.
Call timers
Your phone allows you to view the duration of “last call”, “total sent” and “ total
received”.
Call Cost
This function allows you to check the cost of your last phone call or total cost.
To reset the cost, you need to enter PIN2 code. The password can be obtained from
your service provider. Text msg. counter
This function allows you to check the numbers of message.
In Call center menu, choose Text msg. counter to view the records. The following
items are available for Text message counter:
Sent: The number of Text messages you have sent.
Received: The number of Text messages you have received.
GPRS Counter
This function allows you to check the data size (both message and WAP) of GPRS
packet you used.
In Call center menu, choose GPRS counter to view the content.
The following options are available for GPRS counter:

Last Sent: The GPRS volume you sent last time.
Last Received: The GPRS volume you received last time.
All Sent: The total GPRS volume you have sent.
All Received: The total GPRS volume you have received.
Reset Counter: Press to reset the counters.
5.6.2 Call settings Caller ID
This feature allows you to show or hide your identity (i.e. your phone number) to your
correspondent. You can select Set by network, Hide ID or Send ID. Note: This feature
is network/subscription dependent. Call waiting
If activated, when there is a second incoming call, it will prompt you. Select Query
status to find out whether the call waiting is active or not.
Call divert
Select to divert incoming calls to your mailbox or to a number (whether in your
contacts or not) and you can choose from the following options: All voice calls, If
unreachable, If no answer, If busy or all data calls.
You can also cancel all divert settings by selecting Cancel all diverts.
Call barring
Allows you to limit the use of your phone to specific calls. This can be applied to
incoming calls (all calls or when roaming) and/or to outgoing calls (all calls,
international calls, international calls except to home PLMN). To activate call barring,
you need to enter a communication limit code. This barring code will then be sent to
the network for validation.
Note: This operation only supports GSM calls.
You can cancel all call barring.
You can modify your barring code by selecting Change barring password.
Line switching
You can switch your line here. Adnance settings
You can also set Blacklist,Auto redial,IP Dial ,Call time display,Call time
reminder ,Auto Quick end, Answer mode here.
Blacklist: Allow you to set the numbers you reject.
Auto redial: If it is on, your phone will make a maximum attempts to
connect the call after an unsuccessful call attempt.

IP dial:
Call time display:Allows you to enable or disable the call time
display on the phone screen
Call time reminder: Allows you to set a time reminder during a call.
Auto quick end:Allows you to set it on or off. If it is on and you set
the time(between 1 and 9999 second),your phone will auto
disconnect when the call lasts the set time.
Answer mode:If it is on,you can choose Any key ,Auto answer when
headset mode here.
5.7 Messaging
5.7.1 Creating a text message
1. Select Menu > Messaging >Write message >Text message.
2. Write a message, please refer to the Text entry section of this manual for
detailed information.
3. After finished, select Options and then Send to.
4. Add the recipient by inputting the number manually or searching them in the
phonebook.
5. Finally, select Options and select the send option to send the message.
5.7.2 Creating a multimedia message
1. In idle mode, press the Left Soft Key [Menu] to enter the main menu.
2. Select Messageing > Write Message >Multimedia message,The multimedia
message editing screen will appear.
3 When you have finished writing the multimedia message,press the Left Soft Key
Options > Send to.
5.7.3 Broadcast Messages
1. Select Menu > Messaging > Broadcast messages.
2. Press the Left soft Key [On] to activate this function.
3. Use the Navigation Key Down to select Channel settings to enter the
channel number.

5.8 Multimedia
5.8.1 Camera
Your cellular phone features a camera that allows you to take pictures, store them
and send them to your friends. Please ensure that the camera lens is clean before
you take pictures, as small dust particles can strongly affect the picture quality.
How to ...
Launch
Camera From idle mode, Select Menu >Camera.
Take a
picture Press the OK Key
After taking, the picture will be saved as JPG format in Menu > File
manager > Phone/Memory card > Photos
Exit Press the End Key or the Right soft Key.
Camera Option Menu
When the camera mode is activated you can change a number of settings by
pressing the Left Soft Key before taking a picture:
Options Description
Photos Enter the album according to the storage, if the storage is the
phone, it will shortcut to Menu > File Manager > Phone/Memory
card > Photos.
Camera
settings Shutter sound: Off, Sound 1, Sound 2, Sound 3
EV: EV -2, EV -1.5,EV -1, EV -0.5,EV 0, EV +0.5,EV +1, EV
+1.5, EV +2
Contrast: High,Medium,Low
Anti-flicker: 60HZ,50HZ.
Delay Timer: Off, 5 sec, 10 sec, 15 sec.
Cont. shot: Off, 1 shot, 3 shots,5 shots
Image settings Image Size: 220*176, 320* 240,640* 480
Image Quality: Low, Normal, Good.
White balance Auto, Daylight, Tungsten, Fluorescent,Cloudy, Incandescent
Scene Mode Select between option of Auto and Night
Effect settings Normal, Grayscale, Sepia, Speia green, Sepia blue, Color invert
Storage Set the storage for the camera. Choose either phone or memory
card (T-Flash)
Restore default Restore the camera settings to the default settings.

Note: When there is not enough memory space, you will be unable to save the
picture and prompted with a warning message. So you should delete existing
pictures before you can store new ones. Storage capacity also depends on the
size of the T-Flash card that you insert.
5.8.2 Image viewer
This mobile function list allows you display the list of photos save or captured.
Image Viewer options:
• View:view the photos.
• Image information: you can see the file name,date,size and image width
here.
• Browse style:choose your prefer browse style,List style or Matrix style.
• Send:send the image file via multimedia message.
• Use as:use the image as Wallpaper, Screen saver, Power on display,
Power off display and Caller picture.
• Rename:rename the image name.
• Delete:delete current image file.
• Sort by:arrange the folders or files by name, type, time, size or none
• Delete all files:delete all the image files.
• Storage:Set the default storage location.
5.8.3 Video recorder
You can record a video clip through the built-in recorder. The status of your video
recorder setting will be displayed on the top of the preview mode.
To start using Video Recorder
1. In Multimedia menu, select Video Recorder.
2. Press the Left soft Key to personalize your setting; otherwise, you
might start video recording by clicking the .
3. You can also click to pause and resume the recording. If you
press the Right Soft key to stop recording, choose Yes ,the video clip
will be saved in the Video folder of File Manager.
4. You may preview your video clips from Video Player.
5.8.4 Video player
It can play videos storage in your phone and SD card .
To play the video
/