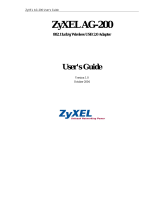ZyAIR G-200 User’s Guide
Table of Contents ix
Table of Contents
Chapter 1 Getting Started ............................................................................................................. 1-1
1.1 ZyAIR Hardware and Utility Installation..................................................................... 1-1
1.2 Disable Windows XP Wireless LAN Configuration Tool ........................................... 1-1
1.3 Accessing the ZyAIR Utility ........................................................................................ 1-3
Chapter 2 Using the ZyAIR Utility .............................................................................................. 2-1
2.1 About Wireless LAN Network..................................................................................... 2-1
2.1.1 SSID ......................................................................................................................... 2-1
2.1.2 Channel..................................................................................................................... 2-1
2.1.3 Transmission Rate .................................................................................................... 2-1
2.1.4 Wireless Network Application ................................................................................. 2-1
2.1.5 Roaming ...................................................................................................................2-2
2.2 The Link Info Screen.................................................................................................... 2-3
2.3 The Site Survey Screen ................................................................................................ 2-4
2.3.1 Connecting to a Wireless Network........................................................................... 2-5
2.4 The Configuration Screen............................................................................................. 2-6
2.5 Wireless LAN Security................................................................................................. 2-7
2.6 The Security Configuration Screen .............................................................................. 2-8
2.6.1 Data Encryption with WEP ...................................................................................... 2-8
2.6.2 Data Encryption with WPA.................................................................................... 2-11
2.6.3 Data Encryption with WPA-PSK ........................................................................... 2-13
2.6.4 Data Encryption with 802.1x.................................................................................. 2-16
2.7 The About Screen....................................................................................................... 2-17
Chapter 3 Maintenance................................................................................................................. 3-1
3.1 Removing the ZyAIR Utility........................................................................................ 3-1
3.2 Upgrading the ZyAIR Utility ....................................................................................... 3-1
3.3 Disconnecting the ZyAIR............................................................................................. 3-1
Chapter 4 Troubleshooting........................................................................................................... 4-1
4.1 Problems Starting the ZyAIR Utility Program ............................................................. 4-1
4.2 Problems Communicating With Other Computers....................................................... 4-1
4.3 Problem with the Link Status ....................................................................................... 4-2
4.4 The ZyAIR Does Not Respond .................................................................................... 4-2