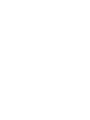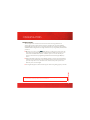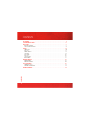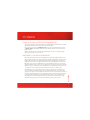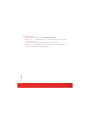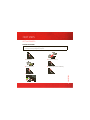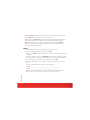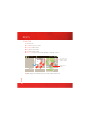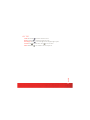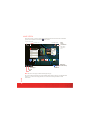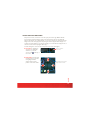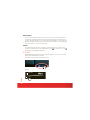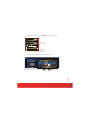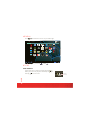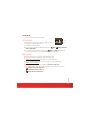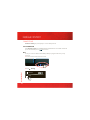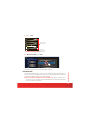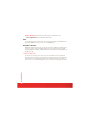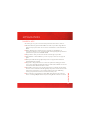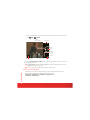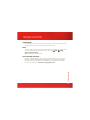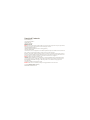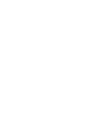Motorola XOOM MZ602 User manual
- Category
- Networking
- Type
- User manual
This manual is also suitable for

verizonwireless.com
MASTER YOUR
DEVICE


CONGRATULATIONS
1
CONGRATULATIONS
CON GRATU LATIONS
MOTOROLA XOOM™
The fourth generation of wireless has arrived—the best technology with the most
cutting-edge innovations. Designed for the future, available now—the Verizon 4G LTE
network will change the way you see everything. Lightning fast. Lightning strong. Imagine it,
and 4G LTE makes it happen. Become a high-octane version of you—get what you want, when
you want it.
■
Whenever you see the see the 4G LTE indicator, you know you're connected to the
most advanced and reliable 4G mobile network in America. Download speeds up to ten
times faster than 3G networks. Movies in minutes, photos in seconds. Stream your
favorite video without annoying buffering. Download and view full-length HD quality
movies.
■
Imagine maximum productivity. Verizon 4G LTE unchains you from your desk and makes
your business more nimble than ever before. Blazing-fast responsiveness with the tools
you need to help reduce costs, minimize travel, save time, and operate your business
wherever you are, at full strength.
■
Let the games begin. Rich, addictive multi-player online action gaming, right in your hands.
Not all features, applications, or services may be available with your plan. Please contact
your wireless service provider for more information.

CONTENTS
CONTENTS
2
CONTENTS
MY VERIZON . . . . . . . . . . . . . . . . . . . . . . . . . . . . . . . . . . . . . . . . . . . . . . . . . . . . . . . . . . . . . . . . . . . . . . . . . . . . . . . . . . . . . . . . 3
YOUR MOTOROLA XOOM . . . . . . . . . . . . . . . . . . . . . . . . . . . . . . . . . . . . . . . . . . . . . . . . . . . . . . . . . . . . . . . . . . . . . . . . . . . 5
FIRST STEPS . . . . . . . . . . . . . . . . . . . . . . . . . . . . . . . . . . . . . . . . . . . . . . . . . . . . . . . . . . . . . . . . . . . . . . . . . . . . . . . . . . . . . . . . 7
GETTING STARTED. . . . . . . . . . . . . . . . . . . . . . . . . . . . . . . . . . . . . . . . . . . . . . . . . . . . . . . . . . . . . . . . . . . . . . . . . . . . . . . 7
SAVE THE DEVICE LABEL . . . . . . . . . . . . . . . . . . . . . . . . . . . . . . . . . . . . . . . . . . . . . . . . . . . . . . . . . . . . . . . . . . . . . . . . 9
BASICS . . . . . . . . . . . . . . . . . . . . . . . . . . . . . . . . . . . . . . . . . . . . . . . . . . . . . . . . . . . . . . . . . . . . . . . . . . . . . . . . . . . . . . . . . . . . 10
TOUCH TIPS. . . . . . . . . . . . . . . . . . . . . . . . . . . . . . . . . . . . . . . . . . . . . . . . . . . . . . . . . . . . . . . . . . . . . . . . . . . . . . . . . . . . 10
KEY TIPS . . . . . . . . . . . . . . . . . . . . . . . . . . . . . . . . . . . . . . . . . . . . . . . . . . . . . . . . . . . . . . . . . . . . . . . . . . . . . . . . . . . . . . . 11
HOME SCREEN. . . . . . . . . . . . . . . . . . . . . . . . . . . . . . . . . . . . . . . . . . . . . . . . . . . . . . . . . . . . . . . . . . . . . . . . . . . . . . . . . 12
SETTINGS . . . . . . . . . . . . . . . . . . . . . . . . . . . . . . . . . . . . . . . . . . . . . . . . . . . . . . . . . . . . . . . . . . . . . . . . . . . . . . . . . . . . . . 14
APP MENU . . . . . . . . . . . . . . . . . . . . . . . . . . . . . . . . . . . . . . . . . . . . . . . . . . . . . . . . . . . . . . . . . . . . . . . . . . . . . . . . . . . . . 16
KEY TIPS . . . . . . . . . . . . . . . . . . . . . . . . . . . . . . . . . . . . . . . . . . . . . . . . . . . . . . . . . . . . . . . . . . . . . . . . . . . . . . . . . . . . . . . 16
SET UP EMAIL. . . . . . . . . . . . . . . . . . . . . . . . . . . . . . . . . . . . . . . . . . . . . . . . . . . . . . . . . . . . . . . . . . . . . . . . . . . . . . . . . . 17
WANT MORE? . . . . . . . . . . . . . . . . . . . . . . . . . . . . . . . . . . . . . . . . . . . . . . . . . . . . . . . . . . . . . . . . . . . . . . . . . . . . . . . . . . 17
MANAGE CONTENT. . . . . . . . . . . . . . . . . . . . . . . . . . . . . . . . . . . . . . . . . . . . . . . . . . . . . . . . . . . . . . . . . . . . . . . . . . . . . . . . 18
CONNECTIONS. . . . . . . . . . . . . . . . . . . . . . . . . . . . . . . . . . . . . . . . . . . . . . . . . . . . . . . . . . . . . . . . . . . . . . . . . . . . . . . . . 18
CONTENT BACKUP. . . . . . . . . . . . . . . . . . . . . . . . . . . . . . . . . . . . . . . . . . . . . . . . . . . . . . . . . . . . . . . . . . . . . . . . . . . . . 20
APPS & FEATURES . . . . . . . . . . . . . . . . . . . . . . . . . . . . . . . . . . . . . . . . . . . . . . . . . . . . . . . . . . . . . . . . . . . . . . . . . . . . . . . . 21
POWERFUL APPS . . . . . . . . . . . . . . . . . . . . . . . . . . . . . . . . . . . . . . . . . . . . . . . . . . . . . . . . . . . . . . . . . . . . . . . . . . . . . . 21
VERIZON SAFEGUARDS . . . . . . . . . . . . . . . . . . . . . . . . . . . . . . . . . . . . . . . . . . . . . . . . . . . . . . . . . . . . . . . . . . . . . . . 22
TROUBLESHOOTING . . . . . . . . . . . . . . . . . . . . . . . . . . . . . . . . . . . . . . . . . . . . . . . . . . . . . . . . . . . . . . . . . . . . . . . . . . . . . . 23

MY VERIZON
3
MY VERIZON
MY VERIZON
THANK YOU FOR CHOOSING VERIZON WIRELESS
You’re now connected to the power of America’s largest and most reliable wireless network.
This guide will introduce you to the features of your new tablet.
For assistance, please go to
verizonwireless.com
. You can also contact Customer Service at
1-800-922-0204 or speak with a Customer Service Representative at your local Verizon
Wireless Store.
Note:
Screen images and icons are simulated. Actual display may vary. Instructions in this guide may change
depending on the software version on your device.
IMPORTANT CUSTOMER INFORMATION
Please be advised that many services and applications offered through this unique device
are provided by various device, operating system, software and application developers (e.g.,
Google™, Motorola, Microsoft®, Palm®, Research In Motion® Limited). If you use, link to or
download such a service, or an application such as a non-Verizon Wireless location-based
GPS type service, chat room, marketplace or social network from this device, you should
carefully review the terms of such service or application. If you use any of these non-Verizon
Wireless services or applications, personal information you submit may be read, collected,
or used by the service or application provider and/or other users of those forums.
Verizon Wireless is not responsible for your use of those applications or information you
choose to submit or share with others. Specific terms and conditions, terms of use, and
privacy policies apply to those applications and services. Please review carefully any and all
terms and conditions applicable to those applications and services including those related
to any location-based services for any particular privacy policies, risks or waivers. Your
Verizon Wireless customer agreement terms and conditions and certain other specially
identified terms govern your use of any Verizon Wireless products and services.

MY VERIZON
4
REGISTER NOW
Save time. Save money. Register now at
verizonwireless.com/myverizon
.
■
Manage your account. Quickly check your voice, text and data usage or make adjustments
to your plan at any time.
■
Get personalized support. My Support answers your questions quickly.
■
Pay bills your way. Go green and set up paperless billing, make a one-time payment, or use
auto pay and never worry about missing a payment.

YOUR MOTOROLA XOOM
5
YOUR MOTOROLA XOOM
YOUR MOTOROLA XOOM
Note:
All screen shots in this guide are simulated. Actual displays and instructions may vary depending on the
software version in your MOTORLA XOOM.
AppsApps
Inbox
5
Google Calendaar
Reminder: Executive Review Call @ Jul 22
3:00pm-4:00pm (David’s Calendar@moto
2:55pm
2:52pm
2:50pm
Brian Whitman
Budget Updates -- Hi Everyone, I’ve updated
all of the budget information for today’s call
Me, Paul, Kim 3
content updates for marketing materials --
Sounds like a plan. Let’s move forward for now
Me, Jen-Paul 2
IT Question -- If you have the time today, it
2:47pm
2:45pm
Julie Kukreja
Site you should check out -- Thought that
this was relevant to your current project. Also,
talk
Browser Talk Maps Videos YouTube Books Market
Fandango
Motorola
Google
mail maps news local movies
Google Search
Google Search | Advertising | Privacy | Business
Google
search
I feel lucky
Android
Volume
Keys
Micro USB
Port
HDMI Port
Charger
Port
Front
Camera
Battery Charging Indicator
WebCam Indicator
Headphone
Jack
Lights when the
WebCam is active.
10.1-in. HD
Widescreen
Display

YOUR MOTOROLA XOOM
6
Note:
Certain apps and features may not be available in all countries.
with
Power/Lock Key
Camera Flash
Press to put the
display to sleep, or
hold to turn off.
Speaker
Rear Camera
Speaker
LTE SIM/
microSD Card slot
b

FIRST STEPS
7
FIRST STEPS
FIRST STEPS
GETTING STARTED
ASSEMBLE & CHARGE
Caution:
Before assembling, charging, or using your device for the first time, please read the important legal
and safety information packaged with your product.
1
SIM tray out
2
placeholder card out
3
SIM card in
4
placeholder card out
5
microSD card in
6
SIM tray in (below microSD card)
7
charge up
3H

FIRST STEPS
8
Caution:
Power off
the tablet before removing the SIM card or microSD card. If you remove a card while the
tablet is
powered on
, it will automatically power off, and you may lose data.
When the tablet is
powered off
and the battery is charging, the charging indicator lights
white while the battery charges, then turns green when the battery is fully charged.
Note:
The charging indicator does not light when you charge the battery when the tablet is
powered on
.
Note:
The battery should only be replaced by a Motorola-approved service facility. Any attempt to remove or
replace your battery may damage the product.
STARTUP
1
Press and hold Power/Lock on the back of your tablet to turn it on.
2
If desired, change the language setting, then touch
Start
.
When you touch
Start
, your tablet attempts to activate your mobile service (if not already
activated).
3
If you go on to Wi-Fi setup, you see a
Wi-Fi setup
screen. Connect to an existing network,
add a new network, or skip Wi-Fi setup for now and set up later (see “WI-FI” on page 18).
4
Turn off Google™ location services (not recommended) or touch
Next
.
5
Follow the setup wizard to create or log in to your Google Account and go to the home
screen.
Record your Google Account information for future reference.
Username:
________________________________________________________
Password:
________________________________________________________
Note:
If you have an existing Gmail account, your contacts from that account are synced to your device.
Whenever you select a contact from one group, the tablet shows contacts from every group.

FIRST STEPS
9
SAVE THE DEVICE LABEL
Remove the device label from the back of your
MOTOROLA XOOM and affix it below for
safekeeping.
b
Serial number
Model number
adg eahoaie ehwoien
adg eahoaie eh
adg eahoaie ehwoien
Product Code
ATTACH LABEL ATTACH LABELABEL ATTACH LABEL ATTACH LABEL ATT
LABEL ATTACH LABEL ATTACH ACH LABEL ATTACH LABEL ATTACH LABE
TACH LABEL ATTACH LABEL ATL ATTACH LABEL ATTACH LABEL ATTACH
L ATTACH LABEL ATTACH LAB LABEL ATTACH LABEL ATTACH LABEL A
H LABEL ATTACH LABEL ATTACTTACH LABEL ATTACH LABEL ATTACH LA
ATTACH LABEL ATTACH LABEL BEL ATTACH LABEL ATTACH LABEL ATTA
ABEL ATTACH LABEL ATTACH LCH LABEL ATTACH LABEL ATTACH LABEL
ACH LABEL ATTACH LABEL ATT ATTACH LABEL ATTACH LABEL ATTACH
L ATTACH LABEL ATTACH LAB LABEL ATTACH LABEL ATTACH LABEL AT
LABEL ATTACH LABEL ATTACHTACH LABEL ATTACH LABEL ATTACH LAB
TTACH LABEL ATTACH LABEL AEL ATTACH LABEL ATTACH LABEL ATTAC
BEL ATTACH LABEL ATTACH LAH LABEL ATTACH LABEL ATTACH LABEL

BASICS
BASICS
10
BASICS
TOUCH TIPS
It’s all in the touch:
■
Touch: Choose an icon or option.
■
Touch & Hold: Open options.
■
Drag: Scroll or move slowly.
■
Flick: Scroll or move quickly.
■
Pinch-to-zoom: Get a closer look at Google Maps™, web pages, or photos.
Tip:
When using a mouse with the device, you can also double-click to zoom.
County Rd 1400 NCounty Rd 1400 N County Rd 1400 NCounty Rd 1400 N
County Rd 600 ECounty Rd 600 E
County Rd 500 ECounty Rd 500 E
Pen and Mouse Rd.Pen and Mouse Rd.
Crescent St.Crescent St.
Klier St.Klier St.
Cline Ave.Cline Ave.
Whitman Dr.Whitman Dr.
Harr St.Harr St.
County Rd 1400 N County Rd 1400 N
County Rd 600 E
County Rd 500 E
Pen and Mouse Rd.
Crescent St.
Klier St.
Cline Ave.
Whitman Dr.
Ray St.
Whispering Way
Search Maps
To zo o m in or out,
slide two fingers
apart or together.
Drag or flick to
scroll.

BASICS
11
KEY TIPS
Home:
Touch Home to return to the home screen.
Back
: Touch Back to return to the previous screen.
Recent apps:
Touch to see recent apps. Touch a displayed app to open it.
Search:
Touch for a text search. Touch for a voice search.
Menu:
Touch Menu to see a menu for the screen you’re on.

BASICS
12
HOME SCREEN
Your home screen is your personally designed launch pad. You’ll see the home screen when
you turn on the tablet or touch Home from a menu.
Note:
This home screen display is simulated. Actual displays may vary.
The icons at the bottom of the screen show tablet status and also alert you to new emails and
events. To see email or meeting reminder, touch the notification panel and touch the
notification.
AppsApps
Inbox
5
Google Calendaar
Reminder: Executive Review Call @ Jul 22
3:00pm-4:00pm (David’s Calendar@moto
2:55pm
2:52pm
2:50pm
Brian Whitman
Budget Updates -- Hi Everyone, I’ve updated
all of the budget information for today’s call
Me, Paul, Kim 3
content updates for marketing materials --
Sounds like a plan. Let’s move forward for now
Me, Jen-Paul 2
IT Question -- If you have the time today, it
2:47pm
2:45pm
Julie Kukreja
Site you should check out -- Thought that
this was relevant to your current project. Also,
talk
Browser Talk Maps Videos YouTube Books Market
Fandango
Motorola
Google
mail maps news local movies
Google Search
Google Search | Advertising | Privacy | Business
Google
search
I feel lucky
Android
Search by voice.
Touch for text search.
Recent Apps
Home
Back
Open apps menu.
Add widgets,
shortcuts, &
more.
Home
Screen
Customization
Notifications
& Quick Settings
4G Indicator

BASICS
13
USE & CHANGE YOUR HOME SCREEN
On your home screen,
shortcuts
are icons that open your favorite apps, Web bookmarks,
music playlists, and more.
Widgets
show you the date, updates, and more. The Calendar
widget is an example of a scrollable widget—you can scroll through your calendar within the
widget itself, on the home page, without opening the calendar app. The Books widget is an
example of a stacked widget—you can flick through your content within the widget itself, on
the home screen, without opening the Books app.
Flick left and right to see more home screen panels of shortcuts and widgets.
■
Customize:
To add widgets,
app shortcuts, wallpapers,
and more to your home
screen, touch at the top of
the screen.
■
Resize widget:
Touch and hold
the widget, then let go. Once
the highlighted frame
appears drag one of the
pointers to resize the frame.
AppsAppsAppsAppsApps
Touch to customize
home screen.
6
Mon
Jun
Books
Market
No upcoming calendar
events
Touch & hold, then release.
Drag a pointer to resize.

BASICS
14
NOTIFICATIONS
The notification panel at the bottom of the home screen contains icons that tell you about
new messages, available app downloads, network signal strength, and other tablet status
indicators. Touch an individual icon to see that email, meeting reminder, or other notification.
Or, touch the digital time display to open the entire notification panel to see all new message
notifications, status icons, and other useful data.
SEARCH
The search window on your home screen gives you two search options. For a text search,
touch the search window, enter your keyword(s), then touch . To search by voice, touch
and speak your keyword(s) when prompted.
SETTINGS
Open the Quick Settings Menu to change settings for brightness, sound, screen orientation,
airplane mode, network, and notifications.
1
Touch the clock at the bottom of the home screen.
2
Touch .
ON
Notifications
Settings

BASICS
15
3
Change a quick setting, or touch
Settings
to see all tablet settings.
4
Touch a setting on the left to see the options on the right.
Tip:
You can also go to tablet settings by touching
Apps
>
Settings
.
OFF
ON
Auto-rotate screen
AUTO
Notifications
Settings
WiFi
Airplane mode
OFF
Touch to change
quick settings.
Touch to see
& modify all
tablet settings.
Wireless & networks
Turn on Bluetooth
Wi-Fi settings
Set up & manage wireless access points
Bluetooth
Sound
Screen
Location & security
Applications
Accounts & sync
Privac
y
Settings
Wireless & networks
Airplane mode
Disable all wireless connections
Wi-Fi
Connected to ShySycamore

BASICS
16
APP MENU
Touch
Apps
from the home screen to see your tablet’s apps.
To close the app tray, touch Home or Back .
KEY TIPS
SLEEP & WAKE UP
Put the touchscreen to sleep by pressing Power/Lock . To
wake up the touchscreen, just press the Power/Lock again,
then drag across the screen.
Browser
All ShopMy apps
Calculator Calendar CameraBooks
DownloadsCordy Email Gallery Gmail
Clock
3:01
pm
Market
Google Search
Navigation Places
You TubeVoice Search
talk
Talk
Latitude Maps
Settings
Movie Studio Music
Contacts
Dungeon Defen
Videos
Power/
Lock Key

BASICS
17
CHANGE VOLUME
Press the volume keys to adjust the volume.
SET UP EMAIL
The first time you turned on your tablet (see page 7), you may
have logged in to your Google Account.
You can add other email accounts:
■
If you want to set up additional Google Accounts, touch
Apps
>
Settings
>
Accounts
& sync
>
Add account
.
■
If you want to set up other email accounts, touch
Apps
>
Email
, then follow the
step-by-step instructions to set up a POP3, IMAP, or corporate account.
WANT MORE?
More help, more accessories, more free stuff. We’re here to help.
■
Answers: To download a Help Center app for your tablet, go to
www.motorola.com/xoomhelp
and follow the on-screen instructions.
■
Support: Software updates, PC software, user guides, online help, and more at
www.motorola.com/myxoom
.
■
Accessories: Find accessories for your tablet at
www.motorola.com/products
.
■
Join us: Get the latest news, apps, tips & tricks, videos and so much more—join us on:
YouTube™
www.youtube.com/motorola
Facebook
www.facebook.com/motorola
Twitter
www.twitter.com/motomobile
Volume
Keys

MANAGE CONTENT
MANAGE CONTENT
18
MANAGE CONTENT
CONNECTIONS
MOTOROLA XOOM gives you many ways to connect with your world.
4G LTE CONNECTION
Your MOTOROLA XOOM uses the 4G LTE mobile network wherever it's available. You'll know
you're connected when you see on the screen.
WI-FI
It's easy to connect to a Wi-Fi network. Newly added proxy support makes sure you stay
connected.
1
Touch the clock at the bottom of the screen.
2
To uc h .
Settings
ON
Notifications
Settings
Page is loading ...
Page is loading ...
Page is loading ...
Page is loading ...
Page is loading ...
Page is loading ...
Page is loading ...
Page is loading ...
-
 1
1
-
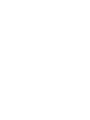 2
2
-
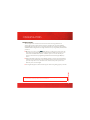 3
3
-
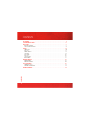 4
4
-
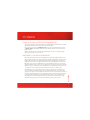 5
5
-
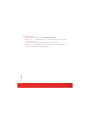 6
6
-
 7
7
-
 8
8
-
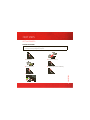 9
9
-
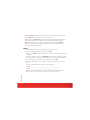 10
10
-
 11
11
-
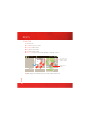 12
12
-
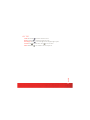 13
13
-
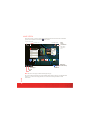 14
14
-
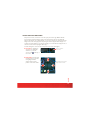 15
15
-
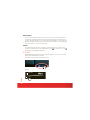 16
16
-
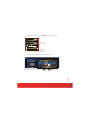 17
17
-
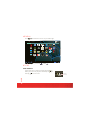 18
18
-
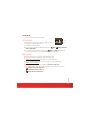 19
19
-
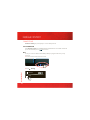 20
20
-
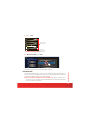 21
21
-
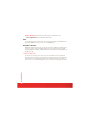 22
22
-
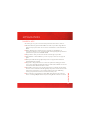 23
23
-
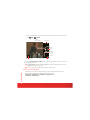 24
24
-
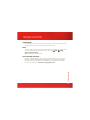 25
25
-
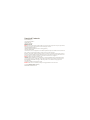 26
26
-
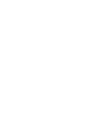 27
27
-
 28
28
Motorola XOOM MZ602 User manual
- Category
- Networking
- Type
- User manual
- This manual is also suitable for
Ask a question and I''ll find the answer in the document
Finding information in a document is now easier with AI
Related papers
-
Motorola XOOM MZ604 User manual
-
Motorola Xoom WIFI User manual
-
Motorola Xoom Verizon Wireless User manual
-
Motorola Xoom User manual
-
Motorola XT1039 Moto G LTE User manual
-
Motorola Droid XYBoard Series Droid XYBoard v10.1 Verizon Wireless Owner's manual
-
Motorola Xoom User manual
-
Motorola Zoom User manual
-
Motorola Xoom User manual
-
Motorola Xoom Start Manual
Other documents
-
Verizon Ellipsis 10 Tablet PC User manual
-
LG G5 VS987 (Verizon) User manual
-
Verizon Samsung Galaxy Tab 2 Reference guide
-
Verizon Ellipsis 8 HD Tablet User manual
-
Samsung GALAXY TAB User manual
-
Asus ZT500KL User manual
-
Samsung GT-P7100 User manual
-
Verizon Samsung Galaxy Tab S3 Reference guide
-
TCL Tab Pro 5G Tablet Case User guide
-
Verizon Ellipsis Kids User manual