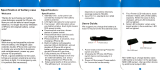3
Welcome
Unlike most other one-piece iPod docking devices,
Zeppelin incorporates a full 3-way stereo speaker
system. Left and right channels have individual
midrange and tweeter drivers, while the bass of
both is handled by a single central bass driver.
Together with the efficient and cool running
switching amplifier, this ensures extremely high
quality, room filling sound.
The unique universal support bracket securely
holds all compatible iPods/iPhones without
adaptors or adjustment and gives the user freedom
to operate the player’s own controls as easily as if it
were in the hand.
Video iPods and iPhones benefit from Zeppelin’s
video output sockets, allowing the user to transfer
images to a television.
Additional music sources such as MP3 players,
portable CD players and laptops may be played
through Zeppelin using the AUX socket at the
rear. Both analogue and digital connections are
supported by the same socket.
There are different hardware versions of
Zeppelin, which may be identified by referring to
the serial number label (see page 6 for location),
and there are some differences in operation.
This manual applies to all versions of
Zeppelin, but assumes that the software has
been upgraded to version 2.1. It supersedes any
printed manual supplied with the product and any
previous on-line versions.
Thank you for purchasing Zeppelin and welcome to
B&W Bowers & Wilkins.
The iPod
®
and iPhone™ are great music sources
on the move, but when you’re at home or in the
office, or you want to share your music with friends
and family, earphones are not convenient. There
are many products on the market that allow you to
dock your iPod or iPhone and hear your favourite
music without earphones, but it’s usually a choice
between hi-fi separates with their bulk and trailing
wires or one-box solutions that don’t do justice to
the player’s capabilities.
Zeppelin is different. It’s a one-box product with
the Bowers & Wilkins name. That means you’ll
experience impact and clarity, involving spatial
qualities most often missing when listening through
headphones or less-capable loudspeaker systems.
And it’s ‘Made for iPod’, which means that Apple
Inc. has certified it for seamless use with today’s
most popular music source.
With its airship-inspired shape, distinctively styled
by Native Design, London, Zeppelin is simple and
intuitive to use. But before you immerse yourself
in its great sound, please take a moment to read
through this manual. You should also familiarise
yourself with the safety instructions supplied with
the product.