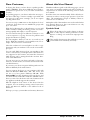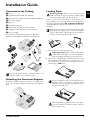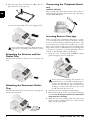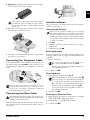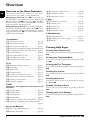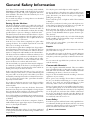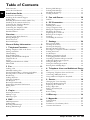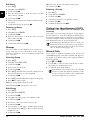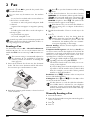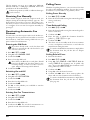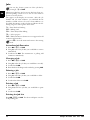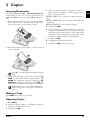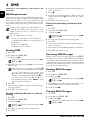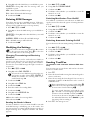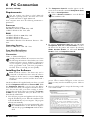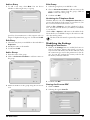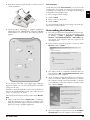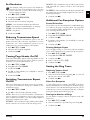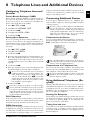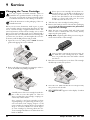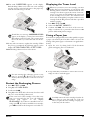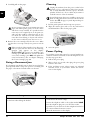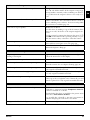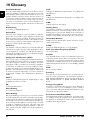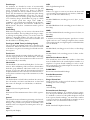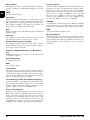Philips Laserfax 935 User manual
- Category
- Fax machines
- Type
- User manual
This manual is also suitable for

User Manual

2 Philips LPF 920 · 925 · 935 · 940
EN
Dear Customer,
In buying this device you have chosen a quality product
made by PHILIPS. Their device fulfils the most varied re-
quirements for private use or in your office and business
everyday.
Starter Cartridge
For printing purposes, your device utilises the most up-to-
date laser technology. A starter cartridge is provided with
the device. For this starter cartridge, you do not require
any Plug’n’Print card.
Telephone Book
You can store up to 200 entries in the telephone book of
your device. Your device can store 10 different groups with
up to 199 entries.
Broadcast Transmissions
With the broadcasting key (= Broadcasting) you can add
further numbers during the dialing process and send a
message quickly and simply to several recipients.
You can send fax messages in different resolutions to one
or more recipients or a group. You can also poll faxes and
prepare documents for polling.
Fax Templates
Five fax templates, which you can use, are stored in your
device. With these templates you can quickly create, for ex-
ample, a short fax note or an invitation.
Select the resolution for text and photo in order to copy
documents with your machine. You can also create multi-
ple copies.
You can send SMS messages from your machine if this
service is activated for your telephone line (this function is
not supported in all countries and networks). Received
SMS messages can be managed with the extensive func-
tions of the SMS menu.
Text2Fax
You can enter text on your device and send as a fax trans-
mission to another device (in countries and networks with-
out SMS function).
If you want, your device can print Sudoku puzzles in four
different difficulty levels with solution.
PC Connection
You can connect the device to your computer (PC with
Microsoft Windows 2000 (SP¦3) · ME · XP · Vista), and
can use it as a laser printer (LPF¦935, LPF¦940). With
Scan-to-PDF scan the documents with your device and
save them directly as PDF files. With the TWAIN scanner
driver you can access the device and scan documents from
any application which supports this standard.
Telephone Book
Edit the telephone book entries of the device from the
computer. You can exchange existing entries between the
device and Microsoft Outlook or the address books of
Windows.
We hope you enjoy your machine and its many functions!
About this User Manual
With the installation guide on the following pages, you can
start using your machine quickly and easily. Detailed de-
scriptions can be found in the following sections of this
user manual.
Read the entire user manual carefully. Follow all safety in-
structions in order to ensure proper operation of your ma-
chine. The manufacturer accepts no liability if these in-
structions are not followed.
Multiple models of this machine series are described in this
user manual. Please note that some functions are only
available with specific models.
Symbols Used
Dangers
Tips
Warns about dangers for people, damage to the ma-
chine or other objects as well as possible loss of data.
Injuries or damage can result from improper han-
dling.
This symbol designates tips that will help you to use
your machine more effectively and easily.

Installation Guide 3
EN
Installation Guide
Contained in the Packing
1 Device
‚ Device
2 Telephone handset (Type 3)
ƒ Telephone handset (LPF¦925, LPF¦935)
3 Spiral cable for t elephone handset (Type 3)
„ Spiral cable for telephone handset (LPF¦925, LPF¦935)
4 Document Support
… Document support
5 Paper Tray
† Paper tray
6 Document Outlet Tray
‡ Document outlet tray
7 Mains Cable
ˆ Mains cable with plug (country-specific)
8 Telephone Cable
‰ Telephone cable with plug (country-specific)
9 Starter Cartridge
Š Starter cartridge
User Manual
User manual with installation guide (not depicted)
Installation-CD ( Type 4)
Installation-CD (LPF¦935, LPF¦940) (not depicted)
Verpackungsinhalt
Packing Contents
Attaching the Document Support
Attaching the Document Support
Insert the document support into the two openings in the
cover. The document support should snap securely into
place.
Dokumentenhalter anbringen
Loading Paper
Initial o peration
Requirements
Before you can receive documents or make copies, you
must load paper into the device. Please use only appropri-
ate paper in standard format A4 · 210¦×¦297 millimetre
· preferably80¦g/m
2
. Follow the specifications in the tech-
nical data.
Loading P aper
Preparing Paper
1 Remove the cover from the paper tray.
2 Put in only as much paper as will fit under the raised
limit markers on the upper edge of the paper tray (see
also the drawings on the cover of the paper tray). You
can load up to 250 sheets.
If one of the parts is missing or damaged, please con-
tact your retailer or our customer service.
Initial operation: Please remove the protective
cardboard from the paper tray before loading paper
and replacing the paper tray into the device.
Separate the paper sheets by fanning them out, then
align them by tapping edge of the stack lightly
against a flat surface. This will prevent several sheets
of paper from being drawn in all at once.
Initial operation: Please remove the protective
cardboard from the paper tray before loading pa-
per and replacing the paper tray into the device.
If you would like to print on an input sheet (for
example, forms or stationery), place the input
sheet face down in the paper tray, with the top of
the page toward the rear.
Forms that have been printed out by a laser print-
er are not suitable for further printing. This can
lead to a paper jam.

4 Philips LPF 920 · 925 · 935 · 940
EN
3 Press the paper down until the lever (A) snaps into
place at the rear of the paper tray.
4 Place the cover back on the paper tray. Push the paper
tray into the device all the way to the stopping point.
Extending the Printout and Fax
Outlet Tray
Extending the Pri ntout and Fax Outlet Tray
Pull the print-out and fax outlet tray out of the paper tray
cover.
Druckausgabe rausziehen
Attaching the Document Outlet
Tray
Attaching the Document Outl et Tray
Insert the document outlet tray into the two openings un-
der the operation panel.
Dokumentenausgabe anbringen
Connecting the Telephone Hand-
set
Type 3 (mit Telefon)
(LPF¦925, LPF¦935)
Connecting the Ha ndset
Plug one end of the spiral cable into the socket on the tel-
ephone handset. Insert the other end into the socket desig-
nated with the ) symbol.
Telefonhörer anschließen
Inserting Starter Cartridge
Plug’n’Print Card
Before you can receive documents, make copies, or print,
a toner cartridge must be inserted into the device. For this
reason, a starter cartridge is supplied with the device. The
toner level memory for this starter cartridge was set at the
factory. The starter cartridge need not be updated with a
Plug’n’Print card. For each additional toner cartridge that
you insert into your device, you must update the toner lev-
el memory with the Plug’n’Print card provided.
1 Open the cover by taking hold of both document
guides and tipping the cover backward.
2 Take the new toner cartridge from the package.
3 Remove the black protective foil and other packaging
material, but do not yet remove the protective
strip from the cartridge.
4 Shake the new toner cartridge back and forth several
times in order to distribute the toner evenly, thereby
improving the print quality.
Do not pull out the paper tray while the device is
in the process of printing. This can lead to a paper
jam.
Never open a toner cartridge. If toner dust is re-
leased into the air, you should avoid allowing it to
contact your skin and eyes. Do not inhale the re-
leased toner dust. Remove the toner dust from
clothing or objects with cold water; hot water
would only cause the toner to set.

Installation Guide 5
EN
5Only after completely pull off the protection strip lo-
cated on the left side of the cartridge.
6 Place the toner cartridge into your device. The cartridge
should snap securely into position.
7 Close the cover. Make sure that the cover snaps securely
into position on both sides.
Connecting the Telephone Cable
Connecting the Te lephone Cable
Connect the telephone cord to the device by inserting it in
the socket designated with LINE (RJ-11-Connector). In-
sert the telephone plug into your telephone connection
socket.
Telefonkabel anschließen
PABX Systems 1
Connecting the Mains Cable
Mains Voltage a t Setup Location
Connecting the Mains Cable
Insert the mains cable into the connection located on the
rear side of the device. Connect the mains cable to the elec-
trical socket.
Netzkabel anschließen
Initial Installation
Initial I nstallation
After you connect your device to the mains, the initial in-
stallation commences.
Selecting the Country
Setting the Cou ntry Correctly
1 Press OK.
2 Use [ to select the country in which you are operat-
ing the device.
3 Confirm twice with OK.
Entering Number
Header
Your name and number are added together with date, time
and page number at the top edge of each fax transmission
(= header).
1 Enter your number.
2 Confirm with OK.
Entering Name
1 Enter the name using the keys (A—Z).
2 Confirm with OK.
Entering the Date and Time
1 Enter the date (two digits for each field), for example
31¦05¦25 for May 31th, 2025.
2 Enter the time, e.g. 14 00 for 2 pm.
3 Confirm with OK.
Once you have removed the protection strip, do
not shake the toner cartridge any more. Other-
wise, it is possible that toner dust will be released
into the air.
If you connect your device as extension to a tele-
phone system, you must set it for working as an ex-
tension (also see Chapter "Telephone connections
and additional devices, page 29).
Check whether the mains voltage of your device (in-
dicated on the type label) matches the mains voltage
available at the setup location.
Always set the country in which you are operating
the machine. Otherwise, your machine is not adapt-
ed to the telephone network. If your country is not
included in the list, you must select a different setting
and use the correct telephone cable for the country.
Consult your retailer.
To insert special characters and symbols, press
;ü. Select with [. Confirm with OK.
You can move the cursor using [. Use C to de-
lete individual characters.
Enter capital letters by pressing and holding ú
button. You can enter special characters using ½.
To insert special characters and symbols, press
;ü. Press ûü to insert language specific special
characters. Select with [. Confirm with OK.
You can move the cursor using [. Use C to de-
lete individual characters.

6 Philips LPF 920 · 925 · 935 · 940
EN
Overview
Overview of the Menu Functions
The following functions are available on your device.
There are two ways in which you can call functions.
Menu Navigation
Navigating in the menu: Press OK or one of the two
arrow keys [ to open the function menu. Page through
[ menu entries. Use OK to select a function. Press C to
return to the previous menu level. Press j to close the
menu and return to the starting mode.
Direct Loading
Calling functions directly: You can call a menu func-
tion directly using the function number. Press OK and en-
ter the appropriate function number using the numeric
keypad. Confirm using OK. You will find the function
number in the following list.
1 Installation
11 Selecting the Country
11 Selecting the country .................................page 26
12 Selecting the Language
12 Selecting the language................................page 26
13 Entering the D ate and Time
13 Entering the date and time ........................page 26
14 Entering Your Tel ephone Number and Name
14 Entering your telephone number and namepage 26
15 Configuring Telephone Lines and Services
15 Configuring telephone lines and services....page 29
16 Make Various Settings
16 Various settings .........................................page 27
17 Setting the Number of Rings
17 Setting the number of rings .......................page 27
18 Setting the Ring Volume
18 Setting the ring volume .............................page 27
19 Setting the Fax Reception Mode
19 Setting the fax reception mode ..................page 28
2 Fax
21 Reducing transmission speed
21 Reducing transmission speed .....................page 27
22 Fax Polling
22 Fax polling.................................................page 15
23 Polling Send
23 Polling send...............................................page 15
24 Sending Fax Later
24 Sending fax later........................................page 14
25 Settings for Transmission Reports
25 Settings for transmission reports ................page 27
27 Deactivatin g Automatic Fax Printout
27 Deactivating automatic fax printout ..........page 15
28 Settings for Fax Reception
28 Settings for fax reception ...........................page 27
29 Using Fax Templates
29 Using fax templates....................................page 14
3 SMS
Function is not supported in all countries and n etworks
(Function is not supported in all countries and
networks)
31 Sending SM S
31 Sending SMS.............................................page 18
32 Reading SMS
32 Reading SMS.............................................page 18
33 Deleting SMS
33 Deleting SMS............................................page 19
34 Printing SMS
34 Printing SMS.............................................page 18
35 Sett ings for sendin g and receiving SMS
35 Settings for sending and receiving SMS .....page 19
36 Changing Transmitting and Receiving Numbers
36 Changing transmitting and receiving numbers
.......................................................................page 19
4 Lists and Reports
41 List of the available functions
41 List of the available functions.....................page 28
42 Printing Fax Journal
42 Printing fax journal....................................page 28
43 Printing the Telephone Book
43 Printing the telephone book...................... page 28
44 Printing the Setti ngs
44 Printing the settings.................................. page 28
45 Printing the Jobs List
45 Printing the jobs list.................................. page 16
5 Jobs
51 Immediate Job Execution
51 Immediate job execution........................... page 16
52 Changing a job
52 Changing a job ......................................... page 16
53 Deleting a Job
53 Deleting a job ........................................... page 16
54 Printing a Job
54 Printing a job............................................ page 16
55 Printing the Jobs List
55 Printing the jobs list.................................. page 16
6 Miscellaneous
61 Locking the Device
61 Locking the device .................................... page 26
62 Installing a new toner cartridge
62 Installing a new toner cartridge ................. page 31
64 Sudoku
68 Sudoku ..................................................... page 20
Printing Help Pages
Printing the Functions List
Printing the Func tions List
You can also print the functions list by pressing ¨, 1 and
OK.
Printing the Telephone Book
Printing the Teleph one Book
You can also print the telephone book by pressing ¨, 4
and OK.
Printing the Fax Templates
Printing the Fax Templates
You can also print the fax templates by pressing ¨, 8 and
OK.
Printing Fax Journal
Printing Fax Jou rnal
You can also print the fax journal by pressing ¨, 3 and
OK.
Printing the Job List
Printing the Jo b List
You can also obtain a print-out of the jobs list by pressing
¨, 6 and OK.
Sudoku: Printing a Game
Sudoku: Prin ting a Game
You can also print a new Sudoku by pressing ¨, 7 and
OK.
Printing the List of Settings
Printing the Li st of Settings
You can also print the list of settings by pressing ¨, 5 and
OK.

Overview 7
EN
Device Overview
1 Cover
‚ Cover
2 Document Support
ƒ Document support
3 Document Feed Slot
„ Document feed slot
4 Document Guide
… Document guide
5 Panel with Di splay
† Panel with display
6 Document Outlet
‡ Document outlet
7 Printout and F ax outlet
ˆ Printout and fax outlet (extendable)
8 Paper Tray
‰ Paper tray
9 Slot for the Plug’n’Print Card
Š Slot for the Plug’n’Print card
10 Telephone Han dset with Spiral Ca ble (Type 3)
‹ Telephone handset with spiral cable (LPF¦925,
LPF¦935)
Außenans icht nummeriert
1 Toner Cartridge
‚ Toner cartridge
Außenansicht Tonerkartusche
Connections on the Rear Side
1 Telephone Handset Socket
‚ )-Socket—Connection socket for the telephone
(LPF¦925, LPF¦935)
2 External Devices
ƒ EXT-Socket—Connection socket for additional de-
vices
3 Telephone Cable
„ LINE-Socket—Connection socket for telephone cable
4 USB Port (Type 4)
… þ-socket—USB port for PC (LPF¦935, LPF¦940)
5 Mains Cable So cket
† Mains cable socket
Außenansicht Rückseite

8 Philips LPF 920 · 925 · 935 · 940
EN
Panel with Display
Letter Keypad
Keys (A—Z)—Telephone book register: Calling up tele-
phone book entries / entering letters. Entering capital let-
ters by pressing and holding ú button. Entering a space
using ½. Entering a full stop using .. Entering a break us-
ing Rø.
Special Characters 1
;ü—Entering special characters (punctuation marks
and symbols). Select the entries with [. Confirm with
OK.
Special Characters 2
ûü—Entering language specific special characters (special
letters). Select the entries with [. Confirm with OK.
Shift Key
ú—Shift key: entering capital letters / in combination
with other keys: calling additional functions
Telephone Book
am—Calls up telephone book functions
Red lamp
Red lamp Æ—If the lamp flashes, please read what is in-
dicated on the display
Green Lamp (SMS)
Green Lamp â/_—It flashes whenever an SMS mes-
sage has arrived or when a document is waiting to be re-
trieved from the fax memory.
Stop
j—Function abort / return to the starting mode / docu-
ments eject
C
C—Returning to the previous menu level / deleting indi-
vidual digits
Arrow Keys
[—Calling the menu functions / navigation within the
menu / selecting options / moving the cursor
OK
OK—Calling the menu functions/ confirming input
Start
o—Start a fax transmission or fax reception
Copy
COPY—Press twice: making copies automatically. Press
once: adjusting copies
Help
¨—Print list of functions, jobs, settings / printing fax jour-
nal or telephone book / Sudoku: printing a game / printing
the fax templates
SMS (Function is not supported in all countries and networks)
_—Calling up the SMS menu (function is not support-
ed in all countries and networks) / in countries and net-
works without SMS function: calling up Text2Fax sending
Broadcasting (SMS)
À—Sending to multiple recipients (= Broadcasting):
Sending fax or SMS message to multiple recipients
Resolution
fx—Setting higher resolution for faxes and copying
(NORMAL, h—FINE, f—SFINE, x—PHOTO)
Number Buttons
Numeric keys—Entering digits
Redialling
@ù—List of the last ten numbers dialled (= redialling
list)
Caller List
ú and @ù—List of last ten callers (= caller list)
Speaker
μ—(LPF¦920, LPF¦940): Listening while the connection
is established / (LPF¦925, LPF¦935): Dialling with the
handset replaced
R
Rø—Insert short line interruption (Hook Flash) as office
index on PABX or for calling special functions in the pub-
lic telephone network (PSTN)
P
ú and Rø—Inserting dialling pause
Symbols on the LCD Display
SFine
f—SFINE resolution configured
Photo
x—PHOTO resolution configured
Fine
h—FINE resolution configured
CLIP
ž—Incoming calls during absence (function is not sup-
ported in all countries and networks)
SMS
_—Incoming SMS messages (function is not supported
in all countries and networks)
L3 Paneel

General Safety Information 9
EN
General Safety Information
Your device has been tested in conformity with standards
EN 60950-1 and IEC 60950-1 and should only be operated
with telephone systems and power equipment that meet
these standards. The device was built exclusively for use in
the indicated sales region.
Do not make any changes or settings that are not described
in this user manual.
Setting Up the Machine
The device should rest securely on a stabile, flat surface.
The device should rest securely on a stabile, flat surface. If
the device should fall, it can be damaged or can cause injury
to people, especially small children. Position all cables in
such a way that no one will stumble on them, thus avoiding
possible injuries to persons or damage to the device itself.
The distanc e between the device a nd other appliances o r objects, must be at le ast 15 centimetres.
The distance between the device and other devices or objects
must be at least 15 centimetres; this also applies to the use
of additional cordless telephones. Do not place the device in
the vicinity of radios or televisions.
Lock the cove r of the device completely into pl ace
Lock the cover of the device completely into place when
opening the device. You could be injured if the cover falls
while you are working on the device.
Protect the dev ice against direct sunlight
Protect the device against direct sunlight, heat, large temper-
ature fluctuations and moisture. Do not place the device in
the vicinity of heaters or air conditioners. Observe the infor-
mation on temperature and humidity in the technical data.
The device must have sufficient ventilation
The device must have sufficient ventilation and may not be
covered. Do not put your device in closed cabinets or boxes.
Do not place the machine on soft surfaces such as table-
cloths or carpets and do not cover the ventilation slits. Oth-
erwise, the device can overheat and catch on fire.
The area in which you operate the device must be adequately ventilated
The area in which you operate the device must be adequate-
ly ventilated, especially if the device is used frequently. Set
up your device in such a way that the flow of the exhaust air
stream points away from the work station.
In the event that t he device becomes too hot, or if y ou see smoke coming from the devic e
In the event that the device becomes too hot, or if you see
smoke coming from the device, you must immediately pull
the power cable out of the power socket. Have your device
examined by trained professionals at a technical service loca-
tion. To prevent the spread of fire, open flames should be
kept away from the device.
Do not plug in the device in moist rooms.
Do not plug in the device in moist rooms. Never touch the
mains cable, the mains connection or the telephone socket
with wet hands.
Do not allow liquids to enter into the device.
Do not allow liquids to enter into the device. Disconnect
the device from the power socket if liquids or foreign objects
have entered the device and have your device examined by
trained professionals at a technical service location.
Do not allow c hildren to handle the device withou t supervision.
Do not allow children to handle the device without supervi-
sion. The packing materials should be kept out of the hands
of children.
Magnetic telephone handset
The telephone handset of the device is magnetic. Caution,
small metallic objects (paper clips) may be retained if placed
near or on the telephone handset.
Power Supply
Check whether the mains voltage of your device
Check whether the mains voltage of your device (indicated
on the type label) matches the mains voltage available at the
setup location.
Use only the power and telephones cables supplied.
Use only the power and telephones cables supplied.
The device does not have an on/off button.
Set up your device so that the power socket is easily accessi-
ble. The device does not have an on/off button. In an emer-
gency, disconnect your device from the power supply by
pulling the power plug.
Never touch the power or telephone cable if the insulation is damaged.
Never touch the power or telephone cable if the insulation
is damaged.
Disconnect your devic e from the power and telephone networks during an electrical storm.
Disconnect your device from the power and telephone net-
works during an electrical storm. If this is not possible, do
not use the device during an electrical storm.
Before cleaning the surface of your device, disconnect it from the power and telephone networks.
Before cleaning the surface of your device, disconnect it
from the power and telephone networks. Never use liquid,
gaseous or easily flammable cleansers (sprays, abrasives, pol-
ishes, alcohol).
Only clean the di splay with a dry, soft cloth.
Only clean the display with a dry, soft cloth. If the display
breaks, a mildly corrosive liquid may escape. Avoid all con-
tact with your skin and eyes.
In the event of a power failure, your device will no t function;
In the event of a power failure, your device will not func-
tion; saved data is retained.
Repairs
Should disruptions occur, follow the instructions on the dis-
play and on the error report.
Do not make any repairs to the device yourself. Improper
maintenance can result in injuries or damage to the device.
Only have your device repaired by an authorised service cen-
tre.
Do not remove the type label from your device; this would
void the warranty.
Consumable Materials
Use only original consumable materials. These are available
from a specialised retailer or through our order service (see
back side of this user manual). Other consumable materials
could damage the device or shorten its service life.
Dispose of old consumable materials according to the waste
regulations of your country.
Never open a toner cartridge. If toner dust is released into
the air, you should avoid allowing it to contact your skin
and eyes. Store both new and used cartridges in a place
where they will not come into the hands of children.
In case of a paper jam, do not forcefully remove the paper,
but rather pull it gently out of the device and throw it away
carefully: It is possible that the toner may not be completely
set on the print-out, and toner dust could be released into
the air. Do not inhale the released toner dust. Remove the
toner dust from clothing or objects with cold water; hot wa-
ter would only cause the toner to set.
Laser-Safety
Your device operates with laser beams. Only a qualified serv-
ice technician should open the device and carry out service
operations; otherwise there is a risk of eye injuries resulting
from both visible and invisible laser radiation.
Class 1 La ser Product
Ã
Class 1 Laser Product

10 Philips LPF 920 · 925 · 935 · 940
EN
Table of Contents
Dear Customer, ......................................................... 2
About this User Manual ............................................ 2
Installation Guide ................................... 3
Contained in the Packing .......................................... 3
Attaching the Document Support .............................. 3
Loading Paper ........................................................... 3
Extending the Printout and Fax Outlet Tray ............. 4
Attaching the Document Outlet Tray ........................ 4
Connecting the Telephone Handset .......................... 4
Inserting Starter Cartridge ......................................... 4
Connecting the Telephone Cable .............................. 5
Connecting the Mains Cable ..................................... 5
Initial Installation ...................................................... 5
Overview ................................................. 6
Overview of the Menu Functions .............................. 6
Printing Help Pages ................................................... 6
Device Overview ........................................................ 7
Panel with Display ..................................................... 8
General Safety Information................... 9
1 Telephone Functions....................... 11
Making Telephone Calls on the Device ................... 11
Getting outside line ................................................. 11
Chain Dialling ......................................................... 11
Insert Dialling Pause ................................................ 11
Dialling with the Handset Replaced ........................ 11
Telephone Book ...................................................... 11
Groups .................................................................... 12
Calling Line Identification (CLIP) ........................... 12
Missed Calls ............................................................ 12
2 Fax..................................................... 13
Sending a Fax .......................................................... 13
Manually Sending a Fax ........................................... 13
Direct Inward Dialling or Selecting Sub-address ...... 14
Listening while a connection is established .............. 14
Broadcasting ............................................................ 14
Sending Fax Later .................................................... 14
Using Fax Templates ............................................... 14
Fax Reception .......................................................... 14
Receiving Fax Manually ........................................... 15
Deactivating Automatic Fax Printout ...................... 15
Polling Faxes ............................................................ 15
Jobs ......................................................................... 16
3 Copier ............................................... 17
Inserting Documents ............................................... 17
Making a Copy ........................................................ 17
Adjusting Copies ..................................................... 17
4 SMS ................................................... 18
SMS Requirements .................................................. 18
Sending SMS ........................................................... 18
Receiving SMS Messages ......................................... 18
Reading SMS Messages ............................................ 18
Printing SMS Messages ............................................ 18
Deleting SMS Messages ........................................... 19
Modifying the Settings ............................................. 19
Sending Text2Fax .................................................... 19
5 Fun and Games................................ 20
Sudoku .................................................................... 20
6 PC Connection ................................ 21
Requirements ........................................................... 21
Installing the Software ............................................. 21
Using Companion Suite ........................................... 22
Editing the Telephone Book .................................... 22
Modifying the Settings ............................................. 23
Displaying the Toner Level ...................................... 24
Printing from Computer .......................................... 24
Scanning .................................................................. 24
Uninstalling the Software ......................................... 25
7 Settings............................................. 26
Energy Saving Mode ................................................ 26
Selecting the Country .............................................. 26
Selecting the Language ............................................. 26
Entering the Date and Time .................................... 26
Entering Your Telephone Number and Name ......... 26
Locking the Device .................................................. 26
Set Resolution .......................................................... 27
Reducing Transmission Speed ................................. 27
Turning Page Header On/Off .................................. 27
Switching Transmission Report On/Off .................. 27
Additional Fax Reception Options ........................... 27
Setting the Ring Tones ............................................ 27
Setting the Fax Reception Mode .............................. 28
Printing Lists and Help Pages .................................. 28
8 Telephone Lines and Additional Devic-
es ........................................................... 29
Configuring Telephone Lines and Services ............... 29
Connecting Additional Devices ................................ 29
Using Additional Telephones (Easylink) .................. 29
9 Service .............................................. 30
Changing the Toner Cartridge ................................. 30
Restart the Recharging Process ................................. 31
Displaying the Toner Level ...................................... 31
Fixing a Paper Jam ................................................... 31
Fixing a Document Jam ........................................... 32
Cleaning .................................................................. 32
Power Cycling .......................................................... 32
10 Glossary............................................ 34
11 Appendix .......................................... 37
Technical Data ........................................................ 37
Guarantee ................................................................ 37
Declaration of Conformity (DoC) ........................... 38
Customer Information ............................................. 40

Telephone Functions 11
EN
1 Telephone Functions
Type 3 (mit Telefon)
(LPF¦925, LPF¦935)
Connecting Additional Telephones
For information on how to connect additional telephones
and which functions are available to you, please refer the
chapter on Telephone Connections and Additional Devic-
es, Page 29.
Making Telephone Calls on the
Device
Dial the desired telephone number. There are multiple
ways to do this. Then lift up the handset.
Direct Dialling
Manual dialling: Dial the desired telephone number
with the number pad.
Telephone Book
Telephone book register: with the keys (A—Z) you
can access entries saved in the telephone book. Enter the
initial letters or the name of the desired entry. Your device
will show you the telephone book entries for the corre-
sponding letters. Select an entry using [.
Using the Telephone Book
Redial List
Redial list: Press @ù. Use [ to select an entry from
the list of the dialled numbers.
Caller List
Calling List: Press ú and @ù. Use the [ to select
an entry from the list of callers.
CLIP Prerequisite
Getting outside line
PABX Systems
Private branch exchanges (PABX) are typical in many of-
fices and some households. You must dial an outside line
access code in order to get a connection to the public tele-
phone network (PSTN) from a PABX.
Enter the outside line access code with which you reach the
public telephone network before you enter the desired
number or select a stored entry. The outside line access
code is usually 0.
Outside Line Access Code Error
Setting up an extension
Chain Dialling
You can combine and edit manually entered digits and
saved entries, before the dialling process starts. If you have
saved, for example, the telephone number prefix of an in-
expensive telephone service provider (call-by-call) as a tel-
ephone book entry, select this entry and manually enter
the subsequent telephone number or select another saved
entry.
Insert Dialling Pause
Insert Diallin g Pause
It may be necessary to insert a dial pause in telephone
number, for example, for a direct-inward dialling number,
a sub-address or in a long distance number. Press ú and
Rø. The second part of the number is dialled only after a
short pause.
Dialling with the Handset Re-
placed
Dialling with the Handset Replaced
Press μ to dial without lifting up the handset. You will
hear the dial tone from the loudspeaker; the dialling proc-
ess will commence immediately.
Telephone Book
Help 4 · Telephone book
Telephone Book
Call the telephone book functions using am: You can
store new entries, search for entries as well as set and edit
groups. You can save up to 200 entries in the telephone
book of your device.
Cursor navigation 1
Saving Entry
1 Press am.
2 Using [ select
ADD NAME.
3 Confirm with OK.
4 Enter the name using the keys (A—Z).
5 Confirm with OK.
6 Enter the number using the number pad.
7 Confirm with OK.
8 Select the speed for fax transmissions to this recipient.
Normally you can select the highest speed. Set a lower
transmission speed if you are sending faxes into net-
works with poor line quality.
9 Confirm with OK. The entry is saved.
You can also lift up the receiver first, then dial a
number. The dialling process begins immediately.
You can also call the telephone book entries by press-
ing am and select using [
SEARCH.
The function Search works even while you are con-
versing on the telephone.
If you are loading entries from the telephone book, it
is possible to edit the numbers after you have loaded
them. For example, you can add or delete prefixed
numbers or direct dial numbers.
For this function to work, the caller line identifica-
tion (CLIP) must be activated for your telephone
connection (country and network dependent). The
number and name will not be shown if the caller sup-
presses his number.
In rare cases, the outside line access code may be a dif-
ferent number or a two-digit number. For older tele-
phone systems, the outside line access code can be R (=
Flash). Press
Rø
to enter this outside line access code.
If the connexion to the public telephone network is not
possible, contact your telephone system supplier.
If you operate your device permanently at an exten-
sion, store the outside line access code with the 15
function (see page 29).
Press ¨, 4 and OK to print a list of all saved entries
and groups in the telephone book.
You can move the cursor using [. Use C to delete
individual characters. Press j to close the menu and
return to the starting mode.
Enter capital letters by pressing and holding ú
button. You can enter special characters using ½.
To insert special characters and symbols, press
;ü. Press ûü to insert language specific special
characters. Select with [. Confirm with OK.

12 Philips LPF 920 · 925 · 935 · 940
EN
Edit Entry
1 Press am.
2 Using [ select
MODIFY.
3 Confirm with OK.
4 Enter the initial letters or select the entry you would
like to change with [.
5 Confirm with OK.
6 Change the stored name, the number and the transmis-
sion speed.
7 Confirm the changes by pressing OK.
Deleting an Entry
1 Press am.
2 Using [ select
CANCEL.
3 Confirm with OK.
4 Enter the initial letters or select the entry you would
like to delete with [.
5 Confirm with OK.
6 Confirm the deletion with OK.
Groups
Groups
You can combine several telephone book entries into a
group. A message is sent to all members of this group in
succession. Your device can store 10 different groups with
up to 199 entries.
Creating Group
1 Press am.
2 Using [ select
ADD LIST.
3 Confirm with OK.
4 Enter a name for the group.
5 Confirm with OK.
6 Press am and add entries from the telephone book.
Enter the initial letters or select using [.
7 Confirm with OK.
8 Press am and add additional recipients to the group.
9 Press OK to end the input.
10 Enter a group number from 1 to 9.
11 Confirm with OK. The group is now saved.
Edit Group
1 Press am.
2 Using [ select
MODIFY.
3 Confirm with OK.
4 Using [ select the group you would like to edit.
5 Confirm with OK.
6 If necessary, enter a new name for the group.
7 Confirm with OK.
8 You can delete or add entries. Use C to delete individ-
ual recipients. Press am to add a recipient from the
telephone book.
9 Confirm with OK.
10 If necessary, enter a new number for the group.
11 Confirm with OK.
Deleting a Group
1 Press am.
2 Using [ select
CANCEL.
3 Confirm with OK.
4 Select the group that you would like to delete.
5 Confirm with OK.
6 Confirm the deletion with OK.
Calling Line Identification (CLIP)
Function is not supported in all countries and networks
(Function is not supported in all countries and
networks)
CLIP Definition
The number of an incoming call appears on the display.
For this function to work, the Calling Line Identification
Presentation (CLIP) must be activated for your telephone
connection. Enquire with your telephone company. Caller
Line Identification may be associated with a fee.
Setting the Cou ntry
Missed Calls
Missed Calls
If you receive a telephone call during your absence, the
symbol ž will appear. The caller’s number will appear in
the display. Your device will store the telephone numbers
of the last 10 calls.
1 Press ú and @ù.
2 Use the [ to select an entry from the list of callers.
New entries are marked with a star *.
3 To call back, pick up the handset.
If the Caller Line Identification does not work even
though the function is activated for your telephone
connection, check if you have set the correct country
(also see Chapter Settings, page 26)
If the number of the rings has been set to
0 with
function 17, then the telephone numbers of call-
ers who have directed their calls to additionally
connected telephones are not shown.

Fax 13
EN
2Fax
Help 3 · Fax Journal
Loading Documents
Sending a Fax
Sending a Fax
Document Formats
Use documents with size A4 · 210¦×¦297 millimetres
with 60¦–¦90¦g/m
2
. Do not use any documents that are
smaller than A4. You can insert up to 20 documents at a
time.
1 Insert the documents face down into the document
feeder. The lower most document will be fed in first.
You can insert up to 20 documents at a time.
2 Push the document guide inwards, so that it lies level
on the documents.
3 Set the desired resolution. You can choose between
NORMAL (for documents without special features),
h/FINE (for texts with small print or drawings), f/
SFINE (for documents with many details) und x/
PHOTO (for photos). Press fx. The symbol of the
selected resolution appears in the display.
4 Dial the desired number. There are several ways to do
this:
5 Press o.
Manual dialling: Dial the desired telephone number
with the number pad.
Telephone Book
Telephone book register: with the keys (A—Z) you
can access entries saved in the telephone book. Enter the
initial letters or the name of the desired entry. Your device
will show you the telephone book entries for the corre-
sponding letters. Select an entry using [.
Using the Telephone Book
Redial List
Redial list: Press @ù. Use [ to select an entry from
the list of the dialled numbers.
Caller List
Calling List: Press ú and @ù. Use the [ to select
an entry from the list of callers.
CLIP Prerequisite
Manually Sending a Fax
1 Insert the document.
2 Enter the desired number using the numeric keypad or
select a saved entry.
3 Press μ.
4 Press o.
Press ¨, 3 and OK to print the fax journal of the
last 30 transmissions.
Do not insert any documents into the machine
that...
... are wet, have been edited with correction fluid, are
soiled or have a coated surface.
... are written on with a soft pencil, with paint, chalk
or charcoal.
... originate from newspapers or magazines (printing
ink).
... are held together with office or notebook staples or
with tape or glue.
... are pasted with note papers.
... are creased, crumpled or torn.
As much as possible, use fax documents printed with
darker coloured text (black or dark-blue). Yellow, or-
ange and green are not suitable.
The contrast setting is automatically adjusted to
the document. If you would like to specify the
contrast yourself, use function 24 Sending Fax
Later (page 14).
Press j to eject the documents without sending
them.
With function 16, you can select the default res-
olution setting (also see chapter Set Resolution,
page 27).
If the subscriber is busy, the device dials the
number again after some time. Press j, in order
to cancel the transmission process. After the
transmission, the machine prints out a transmis-
sion report depending on the settings.
You can also call the telephone book entries by press-
ing am and select using [
SEARCH.
The function Search works even while you are con-
versing on the telephone.
If you are loading entries from the telephone book, it
is possible to edit the numbers after you have loaded
them. For example, you can add or delete prefixed
numbers or direct dial numbers.
For this function to work, the caller line identifica-
tion (CLIP) must be activated for your telephone
connection (country and network dependent). The
number and name will not be shown if the caller sup-
presses his number.

14 Philips LPF 920 · 925 · 935 · 940
EN
Direct Inward Dialling or Select-
ing Sub-address
Direct inward dialling or sub-address
You can send a fax to a direct-inward dialling number or a
sub addressor or call from a direct-inward dialling number
or sub address - for example to use a certain service of a fax
database provider. For this purpose, attach the direct-in-
ward dialling number or sub address with a short dialling
pause to the fax number.
1 Enter the desired number using the numeric keypad or
select a saved entry.
2 Press ú and Rø.
3 Enter the direct-inward dialling number or sub address.
4 Press o. The direct-inward dialling number or sub ad-
dress is dialled only after a short pause.
Listening while a connection is es-
tablished
Listening while a connection is established
You can listen while a connection is established, for exam-
ple if a fax transmission constantly fails.
Enter the desired number using the numeric keypad or se-
lect a saved entry. Press μ.
No hands-free operation
Broadcasting
Broadcasting
You can send one fax to multiple recipients in succession.
Entering Recipients Individually
1 Insert the document.
2 Enter the desired number using the numeric keypad or
select a saved entry.
3 Press À.
4 Enter the next telephone numbers. Between the indi-
vidual recipients, press À. You can enter up to 10 re-
cipients.
5 Press o. The device transmits the fax message succes-
sively to all recipients.
Sending a Fax to a Group
1 Insert the document.
2 Enter the initial letters or select a group using [.
3 You can enter additional groups or individual numbers.
Press À.
4 Enter the next telephone numbers. Between the indi-
vidual recipients, press À. You can enter up to 10 re-
cipients.
5 Press o. The device transmits the fax message succes-
sively to all recipients.
Sending Fax Later
Delayed Fax Transmission
If you would like to make use of the lower telephone tariffs
or if the recipient can be reached at some specific time on-
ly, you can send the fax at a later time – within 24 hours.
1 Insert the document.
2 Press OK, 24 and OK.
3 Enter the desired number using the numeric keypad or
select a saved entry.
4 Confirm with OK.
5 Enter the time, at which the document should be trans-
mitted, e.g. 14 00 for 2 pm.
6 Confirm with OK.
7 Using [, select the desired contrast.
8 Confirm with OK. After a short warm up phase, the
device will read the document into the memory and
will send out the fax at the specified time.
Jobs
Using Fax Templates
Help 8 · Fax Templates
Fax Templates
Five fax templates, which you can use, are stored in your
device. With these templates you can quickly create, for ex-
ample, a short fax note or an invitation.
1 Press OK, 29 and OK.
2 Use [ to select the template you would like to print.
3 Confirm with OK. The device prints the template.
4 Fill the template and send it to the desired recipient per
fax.
Fax Reception
Fax Switch
Memory
If you have not changed the factory settings, received faxes
will be printed out automatically. If there is no paper or
toner in your device, the device will store incoming fax
transmissions in its memory. The green lamp â/_ on
the panel will flash whenever there is a fax present in the
memory. After you have loaded paper into the device or
inserted a new toner cartridge, the saved messages are
printed.
Hands-free operation is not possible with this func-
tion. You cannot answer if the subscriber picks up.
You can interrupt the process at any time, by
pressing j.
You can also call the groups by pressing am
and select using [
SEARCH.
You can interrupt the process at any time, by
pressing j.
If your machine cannot reach a recipient, the fax
message is sent to the other recipients. After the
machine has called all recipients, it once again di-
als the numbers that previously could not be
reached.
You can enter further recipients. Between the in-
dividual recipients, press À.
To cancel a scheduled fax transmission, simply delete
the document from the jobs list (also see chapter
Jobs, page 16).
You can also print the fax templates by pressing ¨,
8 and OK.
The built-in fax switch of your device distinguishes
between fax messages and telephone calls. You have
different options available (also see chapter Setting
the Fax Reception Mode, page 28).

Fax 15
EN
Memory
The fax memory can store up to 100 pages (LPF¦920,
LPF¦925, LPF¦935) or 400 pages (LPF¦940). Follow the
specifications in the technical data.
Memory
Receiving Fax Manually
Receiving Fax Manually
Select manual reception under fax reception mode (see
Chapter Setting the Fax Reception Mode, page 28). The
device will not receive faxes on its own. This setting is use-
ful, when you want to receive faxes via a modem connected
to a computer. You can start fax reception manually, by
pressing o.
Deactivating Automatic Fax
Printout
Deactivating Automatic Fax Printout
You can secure your fax reception with a code. In that case,
incoming faxes are not printed out, but rather are stored in
the fax memory. Only after entering a PIN code can you
print out these fax transmissions.
Entering the PIN Code
1 Press OK, 27 and OK.
2 Using [ select
ANSWER CODE.
3 Confirm with OK.
4 Enter a four-digit PIN code.
5 Confirm with OK.
Switching On and Off
1 Press OK, 27 and OK.
2 Using [ select
ACTIVATION.
3 Confirm with OK.
4 Enter the four-digit PIN code.
5 Confirm with OK.
6 Use [ to select whether you would like to turn the
function on or off.
7 Confirm with OK.
Printing Out Fax Transmissions
1 Press OK, 27 and OK.
2 Using [ select
PRINT.
3 Confirm with OK.
4 Enter the four-digit PIN code.
5 Confirm with OK. The stored fax transmissions are
printed out and deleted from the memory.
Polling Faxes
Fax Polling
With the fax polling function, you can retrieve faxes that
lie ready in the dialled fax machine. You can also provide
documents on your machine to be polled by others.
Polling Faxes Directly
1 Press OK, 22 and OK.
2 Enter the desired number using the numeric keypad or
select a saved entry.
3 Press o.
Time-Deferred Polling
1 Press OK, 22 and OK.
2 Enter the desired number using the numeric keypad or
select a saved entry.
3 Confirm with OK.
4 Enter the time, at which the document should be
polled, e.g. 14 00 for 2 pm.
5 Confirm with OK.
6 The device is now in standby mode. You can continue
to carry on telephone conversations or send other fax
transmissions during this time.
Jobs
Polling Send of Faxes
1 Insert the document.
2 Press OK, 23 and OK.
3 Using [ select
SIMPLE or MULTIPLE. With the
setting
SIMPLE, the document can be polled only
once. If you select
MULTIPLE, the document can be
freely polled any number of times.
4 Confirm with OK.
5 Using [, select the desired contrast.
6 Confirm with OK. After a short warm up phase, the
device will store the document in the fax memory.
Jobs
If the message memory is full, no additional messages
can be received.
If you have already saved a code, the device will
ask you to provide the old code first before you
can enter a new code.
Note down your PIN code in a safe place. Should
you forget the PIN code, the device must be reset
to factory settings, in order to be able to access it
again. All personal settings will be deleted.
To cancel a scheduled fax transmission, simply delete
the document from the jobs list (also see chapter
Jobs, page 16).
To cancel a scheduled fax transmission, simply delete
the document from the jobs list (also see chapter
Jobs, page 16).

16 Philips LPF 920 · 925 · 935 · 940
EN
Jobs
Help 6 · Jobs
Introduction
All messages that have just been sent, that have been pre-
pared for polling or that are to be sent at a later time are
present on in the jobs list.
Display
Jobs appear in the display one-at-a-time. After the job
number and job status indicator, you will find the fax
number to which a fax is to be sent or from which it is to
be polled. Documents on the jobs list can fall into the fol-
lowing categories with regard to their status:
Jobs 1
TX—Time-Deferred Sending
Jobs 2
DOC—Polling send
Jobs 3
POL—Time-delayed Fax Polling
Jobs 4
TR.—Job in progress
Jobs 5
SMS—SMS transmission (function is not supported in all
countries and networks)
Stop
Immediate Job Execution
1 Press OK, 51 and OK.
2 Using [ select the job that you would like to execute
immediately.
3 Confirm with OK. The transmission or polling will
commence immediately.
Changing a Job
1 Press OK, 52 and OK.
2 Using [ select the job that you would like to modify.
3 Confirm with OK.
4 Enter the desired changes and confirm by pressing OK.
Deleting a Job
1 Press OK, 53 and OK.
2 Using [ select the job that you would like to delete.
3 Confirm with OK.
4 Confirm the deletion with OK.
Printing a Job
1 Press OK, 54 and OK.
2 Using [ select the job that you would like to print
out.
3 Confirm with OK.
Printing the Job List
Printing the Jo b List
Press OK, 55 and OK. The device will print out a list
of all pending jobs.
You can also obtain a print-out of the jobs list by
pressing ¨, 6 and OK.
Press j to close the menu and return to the starting
mode.

Copier 17
EN
3Copier
Inserting Documents
Document Formats
Use documents with size A4 · 210¦×¦297 millimetres
with 60¦–¦90¦g/m
2
. Do not use any documents that are
smaller than A4. You can insert up to 20 documents at a
time.
1 Insert the documents face down into the document
feeder. The lower most document will be fed in first.
You can insert up to 20 documents at a time.
2 Push the document guide inwards, so that it lies level
on the documents.
3 Set the desired resolution. You can choose between h/
FINE (for documents without special features), f/
SFINE (for documents with many details) and x/
PHOTO (for the highest resolution). Press fx. The
symbol of the selected resolution appears in the display.
Making a Copy
Press COPY twice. The copy is created.
Adjusting Copies
1 Press COPY.
2 Enter the number of times you would like to copy the
document (maximum of 99 copies).
3 Confirm with OK.
4 Select the desired resolution using [. You have a
higher resolution available to you for copying than you
have for fax transmissions.
RESOL.:FAST—For documents without special fea-
tures
RESOL.:QUALITY—For documents with small print
or drawings
RESOL.:PHOTO—For the highest resolution
5 Confirm with OK.
6 You can make copies of the document that are enlarged
or that are compressed in size. Size compression is pos-
sible down to 25 percent of the size of the original, and
enlargements of up to 400 percent can be made. Enter
the the desired value using the numeric keypad.
7 Confirm with OK.
8 Using [, select the desired contrast.
9 Confirm with OK. The copy is created.
Press j to eject the documents without copying
them.
With function 16, you can select the default res-
olution setting (also see chapter Set Resolution,
page 27).

18 Philips LPF 920 · 925 · 935 · 940
EN
4SMS
Function is not supported in all countries and n etworks
(Function is not supported in all countries and
networks)
SMS Requirements
CLIP for SMS
Your device is preset for using the SMS (Short Messaging
Service) services. Caller Line Identification (CLIP) must be
activated for the SMS to work. It is possible that you will
not be able to send and receive SMS messages from a pri-
vate branch exchange (depending on the country and net-
work).
SMS with secret number
SMS Requirements
Sending SMS
1 Press _.
2 Using [ select
SEND SMS.
3 Confirm with OK.
4 Enter the text using the keys (A—Z). You can enter
160 characters.
5 Press _.
6 Enter the desired number using the numeric keypad or
select a saved entry.
7 Press _. The message is sent.
Sending to Multiple Recipients (= Broad-
casting)
1 Press _.
2 Using [ select
SEND SMS.
3 Confirm with OK.
4 Enter the text as described under Sending SMS.
5 Press _.
6 Enter the desired number using the numeric keypad or
select a saved entry.
7 Press À.
8 Enter the next telephone numbers. Between the indi-
vidual recipients, press À. You can enter up to 10 re-
cipients.
9 Press _. The message is sent.
Direct Inward Dialling or Selecting Sub-
address
1 Press _.
2 Using [ select
SEND SMS.
3 Confirm with OK.
4 Enter the text as described under Sending SMS.
5 Press _.
6 Enter the desired number using the numeric keypad or
select a saved entry.
7 Enter the direct-inward dialling number or sub address.
8 Press _. The message is sent.
Receiving SMS Messages
Receiving SMS Messages
When you have received an SMS, the green light â/_
will shine on your device, and the _ symbol will appear
on the display. Received SMS messages are printed out au-
tomatically. If you have turned the automatic printing
function off, the SMS messages will be stored. Your device
can store up to 30 SMS messages.
Reading SMS Messages
1 Press _.
2 Using [ select
READ SMS.
3 Confirm with OK.
4 Using [ select the SMS that you would like to read.
Unread SMS messages are marked with a star *.
5 Confirm with OK.
Printing SMS Messages
1 Press _.
2 Using [ select
PRINT SMS.
3 Confirm with OK.
Should you face problems in sending SMS, the rea-
son for the same could be that you are using a secret
number or that the device is connected to an old
ISDN System.
Ask your telephone service provider...
... whether you must register for the SMS Service.
... to which mobile telephone service providers you
can send SMS
... which costs are applicable.
... which functions are available.
You can also call the function by pressing OK,
31 and OK.
Enter capital letters by pressing and holding ú
button. You can enter special characters using ½.
To insert special characters and symbols, press
;ü. Press ûü to insert language specific special
characters. Select with [. Confirm with OK.
You can move the cursor using [. Use C to de-
lete individual characters. Press COPY to print
the message before sending it.
You can also call the function by pressing OK,
31 and OK.
You can also call the function by pressing OK,
31 and OK.
You can also call the function by pressing OK,
32 and OK.
You can also call the function by pressing OK,
34 and OK.

SMS 19
EN
4 Using [ select the SMS that you would like to print.
SELECTED—Using [ select the message that you
would like to print.
NEW—Prints all unread SMS messages
ALL—Prints all received SMS messages
5 Confirm with OK.
Deleting SMS Messages
SMS Deletion Introduction
Your device can store up to 30 SMS messages. If the mes-
sage memory is full, the device cannot receive any more
messages. Delete SMS messages to free up memory.
1 Press OK, 33 and OK.
2 Using [ to select the SMS message you would like to
delete.
SELECTED—Using [ select the SMS that you would
like to delete.
ALREADY READ—Deletes all read SMS messages
ALL—All SMS messages will be deleted.
3 Confirm with OK.
Modifying the Settings
Cursor Navigation 6
Changing Transmitting and Receiving
Numbers
Numbers of the SMS Center
All numbers that you need to send and receive SMSs are
stored in your device. In case you moved to another tele-
phone service provider, you must change these numbers.
You can also receive SMS messages through a second serv-
ice provider.
1 Press OK, 36 and OK.
2 Using [ select
SMS CENTER 1.
3 Confirm with OK.
4 Using [ select
SEND No.
5 Confirm with OK.
6 Enter the number for sending SMSs.
7 Confirm with OK.
8 Using [ select
RECEIVE No.
9 Confirm with OK.
10 Enter the number for receiving SMSs.
11 Confirm with OK.
Sending the Sender’s Name
Sending the Sender’s Name
You can set whether or not your name should be sent with
each SMS message—identifying you as the sender. You
can enter and save you name with the function 14 (also see
chapter Entering Your Telephone Number and Name,
page 26).
1 Press OK, 35 and OK.
2 Using [ select
SENDER NAME.
3 Confirm with OK.
4 Use [ to select whether you would like to turn the
function on or off.
5 Confirm with OK.
Switching Notification Tone On/Off
Switching Noti fication Tone On/Off
You will hear a notification tone whenever an SMS mes-
sage has arrived. You have the option of turning this func-
tion off.
1 Press OK, 35 and OK.
2 Using [ select
BEEP SMS.
3 Confirm with OK.
4 Use [ to select whether you would like to turn the
function on or off.
5 Confirm with OK.
Switching Automatic Printing On/Off
Automatic Printi ng
You can deactivate the automatic printing of SMS messag-
es.
1 Press OK, 35 and OK.
2 Using [ select
AUTO PRINT.
3 Confirm with OK.
4 Use [ to select whether you would like to turn the
function on or off.
5 Confirm with OK.
Sending Text2Fax
(in countries a nd networks without SMS funct ion)
(in countries and networks without SMS func-
tion)
Text2Fax
You can enter text on your device and send as a fax trans-
mission to another device
1 Press _.
2 Enter the desired number using the numeric keypad or
select a saved entry.
3 Enter the text using the letter keypad. You can enter a
maximum of 70 lines of 80 characters each—a total of
5.600 characters.
4 Press _. The message is sent.
You can move the cursor using [. Press C to return
to the previous menu level. Press j to close the
menu and return to the starting mode.
You can also receive SMS messages through a sec-
ond service provider. Select
SMS CENTER 2.
Modify the number for receiving SMS as de-
scribed under step 10.
Enter capital letters by pressing and holding ú
button. You can enter special characters using ½.
You can enter a line break using Rø.
To insert special characters and symbols, press
;ü. Press ûü to insert language specific special
characters. Select with [. Confirm with OK.
You can move the cursor using [. Use C to de-
lete individual characters. Press COPY to print
the message before sending it.

20 Philips LPF 920 · 925 · 935 · 940
EN
5 Fun and Games
Sudoku
Help 7 · Sudoku
Sudoku
Sudoku is a Japanese number puzzle. The game has 3 × 3
squares divided into 3 × 3 fields. Depending on the diffi-
culty level, lesser or more digits are already given at the be-
ginning of the game. The aim of the game is to fill digits
from 1 to 9 in the game field is such a way that each digit
appears only once in a row, a column and each of the nine
blocks. There is only one solution.
Last Solution Only
Printing a Game
1 Press OK, 68 and OK.
2 Using [ select
NEW.
3 Confirm with OK.
4 Using [ select the difficulty level.
5 Confirm with OK.
6 Enter, how many copies of the Sudoku you would like
to print (maximum 9 copies).
7 Confirm with OK.
8 Using [ select if you would like to print the solution.
9 Confirm with OK.
Printing the Last Game Again
1 Press OK, 68 and OK.
2 Using [ select
LAST.
3 Confirm with OK.
4 Enter, how many copies of the Sudoku you would like
to print (maximum 9 copies).
5 Confirm with OK.
6 Using [ select if you would like to print the solution.
7 Confirm with OK.
Printing the Solution
1 Press OK, 68 and OK.
2 Using [ select
SOLUTION.
3 Confirm with OK.
Sudoku for Every Day
You can have a new Sudoku automatically printed each
day.
1 Press OK, 68 and OK.
2 Using [ select
AUTOMATIC.
3 Confirm with OK.
4 Using [ indicate whether you would like to turn
printing on or off.
5 Confirm with OK.
6 Enter the time, e.g. 14 00 for 2 pm.
7 Confirm with OK.
8 Using [ select the difficulty level.
9 Confirm with OK.
10 Enter, how many copies of the Sudoku you would like
to print (maximum 9 copies).
11 Confirm with OK.
12 Using [ select if you would like to print the solution.
13 Confirm with OK.
Sudoku for Every Day 2
You can also print a new Sudoku by pressing ¨, 7
and OK.
The solution of the last printed game is saved. The
solutions of earlier games are no longer available.
You can turn off the daily Sudoku print by selecting
the function as described above and by switching off
the automatic printing under point 4.
Page is loading ...
Page is loading ...
Page is loading ...
Page is loading ...
Page is loading ...
Page is loading ...
Page is loading ...
Page is loading ...
Page is loading ...
Page is loading ...
Page is loading ...
Page is loading ...
Page is loading ...
Page is loading ...
Page is loading ...
Page is loading ...
Page is loading ...
Page is loading ...
Page is loading ...
Page is loading ...
-
 1
1
-
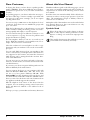 2
2
-
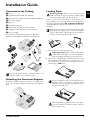 3
3
-
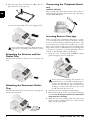 4
4
-
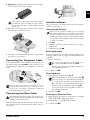 5
5
-
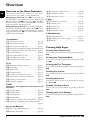 6
6
-
 7
7
-
 8
8
-
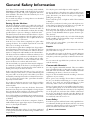 9
9
-
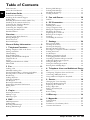 10
10
-
 11
11
-
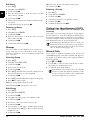 12
12
-
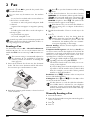 13
13
-
 14
14
-
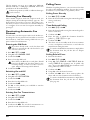 15
15
-
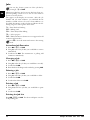 16
16
-
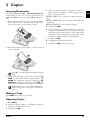 17
17
-
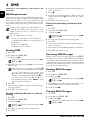 18
18
-
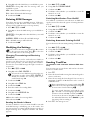 19
19
-
 20
20
-
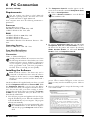 21
21
-
 22
22
-
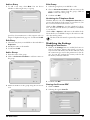 23
23
-
 24
24
-
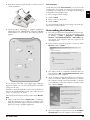 25
25
-
 26
26
-
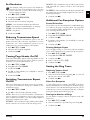 27
27
-
 28
28
-
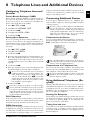 29
29
-
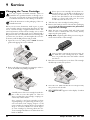 30
30
-
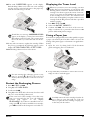 31
31
-
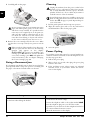 32
32
-
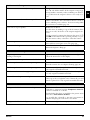 33
33
-
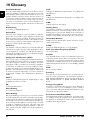 34
34
-
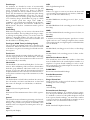 35
35
-
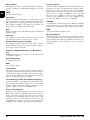 36
36
-
 37
37
-
 38
38
-
 39
39
-
 40
40
Philips Laserfax 935 User manual
- Category
- Fax machines
- Type
- User manual
- This manual is also suitable for
Ask a question and I''ll find the answer in the document
Finding information in a document is now easier with AI
Related papers
-
Philips LFF 6020 User manual
-
Philips SFF 6135D User manual
-
Philips PPF 620 User manual
-
Philips PPF650 User manual
-
Philips LFF6050/GBB User manual
-
Philips LFF6080/GBB User manual
-
Philips SFF 6170DW User manual
-
Philips LaserMFD 6080 User manual
-
Philips PPF685E/PLB User manual
-
Philips PPF 695 User manual
Other documents
-
Olivetti OFX 9300 and OFX 9400 Owner's manual
-
Utax fax 920 Operating instructions
-
OKI OKIFAX 4510 User manual
-
Sagem LASERFAX 3260 User manual
-
Sagem MF 3265 User manual
-
Xerox LF8045 User manual
-
Olivetti FAX_LAB 730 User manual
-
2Wire F110 User manual
-
BELGACOM Belgafax 170S User manual
-
BELGACOM Belgafax 802 User manual