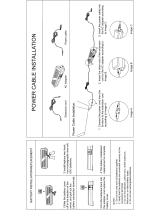This manual will show you how to use your FUJIFILM
DIGITAL CAMERA FinePix A310 correctly.
Please follow the instructions carefully.
BL00254-201
(
1
)
Getting Ready
Using
the Camera
Advanced
Features
Software
Installation
Viewing ImagesSettings

32
Warning EC Declaration of Conformity
We
Name
:
Fuji Photo Film
(
Europe
)
G.m.b.H.
Address
:
Heesenstrasse 31
40549 Dusseldorf, Germany
declare that the product
Product Name: FUJIFILM DIGITAL CAMERA FinePix A310
Manufacture’s Name: Fuji Photo Film Co., Ltd.
Manufacture’s Address: 26
-
30, Nishiazabu 2
-
chome, Minato
-
ku,
Tokyo 106
-
8620, Japan
is in conformity with the following Standards
Safety
:
EN60065
EMC
:
EN55022
:
1998 Classe B
EN55024
:
1998
EN61000
-
3
-
2
:
1995
+
A1:1998
+
A2:1998
following the provision of the EMC Directive
(
89
/
336
/
EEC, 92
/
31
/
EEC and
93
/
68
/
EEC
)
and Low Voltage Directive
(
73
/
23
/
EEC
)
.
Dusseldorf, Germany March 1, 2003
Place Date Signature/Managing Director
Bij dit produkt zijn batterijen geleverd. Wanneer deze leeg zijn, moet u
ze niet weggooien maar inleveren als KCA
IMPORTANT
Be sure to read this page before using theSoftware.
For customers in the U.S.A.
Tested To Comply
With FCC Standards
FOR HOME OR OFFICE USE
FCC Statement
This device complies with part 15 of the FCC Rules. Operation
is subject to the following two conditions: (1) This device may
not cause harmful interference, and (2) this device must
accept any interference received, including interference that
may cause undesired operation.
CAUTION
This equipment has been tested and found to comply with the
limits for a Class B digital device, pursuant to Part 15 of the
FCC Rules. These limits are designed to provide reasonable
protection against harmful interference in a residential
installation. This equipment generates, uses, and can radiate
radio frequency energy and, if not installed and used in
accordance with the instructions, may cause harmful
interference to radio communications. However, there is no
guarantee that interference will not occur in a particular
installation. If this equipment does cause harmful interference
to radio or television reception, which can be determined by
turning the equipment off and on, the user is encouraged to try
To prevent fire or shock hazard, do not expose the unit to rain or moisture.
to correct the interference by one or more of the following
measures:
— Reorient or relocate the receiving antenna.
— Increase the separation between the equipment and receiver.
— Connect the equipment into an outlet on a circuit different from
that to which the receiver is connected.
— Consult the dealer or an experienced radio/TV technician for
help.
You are cautioned that any changes or modifications not
expressly approved in this manual could void the user’s authority
to operate the equipment.
Notes on the Grant:
To comply with Part 15 of the FCC rules, this product must be
used with a Fujifilm-specified ferrite-core A/V cable, USB cable
and DC supply cord.
For customers in Canada
CAUTION
This Class B digital apparatus complies with Canadian ICES
-
003.
Please read the Safety Notes (➡P.82) and make sure
you understand them before using the camera.
NOTICE
BEFORE OPENING THE PACKAGE OF CD-ROM
PROVIDED BY FUJI PHOTO FILM CO., LTD., PLEASE
READ THIS END USER LICENSE AGREEMENT
CAREFULLY. ONLY IF YOU DO AGREE TO THIS
AGREEMENT, YOU WILL BE ABLE TO USE THE
SOFTWARE RECORDED ON THE CD-ROM. BY OPENING
THE PACKAGE, YOU ACCEPT AND AGREE TO BE
BOUND BY THIS AGREEMENT.
End User License Agreement
T
his End User License Agreement (“Agreement”) is an agreement between
Fuji Photo Film Co., Ltd. (“FUJIFILM”) and you, which sets forth the terms
and conditions of the license granted for you to use the software provided by
FUJIFILM.
The CD-ROM contains third party software. In case a separate agreement is
provided by a third party supplier for its software, the provisions of such
separate agreement shall apply to the use of such third party software,
prevailing over those of this Agreement.
1. Definitions.
(a) “Media” means the CD-ROM titled “Software for FinePix SX” which is
provided to you together with this Agreement.
(b) “Software” means the software which is recorded on Media.
(c) “Documentation” means the operation manuals of Software and other
related written materials which are provided to you together with
Media.
(d) “Product” means Media (including Software) and Documentation
collectively.
2. Use of Software.
FUJIFILM grants to you a nontransferable, nonexclusive license:
(a)
to install one copy of Software onto one computer in binary machine
executable form;
(b) to use Software on the computer onto which Software is installed;
and
(c) to make one backup copy of Software.
3. Restrictions.
3.1 You shall not distribute, rent, lease or otherwise transfer all or any
part of Software, Media or Documentation to any third party without
FUJIFILM’s prior written consent. You also shall not sublicense,
assign or otherwise transfer all or any part of the rights granted to
you by FUJIFILM under this Agreement without FUJIFILM’s prior
written consent.
3.2 Except as expressly granted by FUJIFILM hereunder, you shall not
copy or reproduce all or any part of Software or Documentation.
3.3 You shall not modify, adapt or translate Software or Documentation.
You also shall not alter or remove copyright and other proprietary
notices that appear on or in Software or Documentation.
3.4 You shall not, or shall not have any third party, reverse-engineer,
decompile, or disassemble Software.
4. Ownership.
All copyrights and other proprietary rights to Software and
Documentation are owned and retained by FUJIFILM or the third party
suppliers as indicated on or in Software or Documentation. Nothing
contained herein shall be construed, expressly or implicitly, as
transferring or granting any right, license, or title to you other than those
explicitly granted under this Agreement.
5. Limited Warranty.
FUJIFILM warrants to you that Media is free from any defect in material
and workmanship under normal use for ninety (90) days from the date of
your receipt of Media. Should Media not meet the foregoing warranty,
FUJIFILM shall replace such defective Media with other Media bearing
no defect. FUJIFILM’s entire liability and your sole and exclusive remedy
with regard to any defect in Media shall be expressly limited to such
FUJIFILM’s replacement of Media as provided herein
6. DISCLAIMER OF WARRANTY.
EXCEPT AS PROVIDED IN SECTION 5 HEREIN, FUJIFILM
PROVIDES PRODUCT “AS IS” AND WITHOUT WARRANTIES OF
ANY KIND, EXPRESS OR IMPLIED. FUJIFILM SHALL MAKE NO
WARRANTY, EXPRESS, IMPLIED OR STATUTORY, AS TO ANY
OTHER MATTERS, INCLUDING, BUT NOT LIMITED TO NON-
INFRINGEMENT OF ANY COPYRIGHT, PATENT, TRADE SECRET,
OR ANY OTHER PROPRIETARY RIGHTS OF ANY THIRD PARTY,
MARCHANTABILITY, OR FITNESS FOR ANY PARTICULAR
PURPOSE.
7. LIMITATION OF LIABILITY.
IN NO EVENT SHALL FUJIFILM HAVE ANY LIABILITY FOR ANY
GENERAL, SPECIAL, DIRECT, INDIRECT, CONSEQUENTIAL,
INCIDENTAL, OR OTHER DAMAGES (INCLUDING DAMAGES FOR
LOSS OF PROFITS OR LOST SAVINGS) INCURRED FROM THE USE
OF OR INABILITY TO USE PRODUCT EVEN IF FUJIFILM HAS BEEN
ADVISED OF THE POSSIBILITY OF SUCH DAMAGES.
8. No export.
You acknowledge that neither Software nor any part thereof, will be
transferred, or exported to any country or used in any manner in
violation of any export control laws and regulations to which Software is
subject.
9. Termination.
In case you breach any of the terms and conditions hereof, FUJIFILM
may immediately terminate this Agreement without any notice.
10. Term.
This Agreement is effective until the date when you cease to use
Software, unless earlier terminated in accordance with Section 9
hereof.
11. Obligation upon termination.
Upon termination or expiration of this Agreement, you shall, at
your own responsibility and expense, delete or destroy
immediately all Software (including its copies), Media and
Documentation.
12. Governing Law.
This Agreement shall be governed by and construed in
accordance with laws of Japan.

4 5
Getting Ready
Using
the Camera
Advanced
Features
Settings
Software
Installation
Viewing Images
System Expansion Options
............................
69
Overview of the Optional Cradle
.................
70
Accessories Guide
.........................................
71
Notes on Using Your Camera Correctly
.........
72
Notes on the Power Supply
............................
72
Applicable Batteries
....................................
72
Notes on the Batteries
................................
72
AC Power Adapter
......................................
73
Notes on the xD-Picture Card™
...................
74
Warning Displays
...........................................
75
Troubleshooting
..............................................
77
Specifications
.................................................
79
Explanation of Terms
.....................................
81
Safety Notes
...................................................
82
Contents
LOADING THE BATTERIES AND THE MEDIA
.....................................................................................
12
SWITCHING ON AND OFF, SETTING THE DATE AND TIME
...........................................................
14
CORRECTING THE DATE, TIME AND CHANGING THE DATE ORDER, SELECTING THE LANGUAGE
...
15
Changing the date and time
................................................................................................................
15
To change the date display format
......................................................................................................
15
SELECTING THE LANGUAGE
..............................................................................................................
16
SHOOTING STILL IMAGES (a AUTO MODE)
....................................................................................
17
■ Viewfinder Lamp Display
............................................................................................................
19
NUMBER OF AVAILABLE FRAMES
..................................................................................................
20
■ Standard number of shots per xD-Picture Card
........................................................................
20
USING AF/AE LOCK
..........................................................................................................................
21
USING THE ZOOM (OPTICAL ZOOM, DIGITAL ZOOM)
..................................................................
22
BEST FRAMING
.................................................................................................................................
22
VIEWING YOUR IMAGES (PLAYBACK)
...............................................................................................
23
Single-frame Playback, Fast-forwarding Through Your Images, Multi-frame Playback
..................
23
Single-frame Playback, Playback Zoom, Panning, Trimming
.......................................................
24
ERASING IMAGES (ERASE FRAME)
...................................................................................................
25
PLAYBACK MODE
STILL IMAGE MODE
6 ADJUSTING THE MONITOR BRIGHTNESS
...............................................................................
49
SET–UP
..................................................................................................................................................
50
■ SET–UP Menu Options
.............................................................................................................
50
F USING THE SET–UP SCREEN
....................................................................................................
50
POWER SAVE SETTING
.......................................................................................................................
51
FORMAT
................................................................................................................................................
52
FRAME NO.
............................................................................................................................................
52
y QUALITY MODE (NUMBER OF RECORDED PIXELS)
...................................................................
26
Quality settings in Still Photography (
q, ?) mode
...........................................................................
26
Quality settings in Movie (
r) mode
....................................................................................................
26
S SENSITIVITY
.....................................................................................................................................
27
J FinePix COLOR
.................................................................................................................................
28
u DPOF SET FRAME
...........................................................................................................................
29
u HOW TO SPECIFY PRINT OPTIONS (DPOF)
.................................................................................
29
U DPOF ALL RESET
............................................................................................................................
31
TAKING PICTURES — SELECTING THE CAMERA SETTINGS
.........................................................
32
■ Photography Mode Specifications
..............................................................................................
32
SELECTING
a AUTO OR s MANUAL
..............................................................................................
33
? SCENE POSITION
........................................................................................................................
34
e MACRO (CLOSE-UP) PHOTOGRAPHY
......................................................................................
35
d FLASH
...........................................................................................................................................
35
STILL IMAGE MODE
SCENE POSITION
STILL IMAGE MENU
STILL IMAGE MODE
p
PHOTO MODE
PLAYBACK
p
PHOTO MODE
STILL IMAGE
p
PHOTO MODE
STILL IMAGE
/MOVIE
PHOTOGRAPHY MENU
........................................................................................................................
37
PHOTOGRAPHY MENU OPERATION
..............................................................................................
37
* SELF-TIMER PHOTOGRAPHY
..............................................................................................
37
f CONTINUOUS SHOOTING
....................................................................................................
38
D EV (EXPOSURE COMPENSATION)
......................................................................................
40
A WHITE BALANCE (SELECTING THE LIGHT SOURCE)
.......................................................
40
r SHOOTING MOVIES
....................................................................................................................
41
r PLAYING BACK MOVIES
.............................................................................................................
43
■ Playing Back Movies
.................................................................................................................
43
o ERASING SINGLE, ALL FRAMES
.............................................................................................
44
FRAME, ALL FRAMES, BACK
.................................................................................................
44
i PROTECTING IMAGES FRAME, SET ALL, RESET ALL
......................................................
46
FRAME SET, FRAME RESET, SET ALL, RESET ALL
..........................................................
46
g AUTO PLAY (AUTOMATIC PLAYBACK)
.....................................................................................
48
PLAYBACK MENU
PLAYBACK MODE
MOVIE MODE
PHOTOGRAPHY MENU
Warning
.............................................................
2
EC Declaration of Conformity
............................
3
Preface
..............................................................
6
Accessories included
........................................
7
Nomenclature
....................................................
8
Attaching the strap
.........................................
8
Basic Operation Guide
..................................
9
Example of LCD Monitor Text Display
...........
9
■ Still photography mode
..........................
9
■ Playback mode
......................................
9
ABOUT THE BATTERIES
.....................................................................................................................
10
1 Getting Ready
2 Using the Camera
3 Advanced Features
4
Settings
THE SOFTWARE COMPONENTS
........................................................................................................
53
INSTALLATION ON A Windows PC
.......................................................................................................
54
INSTALLATION ON A Mac OS 8.6 TO 9.2
............................................................................................
56
INSTALLATION ON A Mac OS X
...........................................................................................................
59
5 Software Installation
CAMERA CONNECTION
.......................................................................................................................
62
USING FinePixViewer
............................................................................................................................
67
6 Viewing Images

6 7
Accessories includedPreface
■ Test Shots Prior to Photography
For particularly important photographs (such as
weddings and overseas trips), always take a test
photograph and view the image to make sure that the
camera is functioning normally.
h Fuji Photo Film Co., Ltd. cannot accept liability for
any incidental losses (such as the costs of
photography or the loss of income from
photography) incurred as a result of faults with this
product.
■ Notes on Copyright
Images recorded using your digital camera system
cannot be used in ways that infringe copyright laws
without the consent of the owner, unless intended only
for personal use. Note that some restrictions apply to
the photographing of stage performances,
entertainments and exhibits, even when intended
purely for personal use. Users are also asked to note
that the transfer of xD-Picture Card containing
images or data protected under copyright laws is only
permissible within the restrictions imposed by those
copyright laws.
■ Liquid Crystal
If the LCD monitor is damaged, take particular care
with the liquid crystal in the monitor. If any of the
following situations arise, take the urgent action
indicated.
h If liquid crystal comes in contact with your skin
Wipe the area with a cloth and then wash thoroughly
with soap and running water.
h If liquid crystal gets into your eye
Flush the affected eye with clean water for at least
15 minutes and then seek medical assistance.
h If liquid crystal is swallowed
Flush your mouth thoroughly with water. Drink large
quantities of water and induce vomiting. Then seek
medical assistance.
■ Notes on Electrical Interference
If the camera is to be used in hospitals or aircrafts,
please note that this camera may cause interference
to other equipment in the hospital or aircraft. For
details, please check with the applicable regulations.
■ Handling Your Digital Camera
This camera contains precision electronic
components. To ensure that images are recorded
correctly, do not subject the camera to impact or
shock while an image is being recorded.
■ Trademark Information
h and xD-Picture Card™ are trademarks of
Fuji Photo Film Co., Ltd.
h IBM PC/AT is a registered trademark of International
Business Machines Corp. of the U.S.A.
h Macintosh, Power Macintosh, iMac, PowreBook, iBook
and Mac OS are trademarks of Apple Computer, Inc.,
registered in the U.S. and other countries.
h QuickTime and the QuickTime logo are trademarks
used under license. The QuickTime logo is
registered in the U.S. and other countries.
h Adobe Acrobat
®
Reader
®
is a trademark of Adobe
Systems Incorporated of the U.S.
h Microsoft, Windows, and the Windows logo are
trademarks, or registered trademarks of Microsoft
Corporation in the United States and/or other
countries. Windows is an abbreviated term referring
to the Microsoft
®
Windows
®
Operating System.
✽ The “Designed for Microsoft
®
Windows
®
XP” logo
refers to the camera and the driver only.
h Other company or product names are trademarks or
registered trademarks of the respective companies.
■ Explanation of Color Television System
NTSC: National Television System Committee, color
television telecasting specifications adopted
mainly in the U.S.A., Canada and Japan.
PAL: Phase Alternation by Line, a color television
system adopted mainly by European countries
and China.
■ Exif Print (Exif ver. 2.2)
Exif Print Format is a newly revised digital camera file
format that contains a variety of shooting information
for optimal printing.
h 16 MB, xD-Picture Card™ (1)
Included with: Anti-static case (1)
h Strap (1)
h USB Interface Set (1)
i CD-ROM: Software for FinePix SX (1)
i Special USB cable with Noise Suppression core (1)
i Quick start guide for Camera and Software
installation (1)
h Cradle adapter for FinePix A310 (1)
h LR6 AA-size alkaline Batteries (2)
h Special video cable
2.5 mm dia. mini plug-to-pin plug
Approx. 1.5 m (1)
h Owner’s Manual (this manual) (1)
Use this adapter for setting camera to the
optional PictureCradle CP-FXA10 (See P.70).

8 9
Basic Operation Guide
Example of LCD Monitor Text Display
■ Still Photography mode
Macro (close-up)
Self-Timer
White balance
Sensitivity
The selected ISO sensitivity setting is displayed.
Number of remaining shots
Camera shake warning
AF warning
Battery level warning
Battery level warning
Quality mode
EV (Exposure compensation)
AF frame
Flash
Still photography mode
Zoom bar
Zoom bar
Protection
DPOF
Playback mode
Date
Date
Playback frame number
■ Playback mode
◆
Displaying the On-screen Help
◆
Instructions for the next step in the
procedure are displayed at the bottom
of the LCD monitor. Press the button
indicated.
Press the “DISP” button to use the
zoom or the “MENU/OK” button to crop
the image.
Nomenclature ✽ Refer to the pages in parentheses for information on using the camera features.
Power switch (P.14)
VIDEO OUT (Video output)
socket (P.62)
Self-timer lamp (P.38)
Shutter button
(USB) socket
Cradle connection
socket
(P.63)
DC IN 3V (power input) socket
(P.63)
Viewfinder Window
Lens (Lens cover)
Flash control sensor
Flash
(P.35)
Photo mode ( ) button (P.9, 26)
a( )b( )/Zoom switch
(P.9, 18, 22)
xD-Picture Card slot
Battery compartment
Tripod mount
Viewfinder
Battery cover
Viewfinder lamp
LCD monitor
DISP button
(P.9, 22)
Still Photography mode
(P.17)
Scene Position (P.34)
Playback mode (P.23)
Movie mode (P.41)
dMacro button (P.35)
cFlash button (P.35)
Strap mount
MENU/OK button
(P.9)
Mode dial
BACK button (P.9)
Attaching the strap
Attach the strap as shown in 1 and 2.
01 02
0 DISP button
Switches the LCD monitor
display
0 abdc button
h Flash( )/Macro( ) setting
h Zoom ( / )
h Move the cursor in menus
0 Photo mode ( ) button
Displays the Photo mode
menu
0 MENU/OK button
Confirms the menu
display mode
selection
0 BACK button
Cancels the operation
0 Mode dial
Switches the mode

10 11
ABOUT THE BATTERIES
1Use “a” or “b” to select “DISCHARGE”.
2Press “c”.
2
01 02
Compatible batteries
Procedure for discharging rechargeable Ni-MH batteries
h AA-size alkaline batteries (2), Rechargeable Battery NH-10 (Sold separately), or optional AA-
size Ni-MH batteries (2).
●
!
We recommend that the AA-size alkaline batteries used be the same brand as those supplied with the camera.
Only use the “Discharging rechargeable batteries” function with Ni-MH
batteries (rechargeable batteries).
The “Discharging rechargeable batteries” function should not be used with
alkaline batteries as it will completely drain the battery charge.
Use the “Discharging rechargeable batteries” function in the following situations:
i When the batteries can only be used for a short time after being charged normally
i When the batteries have not been used for a long period
i When you purchase new Ni-MH batteries
Do not use the “Discharging rechargeable batteries” function when the camera is set in the
cradle or when you are using the AC power adapter. In these situations, the Ni-MH batteries will
not be discharged due to the external power supply.
◆
How to use the battery
◆
h Never use the following types of battery, as this could cause serious
problems such as battery fluid leakage or overheating:
1. Batteries with split or peeling outer casings
2. Combinations of different types of batteries or new and used batteries
together
h Do not use manganese or Ni-Cd batteries.
h Soiling such as fingermarks on the poles of the batteries can significantly reduce the amount of
time for which the batteries can be used.
h The time for which AA-size alkaline batteries (referred to hereafter simply as alkaline batteries)
can be used varies depending on the brand, and some alkaline batteries may stop providing
power more quickly than those supplied with the camera. Note also that due to their nature, the
time for which alkaline batteries can be used decreases in cold conditions (0°C to 10°C). The use
of AA-size Ni-MH batteries is recommended for this reason.
h See P.72, 73 for other notes on using batteries.
◆
AA-size Ni-MH batteries and the Rechargeable Battery NH-10
◆
h When used as a power source for a digital camera, AA-size Ni-MH batteries and the
Rechargeable Battery NH-10 (referred to hereafter as Ni-MH batteries) are superior to alkaline
batteries in that they allow more shots to be taken. However, to retain the original performance
characteristics of Ni-MH batteries, care must be taken in the way they are used.
h Ni-MH batteries left unused in storage for long periods can become “deactivated”. Also,
repeatedly charging Ni-MH batteries that are only partially discharged can cause them to suffer
from the “memory effect”.
Ni-MH batteries that are “deactivated” or affected by “memory” suffer from the problem of only
providing power for a short time after being charged. To prevent this problem, discharge and
recharge them several times using the camera’s “Discharging rechargeable batteries” function. By
repeating this cycle several times, the temporary reduction in performance caused by “memory” or
“deactivation” can be remedied and the batteries can be restored to their original performance
levels.
See P.11 for the procedure for “Discharging rechargeable batteries”.
Deactivation and memory are specific to Ni-MH batteries and are not in fact battery faults.
●
!
Do not use the “Discharging rechargeable batteries” function when alkaline batteries are
being used.
●
!
Ni-MH batteries will deteriorate rapidly if overdischarged. Use the “Discharging rechargeable batteries” function
provided in the camera to discharge batteries. Discharging batteries such as in a flashlight can result in impaired
battery performance because of overdischarging.
●
!
The rechargeable battery NH-10 can be charged by setting the camera in the PictureCradle CP-FXA10 (optional).
Use AC power adapter AC-3VW which is enclosed with PictureCradle for charging NH-10. Commercially
available Ni-MH batteries can not be charged in the Picture Cradle.
Use the optional charger to charge AA-size Ni-MH batteries.
●
!
Ni-MH batteries are not fully charged when purchased. They may also be “deactivated”. Accordingly, you should
discharge them once using the camera's “Discharging rechargeable batteries” function, and then charge them
fully again before using them in the camera.
●
!
Ni-MH batteries have a limited service life. If a battery can only be used for a short time even after repeated
discharge-charge cycles, it may have reached the end of its service life.
●
!
When using the “Discharging rechargeable batteries” function, do not connect the AC power adapter to the
camera or set the camera in the cradle.
Outer casing
1
1Press the “MENU/OK” button.
2Press “d” or “c” to select “F” OPTION and
then press “a” or “b” to select “SET–UP”.
3Press the “MENU/OK” button.
01 03 02
●
!
Remove the camera from the cradle when discharging
batteries.
●
!
Do not use the procedure for discharging
rechargeable batteries with alkaline batteries.
1Use “d” or “c” to select “OK”.
2Press the “MENU/OK” button.
The screen changes and discharging begins.
When the red battery low indicator starts
flashing and discharging ends, the camera
switches off.
3
01
02
●
!
To cancel discharging, press the “BACK” button.

12
3
Gold marking
Align the gold mark on the xD-Picture Card slot
with the gold contact area on the xD-Picture Card
and then push the card firmly all the way into the
slot.
●
!
The xD-Picture Card will not slide fully into the slot if it is
inserted facing the wrong way. Be careful not to apply undue
force to the xD-Picture Card.
2
Load the batteries correctly as shown.
1
Check that the camera is switched off (viewfinder
lamp switches off) before opening the battery cover.
●
!
If you open the battery cover while the camera is switched on,
the camera is switched off.
●
!
Do not apply excessive force to the battery cover.
Do not open the battery cover while the camera is
still switched on. This could damage the xD-
Picture Card or corrupt the image files on the xD-
Picture Card.
13
Getting Ready
4
Close the battery cover.
◆
When you want to replace the xD-Picture Card
◆
When you push the xD-Picture Card into the slot
and then slowly remove your finger, the lock is
released and the xD-Picture Card is pushed out.
◆
Power Save Function
◆
If the camera is not used for 2 minutes, this function automatically switches the camera off. When this
function is active, it also switches off the LCD monitor to reduce power consumption if the camera is not
used for 30 seconds (See P.51 for details). If the camera is then left unused for a further period (2
minutes), the Power Save function automatically switches the camera off. To switch the camera back
on, slide the Power switch to the side to turn the camera off briefly and then turn it back on.
◆
Checking the remaining battery charge
◆
●
!
The information above is an approximate guide for photography mode. Depending on the camera mode and the type
of batteries used, the transition from “
C” to “V” may occur more quickly.
●
!
When the batteries runs flat, “V” is displayed and camera operation automatically stops. When this occurs, the
camera may work if you switch it on again even without loading new or fully charged batteries. However, this may
cause camera faults such as the camera switching itself off without retracting the lens. Always load new or fully
charged batteries.
●
!
Due to the nature of the battery, the battery low warning may appear early when the camera is used in cold locations.
This is normal and does not indicate a fault. Try warming the batteries in your pocket or a similar location before use.
“C” is displayed as a small icon on the right-hand
side of the LCD monitor.
V appears as a large icon
on the LCD monitor.
Lit red
Blinking red
Switch the camera on and check that no battery level warning (C or V) is displayed on the LCD
monitor. If no icon is displayed, there is ample charge left in the batteries.
1 There is ample remaining battery charge.
2 There is insufficient charge left in the batteries.
The batteries will soon run completely flat and
should be replaced.
3 The batteries are exhausted. The display will
shortly go blank and the camera will stop working.
Replace or recharge the batteries.
Blinking red
Lit red
1
2
3
No icon
LOADING THE BATTERIES AND THE MEDIA
1 Getting Ready
Rechargeable
battery NH-10
LR6 AA-size
alkaline batteries

15
Getting Ready
14
CORRECTING THE DATE, TIME AND CHANGING THE DATE ORDER,
SELECTING THE LANGUAGE
Changing the date and time
1
1Press the “MENU/OK” button.
2Press “d” or “c” to select “F” OPTION and
then press “a” or “b” to select “SET–UP”.
3Press the “MENU/OK” button.
2
1Press “a” or “b” to select “DATE/TIME”
2Press “c”.
1Press “d” or “c” to select Year, Month, Day,
Hour or Minute.
2Press “a” or “b” to correct the setting.
01 03 02
01 02
●
!
If you hold down “a” or “b”, the numbers change continuously.
●
!
When the time displayed passes “12:00”, the AM/PM setting
automatically switches.
3
01
02
To change the date display format
1Press “d” or “c” to select the date format.
2Press “a” or “b” to set the format.
4
01
02
Slide the Power switch to turn the camera on and
off. When you switch the camera on, the viewfinder
lamp lights (green).
When you first switch the camera on, the date is
cleared. Press the “MENU/OK” button to set the
date and time.
●
!
To set the date and time later, press the “BACK” button.
●
!
If you do not set the date and time, this confirmation screen
will appear each time you switch the camera on.
1Press “d” or “c” to select Year, Month, Day,
Hour or Minute.
2Press “a” or “b” to correct the setting.
●
!
If you hold down “a” or “b”, the numbers change continuously.
●
!
When the time displayed passes “12:00”, the AM/PM setting
automatically switches.
Once you have set the date and time, press the
“MENU/OK” button. Pressing the “MENU/OK”
button switches the camera to Photography or
Playback mode.
●
!
At the time of purchase and after you leave the camera for a
long period with the batteries removed, settings such as the
date and time are cleared. Once the AC power adapter has
been connected or the batteries have been loaded for 30
minutes or more, the camera settings will be retained for
roughly 3 hours even when the camera has no power
(batteries removed and AC power adapter disconnected).
1
2
3
4
01
02
SWITCHING ON AND OFF, SETTING THE DATE AND TIME
Continued over page...
In “q”, “SP” or “r” mode, the lens extends and the
lens cover opens. Because actions these involve
precision mechanisms, you should take care not to
obstruct the lens with your hand or fingers.
Obstructing the lens will cause a malfunction or
fault and the “
∂” or “ß”
message will appear. Take care also not to get
fingerprints on the camera lens as this will result in
impaired image quality in your shots.

16 17
Using
the Camera
1
2
3
01
1Slide the Power switch sideways to switch the
camera on.
2Set the Mode dial to “q”.
h Focus distance: Approx. 60 cm (2.0 ft.) to infinity
To take pictures using the viewfinder, press the
“DISP” button to switch the LCD monitor off
(Switching the LCD monitor off conserves battery
power).
●
!
Note that you cannot switch the LCD monitor off in Macro
mode.
●
!
For subjects closer than 60 cm (2.0 ft.), use Macro photography
(➡P.35).
●
!
If a “å”, “˙”, “∆” or
“
©” message appears, see P.75.
Brace your elbows against your sides and hold the
camera with both hands. Position the thumb of your
right hand so that it is handy for using the zoom.
Take care to hold the camera so that your fingers
or the strap do not cover the lens, flash or flash
control sensor. If the lens, flash or flash control
sensor is obscured by your fingers or the camera
strap, you may not be able to obtain the correct
brightness (exposure) for your shot.
●
!
The image will be blurred if the camera moves when taking
the picture (camera shake). Use a tripod to avoid camera
shake, particularly for shots in dark locations when the flash
is set to Suppressed Flash mode.
●
!
There may be some unevenness in the brightness at the
lower edge of the LCD monitor. This is normal and does not
indicate a fault. This does not affect the photographed image.
●
!
Check that the lens is clean. If it is dirty, clean the lens as
described on P.72.
●
!
If you use the flash in very dusty conditions or when it is
snowing, white dots may appear in the image due to the flash
reflecting off the dust particles or snowflakes. Try taking the
shot using Suppressed Flash mode.
02
CORRECTING THE DATE, TIME AND CHANGING THE DATE ORDER,
SELECTING THE LANGUAGE
5
Always press the “MENU/OK” button after you
complete the settings.
2
Using
the Camera
Continued over page...
SHOOTING STILL IMAGES
(
a AUTO MODE
)
STILL IMAGE MODE
1
1Press the “MENU/OK” button to display the
menu screen.
2Press “a”, “b”, “d” or “c” to select “SET–UP”
from the “F” OPTION menu.
3Press the “MENU/OK” button.
1The “SET–UP” screen appears. Use “a” or “b”
to select “ ”.
2Press “c ” to select “ ”, “ENGLISH”,
“FRANCAIS”, “DEUTSCH”, “ESPAÑOL” or “ ”.
You can cycle through the language settings by
pressing “c”.
●
!
The screens in this manual are shown in English.
●
!
See P.50 for more information on the “F” OPTION menu.
2
SELECTING THE LANGUAGE
01 02
01 02
03

19
Using
the Camera
18
7
Press the shutter button down halfway. Focusing is
complete when the AF frame on the LCD monitor
shrinks and the viewfinder lamp (green) stops
blinking and remains lit.
8
To take the picture, press the shutter button down
fully without lifting your finger off it. The camera
beeps and takes the picture, and the data is then
recorded.
●
!
There is a slight delay between the shutter button being
pressed and the shot being taken. If necessary, play back the
shot to check the image.
●
!
If you press the shutter button down fully in one motion, the
shot is taken without the AF frame changing.
●
!
When you take the shot, the viewfinder lamp lights orange
(shooting disabled). The viewfinder lamp then changes to
green to indicate that the next picture can be taken.
●
!
The viewfinder lamp blinks orange while the flash is charging.
If the LCD monitor is switched on, the screen may go dark for
a moment. This is normal and does not indicate a fault.
●
!
See P.75-76 for information on the warning displays.
◆
Subjects Not Suitable for Autofocus
◆
Though the FinePix A310 uses an accurate autofocus mechanism, it may have difficulty focusing or not
be able to focus at all for the types of subject and situation listed below. In such cases, the image may
be out of focus.
h Very shiny subjects such as a mirror or car body
h Subjects photographed through glass
h Subjects that do not reflect well, such as hair or fur
h Subjects with no substance, such as smoke or
flames
h When the subject is dark
h When there is very little contrast between the
subject and the background (such as white walls
or subjects dressed in the same color as the
background)
h Subjects moving at high speed
h When something other than your subject is close
to the AF frame, has contrasting areas of light and
dark and is either closer or further away than your
subject (as when you photograph someone
against a background with strongly contrasting
elements)
For subjects of this type, use AF/AE lock (➡P.21).
Beep
■ Viewfinder Lamp Display
Display Status
Lit green Ready to shoot.
Blinking green AF/AE in progress, camera shake warning or AF warning (Ready to shoot).
Blinking green and
orange alternately
Recording to xD-Picture Card (Ready to shoot).
Lit orange Recording to xD-Picture Card (Not ready).
Blinking orange Flash charging (Flash will not fire).
Blinking green
(1-second intervals)
Camera in Power Save mode (➡P.51).
Blinking red
h xD-Picture Card Warnings
No card loaded, card not formatted, incorrect format, card full, xD-Picture Card error.
h Lens operation error.
✽ When the LCD monitor is switched on, more detailed warning messages are displayed (➡P.75-76).
●
!
If “{” appears on the LCD monitor, the camera cannot focus.
●
!
When you press the shutter button down halfway, the image
on the LCD monitor freezes briefly. However, this is not the
recorded image.
●
!
If “{” is displayed on the screen (e.g. the shot is too dark
for the camera to focus), try standing about 2 m (6.6 ft.) from
your subject to take the picture.
4
If you want to zoom in on your subject, press zoom
switch “a” ([ telephoto). To zoom out, press “b”
(] WIDE). A “zoom bar” appears on the LCD
monitor when you zoom in or out.
h Optical zoom focal length (35 mm camera
equivalent)
Approx. 38 mm-114 mm
Maximum zoom scale: 3×
●
!
Zooming stops briefly when the camera switches between
optical zoom and digital zoom (➡P.22). Pressing the same
zoom switch again switches between zoom modes.
Using the viewfinder or LCD monitor, frame your
shot so that the subject fills the entire AF (Auto
Focus) frame.
●
!
If your subject is not in the center of the picture, use AF/AE
lock to take the picture (➡P.21).
●
!
The image shown on the LCD monitor before you take the
shot may differ in its brightness, color, etc. from the image
actually recorded. If necessary, play back the recorded image
to check it (➡P.23).
●
!
To frame your shot precisely, you should take the picture
using the LCD monitor.
●
!
In some conditions it may be difficult to see your subject
clearly on the LCD monitor. (Such as in sunny weather
outdoors or when you are shooting dimly lit scenes.) In such
situations, use the viewfinder to take the shot.
6
When you are using the viewfinder to take a picture
at a distance of 0.6 m to 1.5 m (2.0 ft. to 4.9 ft.), only
the shaded area in the figure is photographed.
Zoom bar
5
AF frame
LCD monitor
View finder
AF frame
SHOOTING STILL IMAGES
(
a AUTO MODE
)
STILL IMAGE MODE

Beep
21
Using
the Camera
20
In a shot with this type of composition, the subjects
(two people in this case) are not in the AF frame. If
the shot is taken at this point, the subjects will not
be in focus.
Move the camera slightly so that one of the
subjects in the AF frame.
Without moving the camera, press the shutter
button down halfway (AF/AE lock). Focusing is
complete when the AF frame on the LCD monitor
shrinks and the viewfinder lamp (green) stops
blinking and remains lit.
Continue to hold the shutter button down halfway
(AF/AE lock). Move the camera back to the original
image and then fully press down on the shutter
button.
1
2
3
4
●
!
You can reapply the AF/AE lock as many times as you like
before releasing the shutter.
●
!
The AF/AE lock operates in all photography modes and can
be used to ensure excellent results.
◆
AF (Autofocus)/AE lock (Auto-exposure)
◆
On the FinePix A310, when you press the shutter button down half way, the focus and exposure
settings are fixed (AF/AE lock). If you want to focus on a subject that is off to one side of the image or if
you want to set the exposure before you compose the final shot, lock the AF and AE settings and then
compose and shoot your picture to get the best results.
USING AF/AE LOCK
Quality
DPC-16 (16 MB)
DPC-32 (32 MB)
DPC-64 (64 MB)
DPC-128 (128 MB)
DPC-256 (256 MB)
Number of recorded pixels
NUMBER OF AVAILABLE FRAMES
The number of available shots in this card is
displayed on the screen.
●
!
See P.26 for information on changing the quality mode.
●
!
The default quality mode “y” set at shipment is 1.
5
6M
3
3M
1
1M
`
0.3M
10
21
43
86
173
19
40
81
162
325
33
68
137
275
550
122
247
497
997
1997
2816 × 2120 2048 × 1536 1280 × 960 640 × 480
■ Standard number of shots per xD-Picture Card
The table below shows the standard number of available shots for a new xD-Picture Card formatted on the camera. The
larger the xD-Picture Card capacity, the greater the divergence between the actual number of available shots and the
number shown here. Also, because the amount of data recorded for a shot varies depending on the subject, in some cases
the number of shots may decrease by 2 or may remain the same. As a result, the actual number of recordable shots may
either decrease or increase.
SHOOTING STILL IMAGES
(
a AUTO MODE
)
STILL IMAGE MODE

Scene
22 23
Using
the Camera
VIEWING YOUR IMAGES
(
PLAYBACK
)
PLAYBACK MODE
Single-frame Playback
1Set the Mode dial to “w”.
2You can use “c” to scan forward through your
images and “d” to scan backwards.
●
!
When you set the Mode dial to “w”, your last shot is played
back.
●
!
If the lens is extended during playback, the lens automatically
retracts as a protective measure if the camera is not used for
approx. 6 seconds.
Fast-forwarding Through Your Images
During playback, you can skip backwards or
forwards through the images (the frame number
increases or decreases) by holding down “d” or
“c” for approximately 1 second.
Multi-frame Playback
In playback mode, the display shown on the LCD
monitor switches each time you press the “DISP”
button. Press the “DISP” button until the multi-
frame playback screen (9 frames) appears.
1Press “a”, “b”, “d” or “c” to move the cursor
(orange frame) to the frame you want to select.
Pressing “a” or “b” repeatedly switches to the
next page.
2You can display the current image enlarged by
pressing the “DISP” button again.
●
!
The LCD monitor text display disappears after approximately
3 seconds.
●
!
Playback zoom cannot be used with multi-frame playback.
Text displayed
No text displayed
Multi-frame playback
01 02
01 02
USING THE ZOOM
(
OPTICAL ZOOM, DIGITAL ZOOM
)
You can zoom in and out by pressing “a ([)” and
“b (])” respectively.
The digital zoom can be used with the “3”, “1”
and “`” quality mode setting.
When zooming switches between optical and digital,
the “■ ” indicator stops. Pressing the same zoom
button again starts the “■ ” indicator moving again.
●
!
The digital zoom cannot be used with the “5” setting.
●
!
See P.26 for information on changing the quality mode setting.
●
!
If the shot goes out of focus during zooming, hold the shutter
button down halfway to refocus the shot.
The position of the “■ ” indicator on the zoom bar
shows the zooming status.
If the “■ ” is below the dividing line, the optical zoom
is being used. If it is above the line, the digital zoom
is being used.
●
!
The digital zoom can only be used for shots taken using the
LCD monitor.
BEST FRAMING
Framing guidelines can be set in “q” or “?” mode.
The LCD monitor display changes each time you
press the “DISP” button. Press the “DISP” button
until “Framing Guideline” appears.
Use this frame with main subject positioned at the intersection of
two lines or align one of the horizontal lines with the horizon.
This frame allows you to compose your own shots while
remaining aware of the subject's size and the balance of the shot.
●
!
The framing guideline is not recorded on the image.
●
!
The lines in the scene frame divide the recorded pixels into 3 roughly equal
parts horizontally and vertically. When the image is printed, the resulting print
may be shifted slightly from the scene frame.
h Optical zoom focal length (35 mm camera equivalent)
Approx. 38 mm-114 mm, Maximum zoom scale: 3×
h Digital zoom focal lengths (35 mm camera equivalents)
3: Approx. 114 mm-156 mm, Maximum zoom scale: 1.37×
1: Approx. 114 mm-251 mm, Maximum zoom scale: 2.2×
`: Approx. 114 mm-330 mm, Maximum zoom scale: 2.9×
Text displayed
Framing guideline displayed
No text displayed
Optical
zoom
Digital
zoom
Zoom bar display
◆
Important
◆
Always use AF/AE lock when composing a shot.
The image may not be focused correctly if you do
not use AE/AF lock.
◆
Still images that can be viewed
◆
You can use this camera to view still images recorded on the FinePix A310 or still images (excluding
some uncompressed images) recorded on a FUJIFILM digital camera that supports xD-Picture Cards.
Continued over page...
Playback frame
number
SHOOTING STILL IMAGES
(
a AUTO MODE
)
STILL IMAGE MODE

25
Using
the Camera
24
ERASING IMAGES
(
ERASE FRAME
)
PLAYBACK MODE
VIEWING YOUR IMAGES
(
PLAYBACK
)
PLAYBACK MODE
1
Set the Mode dial to “w”.
2
3
1Press the “MENU/OK” button during playback to
display the menu.
2Press “d” or “c” to select “o” ERASE.
1Press “a” or “b” to select “FRAME”.
2Press the “MENU/OK” button to confirm the
selection.
See P.44 for information on “ALL FRAMES”.
4
1Press “d” or “c” to select the frame (file) to be
erased.
2Press the “MENU/OK” button to erase the
displayed frame (file).
To erase another image, repeat steps 1 and 2.
When you have finished erasing images, press the
“BACK” button.
01 02
0! 02
01 02
●
!
Pressing the “MENU/OK” button repeatedly erases
consecutive images. Take care not to erase an image by
mistake.
01 02
Note that mistakenly erased frames (files) cannot
be recovered. You should back up important
frames (files) that you do not want to be erased
onto your computer or another media.
Zoom bar
Pressing the “a ( )” or “b ( )” switch
during single-frame playback zooms in
(enlarges) or out on a still image. When you
use this function, a zoom bar is displayed.
Press the “BACK” button to return to
single-frame playback.
Press the “MENU/OK” button to crop the
image.
You can view another area by pressing “a”,
“b”, “d”, or “c”.
Switch using the “DISP” button.
Check the size of the saved image and press the “MENU/OK”
button. The cropped image is added as a separate file in the final
frame.
■ Image Sizes
Printing at A4 or A5 size or printing part of the
image cropped at A6 size.
Printing at A6 size.
For an image attached to E-mail or used on a
website.
The size of a saved image varies
depending on the zoom scale. For 0.3M,
the “ TRIMMING” option appears in
yellow.
For levels below 0.3M, the “ TRIMMING”
message is not shown.
■ Zoom scales
Quality
18
×
13
×
8
×
4
×
Max. zoom scale
PanningPlayback Zoom
Trimming
Single-frame Playback
(2816 × 2120)
(2048 × 1536)
(1280 × 960)
(640 × 480)
During single-frame playback, you can use the zoom to check your photo or trim the image so that
only the part you want to show is saved.
Return to
single-frame
playback

27
Advanced
Features
26
1Slide the Power switch to the side to turn the
camera on.
2Set the Mode dial to “q” or “?”.
3Press the Photo mode (p) button.
2
1Press “d” or “c” to select the “S” sensitivity
setting and then press “a” or “b” to change the
setting.
2Press the “MENU/OK” button to confirm the
setting.
h Settings
a: AUTO, 400, 800
s, ?: 200, 400, 800
●
!
While selecting a higher sensitivity setting will allow you to
take pictures in darker locations, it will also increase the
amount of speckling in your images.
Streaking may also be visible in shots of scenes such as the
night sky.
Choose the sensitivity setting that best suits the conditions.
●
!
When you specify a high sensitivity, the amount of noise
(interference) in the image shown on the LCD monitor before
the shot is taken increases. However, this is normal and does
not indicate a fault.
●
!
The digital zoom cannot be used in high-sensitivity
photography.
●
!
The sensitivity setting is retained even if you set the Mode
dial to playback or switch the camera off.
High-sensitivity photography
(
800
)
When a high sensitivity (800) is selected, the
quality is automatically set to “1”.
When you use a high sensitivity setting, “^”
appears on the LCD monitor.
01 02
1
01
03
02
◆
Quality setting in high-sensitivity mode
◆
If you try to select a quality setting (➡P.26) other than “1” when the camera is set to high-sensitivity
mode, “
^” is displayed blinking and the quality cannot be changed.
2
1Slide the Power switch to the side to turn the
camera on.
2Set the Mode dial to “q, ?” or “r”.
3Press the Photo mode (p) button.
1Press “d” or “c” to select the quality mode “
y”
setting and then press “a” or “b” to change the
setting.
2Press the “MENU/OK” button to confirm the
setting.
You can choose from 4 settings. Use the table on
the below as a guide for selecting the best setting
for the shot you want to take.
You can select 2 levels of quality. For better image
quality, select “
$”, and for longer photography
time, select “#”.
0201
Quality settings in Still Photography
(
q
,
?
)
mode
Quality settings in Movie
(
r
)
mode
●
!
The numbers to the right of each setting show the number of
available shots.
●
!
When you change the quality, the number of available shots
also changes (➡P.20).
●
!
The quality setting is retained even if you set the Mode dial to
playback or switch the camera off.
$
#
Movie Size
320 × 240
160 × 120
Maximum shooting time
120 sec.
480 sec.
1
01
03
02
Printing at A4 size or printing part of the image cropped at A5 or A6 size.
Quality
5
6 MB (2816 × 2120)
Printing at A4 or A5 size or printing part of the image cropped at A6 size.
3
3 MB (2048 × 1536)
Printing at A6 size.
1
1 MB (1280 × 960)
For an image attached to E-mail or used on a website
`
0.3 MB (640 × 480)
Sample Uses
y
QUALITY MODE
(
NUMBER OF RECORDED PIXELS
)
p PHOTO MODE STILL IMAGE/MOVIE
3
Advanced
Features
◆
Quality setting in high-sensitivity mode
◆
If you try to select a quality setting other than “1” when the camera is set to high-sensitivity mode,
“
^” is displayed blinking and the quality cannot be changed.
S SENSITIVITY
p PHOTO MODE STILL IMAGE
●
!
In “r” Movie mode, you cannot set the ISO (sensitivity)
setting.
If you select AUTO as the ISO setting, the camera
automatically selects the appropriate ISO setting for
the subject brightness.
The AUTO ISO setting can be selected in the “a”
photography modes.

28 29
Advanced
Features
1Slide the Power switch to the side to turn the
camera on.
2Set the Mode dial to “w”.
3Press the Photo mode (p) button.
2
Press “d” or “c” to select “u” DPOF.
1
01
03
02
DPOF stands for Digital Print Order Format and refers to a format that is used for recording
printing specifications for images shot using a digital camera on media such as an xD-Picture
Card. The recorded specifications include information on which frames are to be printed.
This section gives a detailed description of how to order your prints with the FinePix A310.
On the FinePix A310, you can specify multiple per image.
✽ Note that some printers do not support date and time imprinting or specification of the
number of prints.
✽ Note that the warnings shown below may be displayed while you are specifying the prints.
≤
≥ (➡P.45)
When you erase the image, the DPOF setting for that image is deleted at the same time.
¥ (➡P.30)
If you load an xD-Picture Card that contains frames specified for printing on another
camera, those print specifications are all reset and replaced by the new print
specifications.
÷ (➡P.75)
Up to 999 frames can be specified on the same xD-Picture Card.
HOW TO SPECIFY PRINT OPTIONS
(
DPOF
)
DPOF SET FRAME
Continued over page...
03
●
!
In “r” Movie mode, you cannot set the FinePix COLOR
setting.
●
!
The FinePix COLOR setting is retained even if you switch the
camera off or change the Mode dial setting.
J FinePix COLOR
p PHOTO MODE STILL IMAGE
1
1Slide the Power switch to the side to turn the
camera on.
2Set the Mode dial to “q” or “?”.
3Press the Photo mode (p) button.
2
1Press “d” or “c” to select the “J” setting and
then press “a” or “b” to change the setting.
2Press the “MENU/OK” button to confirm the
setting.
p-STANDARD: The contrast and color saturation
are set to standard. Use this mode
for normal photography.
p-CHROME: The contrast and color saturation are
set to high.
●
!
Subjects with unpredictable results: Close-
up shots of people (portraits)
●
!
Because the effects on the image differ
depending on the scene being shot, shots
should be taken in Standard mode as well
as this mode. Note that you may not be
able to see any difference on the LCD
monitor.
●
!
For shots taken in p-CHROME mode,
automatic quality adjustment will be
suppressed on Exif print compliant printers.
p-B&W: This setting converts the colors in the
photographed image to black and white.
01 02
01 02
u
DPOF SET FRAME
p PHOTO MODE PLAYBACK

30 31
Advanced
Features
2
1Press “d” or “c” to select “U” DPOF ALL RESET.
2Press the “MENU/OK” button.
1Slide the Power switch to the side to turn the
camera on.
2Set the Mode dial to “w”.
3Press the Photo mode (p) button.
3
A confirmation screen appears.
To reset all the DPOF settings, press the
“MENU/OK” button.
01 02
1
01
03
02
4
1Press “d” or “c” to display the frame for which
you want to specify DPOF settings.
2Press “a” or “b” to set a value up to 99 as the
number of copies of the frame to be printed. For
frames (files) that you do not want printed, set
the number of prints to 0 (zero).
To specify more DPOF settings, repeat steps 1
and 2.
●
!
You can order prints of up to 999 image frames on the same xD-
Picture Card.
●
!
DPOF settings cannot be specified for movies.
●
!
By selecting the “WITH DATE” setting, you can have the date
imprinted on your shots when you use the Print Service or a
DPOF-compatible printer. (Depending on the printer
specifications, the date may not be printed in some cases.)
5
Always press the “MENU/OK” button when you
complete the settings.
If you press the “BACK” button, no DPOF settings
are specified.
01 02
3
1Press “a ” or “b ” to select “WITH DATE” or
“WITHOUT DATE”. If you select “WITH DATE”,
the date is imprinted on your prints.
2Press the “MENU/OK” button.
01 02
If you press the “BACK” button during the settings,
all the new settings are cancelled. If there were
previous DPOF settings, only the modifications are
cancelled.
◆
When DPOF settings were specified on another camera
◆
When the data includes a frame with DPOF setting
that were specified on another camera,
“
¥” is displayed.
Pressing the “MENU/OK” button erases all of the
DPOF settings already specified for each frame. You
must then specify the DPOF setting for each frame
again.
●
!
Press the “BACK” button to leave the previous settings
unchanged.
●
!
During playback, check that the “u” is displayed for the
previous settings.
Setting for
that frame
Total number
of prints
◆
Cancelling a frame
◆
To cancel the DPOF setting for a frame you have
specified (cancel frame), perform steps
1 to 3 and
then 1 press “d” or “c” to select the frame with
the DPOF setting you want to cancel and then 2
set the number of prints to 0 (zero). To cancel the
DPOF setting for another frame, repeat steps 1
and 2. When you have completed the settings,
you must press the “MENU/OK” button.
u DPOF SET FRAME
p PHOTO MODE PLAYBACK
U DPOF ALL RESET
p PHOTO MODE PLAYBACK

33
Advanced
Features
32
Set the Mode dial to “q”.
1
2
1Press the “MENU/OK” button to display the
menu.
2Press “d” or “c” to select “q” SHOOTING
MODE and then press “a” or “b ” to select
“qAUTO” or “qMANUAL”.
3Press the “MENU/OK” button to confirm the
selection.
This is the easiest mode for taking pictures and can
be used in a wide range of conditions.
01
qAUTO
This mode allows you to specify your own “EV
(exposure compensation) (➡ P.40) and White
Balance (➡P.40)” settings.
qMANUAL
02
03
TAKING PICTURES — SELECTING THE CAMERA SETTINGS
STILL IMAGE MODE
Consider the scene you are photographing and the sort of image you want to
achieve when you specify the camera settings. A general guide to the procedure
is given below.
1
Select the photography mode
a
Leaves the “EV” and “White balance” settings to the camera.
s
Allows you to set the “EV” and “White balance” yourself.
? Allows you select a Scene Position (m, ,, . or /).
2
Specify the Required Photography Function Settings
d
Flash Use the flash for shots in dark locations or for
backlit subjects, etc.
e
Macro Use these functions for close-up shots.
*
Self-timer The self timer is used in situations such as group
shots where the photographer is included in the
shot.
D
EV Using the AE exposure as a reference value of 0,
this function brightens (+) or darkens (–) the shot.
A
White balance
Used to fix the white balance to suit the photography
conditions and lighting.
f
Continuous shooting Allows you use continuous shooting.
3
Take the Photograph
■ Photography Mode Specifications
c
d FLASH (AUTO/b/d/v/c/n)
YES
YES
✽
YES
d
e MACRO (ON/OFF)
y Quality
S ISO
J FinePix color
YES
YES
YES
YES
NOYES
YESYES
YESYES
YESYES
Menu
FinePix
Photo
mode
* SELF-TIMER
(ON/OFF)
YES YESYES
f CONTINUOUS SHOOTING
YES YESYES
∞ SCENE POSITION (m/,/.//)
D EV (Exposure compensation –2.1 to +1.5)
A WHITE BALANCE (8/-/0/9/7/6/AUTO)
NO
YES
✽
NO
NO
NO
NO
NO
YES
YES
a
Default
Setting
AUTO
OFF
1M
AUTO
✽1
p-STANDARD
OFF
OFF
m
0
AUTO
s
?
✽1 The factory default S setting for s mode is 200.
✽ Some restrictions apply to the available flash modes depending on the SP menu setting (
m, ,, . or /) (➡P.34).
✽ The factory default image quality for Movie mode is 320 × 240 pixels.
SELECTING a AUTO OR s MANUAL
STILL IMAGE MENU

35
Advanced
Features
34
e MACRO
(
CLOSE-UP
)
PHOTOGRAPHY, d FLASH
STILL IMAGE MODE
e MACRO
(
CLOSE-UP
)
PHOTOGRAPHY
Selecting Macro mode allows you to take close-up
shots.
1Set the Mode dial to “q”.
2Press the “e” Macro button. The “e” appears
on the LCD monitor indicating that you can take
close-up shots.
To cancel Macro mode, press the “e” Macro
button again.
h Focus distance
Approx. 10 cm to 80 cm (3.9 in to 31.5 in.)
h Effective flash range
Approx. 30 cm to 80 cm (11.8 in. to 31.5 in.)
●
!
Macro photography is automatically cancelled in the following
situations:
i When you set the mode dial to a different mode (excluding
w)
i
When you switch to “a” or “s” modes
i When the camera is switched off
●
!
Select the appropriate Flash mode for the conditions.
●
!
If you are shooting in a dark location (when the “|” camera
shake warning icon is displayed), use a tripod to prevent
camera shake.
●
!
The lens is fixed at the wide-angle zoom setting and only the
digital zoom can be used.
●
!
The LCD monitor is automatically switched ON and cannot be
switched OFF.
●
!
When you cancel Macro mode, the LCD monitor remains on.
01
d FLASH
You can choose from 6 flash modes according to
the type of shot.
1Set the Mode dial to “q” or “?”.
2The flash setting changes each time you press
the “d ” Flash button. The last flash mode
displayed is selected.
h Effective flash range (for
a AUTO)
Wide-angle: Approx. 0.3 m to 5.0 m
(1.0 ft. to 16.4 ft.)
Telephoto: Approx. 0.3 m to 4.0 m
(1.0 ft. to 13.1 ft.)
●
!
If you use the flash in very dusty conditions or when it is
snowing, white dots may appear in the image due to the flash
reflecting off the dust particles or snowflakes. Try taking the
shot using Suppressed Flash mode.
●
!
The flash charging time may increase if the charge remaining
in the battery is low.
●
!
When you take a shot using the flash, you may see the video
image disappear and the screen go dark as the flash charges.
At the same time, the viewfinder lamp blinks orange.
●
!
Some restrictions apply to the available flash modes
depending on the SP menu setting (
m, ,, . or /) (➡P.34).
01
02
02
If you use the viewfinder to take a picture
in Macro mode, the field visible through
the viewfinder does not match the field
actually photographed because the
viewfinder and lens are in different
positions. Accordingly, you should use
the LCD monitor to take pictures in
Macro mode.
? SCENE POSITION
SCENE POSITION
This mode provides options tailored to different
types of scene.
Set the Mode dial to “?”.
1
You can choose from 4 types of scene (m, ,, .
and /) displayed on the LCD monitor.
1Press the “MENU/OK” button to display the
menu.
2Press “d” or “c” to select “?” Scene Position
and then press “a” or “b” to change the setting.
3Press the “MENU/OK” button to confirm the
selection.
●
!
You cannot use the Mode dial to select m, ,, . or /.
2
01 0203
Macro mode cannot be used with any of the ?
modes.
Explanation Available flash modes
m
Portrait
This is the best mode for shooting portraits. Skin tones are
shown beautifully and the overall tone is soft.
AUTO, b, d, v, c
,
Landscape
This is the best mode for shooting scenery in daylight and
provides crisp, clear shots of scenery such as buildings and
mountains.
can not be used
.
Sports
This is the best mode for shooting sporting events. This mode
gives priority to faster shutter speeds.
AUTO, d, v
/
Night Scene
This is the best mode for evening and night scenes. This mode
allows you to take shots where priority is given to slow shutter
speeds of up to 2 seconds. To prevent camera shake, always
use a tripod. To prevent camera shake, always use a tripod.
c, n, v
Auto Flash Mode
(
no icon
)
Use this mode for ordinary photography. The flash fires
automatically as required by the shooting conditions.
●
!
If you press the shutter button while the flash is charging, the shot will
be taken without the flash.

37
Advanced
Features
36
1
The self timer can be set in “q” or “?” mode.
The self timer is used in situations such as group
shots where the photographer is included in the
shot.
When you set the self-timer to “ON”, “*” appears
on the LCD monitor.
In this mode, a timer runs for roughly 10 seconds
before the shutter is released.
1Position the AF frame over the subject.
2Press the shutter button down halfway to focus
the shot.
3Without releasing the shutter button, press the
button all the way down (fully pressed) to start
the self-timer.
Beep
2
01
02
03
1
2
PHOTOGRAPHY MENU OPERATION
*
SELF-TIMER PHOTOGRAPHY
1Press the “MENU/OK” button to display the menu.
2Press “d” or “c” to select the menu item and
“a” or “b” to change the setting.
3Press the “MENU/OK” button to confirm the
selection.
When you enable the setting, an icon appears in
the top-left corner of the LCD monitor.
●
!
The settings available in the menu screen vary depending on
the still photography mode.
●
!
The self-timer is automatically switched off in the following
situations:
i When shooting ends
i When you switch to “
a” or “s” mode
i When you change the Mode dial setting
i When the camera is switched off
●
!
You can also use the AF/AE lock (➡P.21).
●
!
Take care not to stand in front of the lens when you press the
shutter button as this can prevent the correct focus or
brightness (exposure) being obtained.
01
02
03
PHOTOGRAPHY MENU
PHOTOGRAPHY MENU
✽ SELECTING a AUTO OR s MANUAL (➡P.33)
Continued over page...
e MACRO
(
CLOSE-UP
)
PHOTOGRAPHY, d FLASH
STILL IMAGE MODE
b
Red-Eye Reduction
Use this mode to ensure that the subject’s eyes appear
natural when photographing people in low-light conditions.
The flash fires a pre-flash just before the picture is taken
and then fires again to take the actual picture.
The flash fires automatically as required by the shooting
conditions.
●
!
If you press the shutter button while the flash is charging, the shot will
be taken without the flash.
d
Forced Flash
Use this mode to photograph backlit scenes, such as a
subject against a window or in the shade of a tree, or to
obtain the correct colors when you are shooting under
lighting such as fluorescent tubes. In this mode, the flash
fires in bright as well as dark conditions.
c
Slow Synchro
This is a flash mode that uses a slow shutter speed. This
allows you to take pictures of people at night that clearly
show both your subjects and the night time backdrop. To
prevent camera shake, always use a tripod.
h Slowest shutter speed
/ (? night scene): Up to 2 sec.
Modes other than /: Up to 1/4 sec.
n
Red-Eye Reduction + Slow Synchro
Use this mode for slow synchro shots with red-eye reduction.
●
!
The image may be overexposed when you shoot bright scenes.
v
Suppressed Flash
Use this mode for photography using indoor lighting, for
shots taken through glass, and for photography in venues
such as theaters or at indoor sporting events where the
distance is too great for the flash to be effective. In this
situation, you can use the specified white balance (➡P.40)
to take shots that retain the atmosphere given by the
ambient lighting.
●
!
If you are shooting in Suppressed Flash mode in dark conditions, use
a tripod to prevent camera shake.
●
!
See P.75 for information on the camera shake warning.
To take a picture of a main subject at night with the
background brightly lit, please use the “?” mode “/”
(Night Scene) settings (➡P.34).
◆
Red-Eye Effect
◆
When you use the flash to photograph people in low-light conditions, their eyes sometimes appear
red in the picture. This is caused by the light of the flash reflecting off the inside of the eye. Use
Red-Eye Reduction flash to effectively minimize the likelihood of the red-eye effect.
Take the following measures to make Red-Eye Reduction more effective:
h Get the subjects to look at the camera. h Get as close as possible to the subjects.

39
Advanced
Features
38
f
Top 4-frame Continuous Shooting
In this mode, you can shoot up to 4 frames at
intervals as short as 0.3 seconds. When you take
the shots, the photographed images are displayed
and automatically recorded.
k
Final 4-frame Continuous Shooting
Continuous shooting (at a minimum interval of 0.3
seconds) starts when you press the shutter button
and the camera captures the last 4 frames shot
immediately before you release the shutter button.
If the maximum of 25 shutter operations is reached,
the last 4 frames are captured.
If there is insufficient space on the xD-Picture
Card, the camera records as many of the shots
taken just before the shutter button was released
as will fit on the xD-Picture Card.
Press shutter
button
Max. 25 shots
4 frames
Release shutter
button
●
!
The time required to record a file is approximately
10 seconds in “
1 ” mode (for TOP or FINAL 4-frame
continuous shooting).
Use lock pin to lock the focus.
Starting point Point where you want to take the picture
A
A
B
Focus on and the focus is wrong at .
B
FAR
NEAR
◆
Focusing on a Moving Subject
◆
If you press the shutter button down halfway to focus on the subject at the starting point A, the subject
may no longer be in focus when it reaches point B where you want to take the shot.
In such situations, use AF lock to focus on point B beforehand and then lock the focus so that it does
not shift (lock pin).
The lock pin feature is also useful for photographing fast-moving subjects that are difficult to focus on.
The self-timer lamp lights steadily for roughly 5
seconds and then blinks for another 5 seconds,
after which the shot is taken.
A countdown is displayed on the LCD monitor
indicating the time remaining until the picture is
taken.
Self-timer mode is automatically cancelled after
each shot.
3
4
●
!
To stop the self-timer, once it has started running, press the
“BACK” button.
1
This mode can be selected in the “a ”, still
photography modes.
Select the continuous shooting mode you want to
use.
2
If you select Continuous Shooting mode (excluding
OFF), the selected mode appears on the LCD
monitor.
f: Top 4-frame Continuous Shooting
k: Final 4-frame Continuous Shooting
◆
Notes on Using the Continuous Shooting Modes
◆
h “∑” appears on the LCD monitor during shooting.
h The shots should be taken using the viewfinder.
h The results of the shot are displayed even when “IMAGE DISP.” is set to OFF (➡P.50).
h Shooting continues for as long as you hold down the shutter button.
h If there is insufficient space on the xD-Picture Card, as many frames are shot as can be recorded on
the available space.
h The focus and exposure are determined when the first frame is shot and cannot be changed in mid-
sequence.
h The speed of continuous shooting does not change with the quality mode.
h The flash cannot be used as the flash mode is set to Suppressed Flash.
PHOTOGRAPHY MENU
PHOTOGRAPHY MENU
f
CONTINUOUS SHOOTING
Page is loading ...
Page is loading ...
Page is loading ...
Page is loading ...
Page is loading ...
Page is loading ...
Page is loading ...
Page is loading ...
Page is loading ...
Page is loading ...
Page is loading ...
Page is loading ...
Page is loading ...
Page is loading ...
Page is loading ...
Page is loading ...
Page is loading ...
Page is loading ...
Page is loading ...
Page is loading ...
Page is loading ...
Page is loading ...
Page is loading ...
/