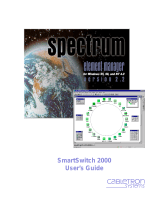Page is loading ...

Smart Ethernet
Switch Series
User’s Manual

Smart Ethernet Switch Series User’s Manual
Table of Contents
Table of Contents ..................................................................................................................................1
List of Figures ....................................................................................................................................... 3
List of Tables .........................................................................................................................................5
Preface ...................................................................................................................................................6
Chapter 1. Introduction…..................................................................................................................... 7
1.1. Overview................................................................................................................................... 7
1.2. Main Features........................................................................................................................... 7
1.3. Applications .............................................................................................................................. 7
Chapter 2. Hardware Installation and Connection............................................................................. 9
2.1. Package Content ......................................................................................................................9
2.2. Safety Warnings ....................................................................................................................... 9
2.3. Hardware Installation................................................................................................................ 9
2.3.1. Desktop Mounting .............................................................................................................9
2.3.2. Rack Mounting...................................................................................................................9
2.4. Hardware Connection............................................................................................................... 9
2.4.1. Ethernet Port Connections .............................................................................................. 11
2.4.2. Power Connection ........................................................................................................... 12
2.5. LED Description...................................................................................................................... 12
Chapter 3. The Remote Management Tool .......................................................................................13
3.1. Overview.................................................................................................................................13
3.2. Installation Requirement......................................................................................................... 13
3.3. Installing the RMT................................................................................................................... 13
3.4. Accessing the RMT.................................................................................................................17
3.5. RMT Menu Summary..............................................................................................................19
3.6. Exiting the RMT and Saving Configuration............................................................................. 19
Chapter 4. Network………................................................................................................................... 21
4.1. Switch Selection ..................................................................................................................... 21
4.1.1. Adding a Switch to the Database .................................................................................... 22
4.2. Switch Database.....................................................................................................................23
4.2.1. Adding a Switch............................................................................................................... 24
4.2.2. Editing Switch Information............................................................................................... 24
4.2.3. Deleting a Switch............................................................................................................. 24
Chapter 5. Switch Status.. .................................................................................................................. 25
5.1. Port Status ..............................................................................................................................25
5.2. MIB Information ...................................................................................................................... 26
5.2.1. Changing the Counter Unit.............................................................................................. 27
1

Smart Ethernet Switch Series User’s Manual
5.3. Cable Tester............................................................................................................................ 27
5.4. Signal Quality.......................................................................................................................... 28
Chapter 6. Switch Configuration ....................................................................................................... 31
6.1. Global Configuration............................................................................................................... 31
6.2. Port Configuration................................................................................................................... 32
6.2.1. Trunk Group Setting ........................................................................................................33
6.2.2. VLAN and Trunking .........................................................................................................33
6.3. Quality of Service (QoS) Configuration ..................................................................................34
6.4. Introduction to VLAN ..............................................................................................................35
6.4.1. Port-Based VLAN ............................................................................................................ 36
6.4.2. 802.1q Tagged VLAN ...................................................................................................... 36
6.5. VLAN Configuration................................................................................................................ 36
6.5.1. Changing the VLAN Mode............................................................................................... 38
6.5.2. Port-Based VLAN Configuration......................................................................................38
6.5.3. 802.1q Tagged VLAN ...................................................................................................... 41
6.6. Port Mirror Configuration ........................................................................................................ 44
6.6.1. Port Mirror and Performance........................................................................................... 45
6.6.2. Example: Port Mirror .......................................................................................................46
6.7. Security Configuration ............................................................................................................ 46
Chapter 7. Switch Internals ................................................................................................................ 48
7.1. Device Management............................................................................................................... 48
7.1.1. Restoring the Configuration Back to the Factory Default................................................ 48
7.1.2. Saving Configuration ....................................................................................................... 48
7.1.3. Restarting the Switch ......................................................................................................49
Appendix 1. Troubleshooting.............................................................................................................50
2

Smart Ethernet Switch Series User’s Manual
List of Figures
Figure 2-1 16 ports TX smart switch ..................................................................................... 10
Figure 2-2 16 ports TX with 1 port FX smart switch .............................................................. 10
Figure 2-3 24 ports TX smart switch ..................................................................................... 10
Figure 2-4 24 ports TX with 2 port FX smart switch .............................................................. 10
Figure 2-5 Connecting the Fiber Cable..................................................................................11
Figure 2-6 Rear Panel........................................................................................................... 12
Figure 3-1 Install RMT: AutoPlay Menu................................................................................. 14
Figure 3-2 Install RMT: Welcome.......................................................................................... 14
Figure 3-3 Install RMT: Choose Destination Directory .......................................................... 15
Figure 3-4 Install RMT: Create Directory............................................................................... 15
Figure 3-5 Install RMT: Select Program Folder..................................................................... 15
Figure 3-6 Install RMT: WinPcap Setup ................................................................................ 16
Figure 3-7 Install RMT: License Agreement .......................................................................... 16
Figure 3-8 Install RMT: WinPcap Installation Complete ........................................................ 17
Figure 3-9 Install RMT: Setup Complete ............................................................................... 17
Figure 3-10 RMT: Main ......................................................................................................... 18
Figure 3-11 RMT: Selected Switch........................................................................................ 19
Figure 3-12 Confirm .............................................................................................................. 20
Figure 4-1 Network: Switch Selection ................................................................................... 21
Figure 4-2 Network: Switch Selection: Set............................................................................ 22
Figure 4-3 Network: Switch Database .................................................................................. 23
Figure 5-1 Switch Status: Port Status ................................................................................... 25
Figure 5-2 Switch Status: MIB Information............................................................................ 26
Figure 5-3 Switch Status: Cable Tester................................................................................. 28
Figure 5-4 Switch Status: Signal Quality............................................................................... 29
Figure 6-1 Switch Configuration: Global Configuration......................................................... 31
Figure 6-2 Switch Configuration: Port Configuration............................................................. 32
Figure 6-3 Switch Configuration: Port Configuration: Trunk Setting ..................................... 33
Figure 6-4 Switch Configuration: Port Configuration: Warning ............................................. 34
3

Smart Ethernet Switch Series User’s Manual
Figure 6-5 Switch Configuration: QoS Configuration ............................................................ 35
Figure 6-6 Switch Configuration: VLAN Configuration.......................................................... 37
Figure 6-7 Switch Configuration: VLAN Configuration: Mode Change Warning ................... 38
Figure 6-8 Switch Configuration: VLAN Configuration: Apply ............................................... 38
Figure 6-9 Switch Configuration: VLAN Configuration: Port-Based...................................... 39
Figure 6-10 Switch Configuration: VLAN Configuration: Port-based: Add ............................ 40
Figure 6-11 Port-based VLAN Network Example.................................................................. 40
Figure 6-12 Example: Port-based VLAN Configuration ........................................................ 41
Figure 6-13 Switch Configuration: VLAN Configuration: 802.1Q .......................................... 42
Figure 6-14 Switch Configuration: VLAN Configuration: 802.1Q: Add .................................. 43
Figure 6-15 Switch Configuration: VLAN Configuration: 802.1Q: Port VLAN Mapping ........ 43
Figure 6-16 Example: 802.1Q VLAN Configuration .............................................................. 44
Figure 6-17 Switch Configuration: Port Mirror Configuration ................................................ 45
Figure 6-18 Switch Configuration: Port Mirror Configuration: Warning ................................. 46
Figure 6-19 Example: Port Mirror Configuration ................................................................... 46
Figure 6-20 Switch Configuration: Security Configuration .................................................... 47
Figure 7-1 Switch Internals: Device Management ................................................................ 48
4

Smart Ethernet Switch Series User’s Manual
List of Tables
Table 2-1 The Front Panel: Connector.................................................................................. 10
Table 2-2 The Front Panel: Switch.........................................................................................11
Table 2-3 LED ....................................................................................................................... 12
Table 3-1 RMT Menu Summary ............................................................................................ 19
Table 4-1 Network: Switch Selection..................................................................................... 21
Table 4-2 Network: Switch Selection: Set ............................................................................. 22
Table 4-3 Network: Switch Database .................................................................................... 23
Table 5-1 Switch Status: Port Status ..................................................................................... 25
Table 5-2 Switch Status: MIB Information ............................................................................. 26
Table 5-3 Switch Status: MIB Information ............................................................................. 27
Table 6-1 Switch Configuration: Global Configuration .......................................................... 31
Table 6-2 Switch Configuration: Port Configuration .............................................................. 32
Table 6-3 Switch Configuration: QoS Configuration.............................................................. 35
Table 6-4 Switch Configuration: VLAN Configuration ........................................................... 37
Table 6-5 Switch Configuration: VLAN Configuration: Port-based........................................ 39
Table 6-6 Switch Configuration: VLAN Configuration: 802.1Q.............................................. 42
Table 6-7 Switch Configuration: Port Mirror Configuration.................................................... 45
5

Smart Ethernet Switch Series User’s Manual
Preface
About This Manual
Thank you for purchasing the Smart Switch Series. Four switch models are discussed in this
User’s Manual: 16 ports TX smart switch, 16 ports TX with 1 port FX smart switch, 24
ports TX smart switch and 24 ports TX with 2 port FX smart switch.
This User’s Manual is intended for users who have basic networking knowledge and is the
primary reference for configuring and maintaining the device. This manual includes
description of the management interface and detailed instruction in its use.
Conventions Used
• Mouse click sequence is indicated by the > symbol. For example, click Network > VLAN
> Advanced means for you to click the Network link/button, the VLAN link/button and
then the Advanced link/button.
• Notes, warnings or cautions are in bold with shaded background.
• In this manual, “the switch” refers to the models discussed unless otherwise stated.
6

Smart Ethernet Switch Series User’s Manual
Chapter 1. Introduction
1.1. Overview
This smart switch series are high performance switches with RMT (Remote Management
Tool) for remote setting. The switches come with fast Ethernet ports that allow you to easily
expand your network by simply connecting computers or network devices to the switch.
Four switch models are discussed in this manual. 16 ports TX smart switch, 16 ports TX
with 1 port FX smart switch, 24 ports TX smart switch and 24 ports TX with 2 port FX
smart switch. The additional Fiber uplink interface is shared with one or two Ethernet ports.
RMT screens are similar for all switch models. We will use the model 16 ports TX with 1 port
FX smart switch as an example and show the screens for you.
The switch is easy to configure and maintain with the user-friendly Remote Management Tool
(RMT) using a unique RRCP (Realtek Remote Control Protocol) protocol. Since the RMT
does not use the IP protocol, the switch cannot be managed from the Internet.
In this user manual, the smart switch series will be referred to as the smart switch.
1.2. Main Features
The following lists the main features of the switch.
• Independent per-port bandwidth control
• Bridging capability for 100/10Mbps segments
• Store-and-Forward forwarding scheme
• IEEE 802.3x flow-control support for full-duplex operation
• Back-pressure flow-control support for half-duplex operation
• All ports support Auto-MDI/MDI-X and auto-negotiation
• Supports up to 30 VLAN groups for port-based and IEEE 802.1Q tagged VLAN (the
groups number is depended on your settings)
• 4 Trunking groups
• Quality of Service (QoS)
• Port mirroring
1.3. Applications
The following figure shows a network application where the switch is used. In this example,
the switch connects the two networks (A and B) with high-speed access to a multimedia
server.
7

Smart Ethernet Switch Series User’s Manual
Switch
Multimedia Server
Network BNetwork A
8

Smart Ethernet Switch Series User’s Manual
Chapter 2. Hardware Installation and
Connection
2.1. Package Content
• 1 x switch
• 1 x power cord
• 1 x rack mount kit (optional)
• 4 x rubber feet (for desktop mounting)
• 1 x CD (user manual)
• 1 x QIG
2.2. Safety Warnings
• The length of exposed (bare) power wire should not exceed 7mm.
• Do not use this product near water, for example, in a wet basement.
• Only a qualified technician should service or disassemble this device.
2.3. Hardware Installation
The smart switch series can be rack mountable or set on a desk.
2.3.1. Desktop Mounting
For setting the smart switch on a desk or a flat surface, attached the four rubber feet to the
four corners of the smart switch first.
2.3.2. Rack Mounting
If you want to install the smart switch in a 19" rack cabinet, use the included rack mount kit to
attach the ears to the smart switch with the screws provided.
When stacking the switch with other devices, leave space between devices to
allow airflow.
Do NOT block the ventilating holes.
2.4. Hardware Connection
This section describes the Ethernet ports and the power connection. Port connections are on
the front panel.
9

Smart Ethernet Switch Series User’s Manual
Figure 2-1 16 ports TX smart switch
Figure 2-2 16 ports TX with 1 port FX smart switch
Figure 2-3 24 ports TX smart switch
Figure 2-4 24 ports TX with 2 port FX smart switch
Table 2-1 The Front Panel: Connector
MODEL LABEL DESCRIPTION
16 ports TX smart
switch / 16 ports
TX with 1 FX
smart switch
1 .. 16 There are 16 Ethernet ports on the front panel. Connect a
LAN port to a computer using an Ethernet cable.
24 ports TX smart
switch / 24 ports
TX with 2 FX
smart switch
1 .. 24 There are 24 Ethernet ports on the front panel. Connect a
LAN port to a computer using an Ethernet cable.
16 ports TX with
1 FX smart
switch
Fiber Connect a Fiber port to a computer using an SC type
Fiber cable. This fiber port is shared with Ethernet port 8.
24 ports TX with
2 FX smart
switch
Fiber1
/Fiber2
Connect a Fiber port to a computer using an SC type
Fiber cable. Fiber1 port is shared with Ethernet port 12
and fiber2 is shared with Ethernet port 12.
10

Smart Ethernet Switch Series User’s Manual
Table 2-2 The Front Panel: Switch
MODEL LABEL DESCRIPTION
16 ports TX
with 1 FX
smart
switch
SW Select the activation of Ethernet port 8 or fiber port.
Low position: fiber port is selected.
High position: Ethernet port 8 is selected.
24 ports TX
with 2 FX
smart
switch
SW1/
SW2
There are two selection switches on the front panel. Select the
activation of Ethernet port 12/24 or fiber port 1/2.
Low position: fiber port 1/2 is selected.
High position: Ethernet port 12/24 is selected.
2.4.1. Ethernet Port Connections
For 10/100 Mbps Ethernet connections simply connect a computer or network device to a
port on the smart switch using an Ethernet cable.
The 16 ports TX with 1 FX smart switch and the 24 ports TX with 2 FX smart switch
come with one and two fiber uplink ports respectively for connecting to a high-speed server or
inter-connecting with another switch. On the 16 ports TX with 1 FX smart switch, the uplink
port is shared with Ethernet port 8. On the 24 ports TX with 2 FX smart switch, the uplink
ports are shared with Ethernet port 12 and 24. Follow the steps below to show the usage of
the fiber port.
1. Power off the smart switch.
2. Connect the fiber cable.
Figure 2-5 Connecting the Fiber Cable
3. Press down the button on the front panel beside the fiber port.
4. Power on the smart switch.
11

Smart Ethernet Switch Series User’s Manual
Do NOT connect a telecommunication cable to the fiber port.
To avoid risk of severe eye damage, do NOT look into an operating fiber port
and/or fiber connector.
2.4.2. Power Connection
The power socket is located on the rear panel of the switch. Use the power cord to connect
this socket to a power source to power on the switch.
Use the power source as labeled on the rear panel.
Figure 2-6 Rear Panel
2.5. LED Description
The following table describes the LEDs on the front panel.
Table 2-3 LED
LED STATUS DESCRIPTION
PWR On The smart switch is receiving power.
Off The smart switch is not receiving power.
LNK/ACT On The port is connected and is transmitting data.
Blinking The port is connected and is transmitting data.
Off The port is not connected.
12

Smart Ethernet Switch Series User’s Manual
Chapter 3. The Remote Management
Tool
3.1. Overview
The Remote Management Tool (RMT) allows you to configure the switch from a remote
location on the network without directly connecting a computer to the switch. If you have more
than one switch on the network, you can maintain multiple switches using the RMT.
The RMT uses a unique RRCP protocol that allows you to access and manage the switch
through the Ethernet network. This provides management security as the switch is not
manageable over the Internet.
You can configure advanced features (such as VLAN, trunking, port mirroring, etc.) using the
RMT. You can also back up, restore or reset the smart switch’s configuration.
The RMT screens are best view with a screen resolution of 1024 x 768 pixels or
higher.
3.2. Installation Requirement
Following are the minimum requirements for your computer to install the RMT.
• Pentium compatible processor
• 32 MB of RAM
• Windows 98 SE (Second Edition), Windows ME, Windows NT4.0 (with service pack 6),
Windows 2000 or Windows XP
3.3. Installing the RMT
Follow the steps below to install the RMT on your computer.
1. Insert the included CD into your CD-ROM drive. The CD should start running
automatically. Otherwise, search and double-click “Autorun.exe”.
2. The AutoPlay Menu screen displays. Click Install RMT Utility.
13

Smart Ethernet Switch Series User’s Manual
Figure 3-1 Install RMT: AutoPlay Menu
3. A Welcome screen displays. Click Next to continue.
Figure 3-2 Install RMT: Welcome
4. Accept the default file location or click Browse to specify one. Click Next to continue.
14

Smart Ethernet Switch Series User’s Manual
Figure 3-3 Install RMT: Choose Destination Directory
5. A screen displays. Click Yes to create the new directory in which the RMT files are saved.
Figure 3-4 Install RMT: Create Directory
6. In the screen that displays, specify the program folder to which the RMT icon is stored.
Click Next to continue.
Figure 3-5 Install RMT: Select Program Folder
7. A screen displays. Click Next to install WinPcap.
15

Smart Ethernet Switch Series User’s Manual
Figure 3-6 Install RMT: WinPcap Setup
8. In the License Agreement screen, click I Agree to agree with the license.
Figure 3-7 Install RMT: License Agreement
9. After the WinPcap installation process is complete, a screen displays as shown. Click
Finish.
16

Smart Ethernet Switch Series User’s Manual
Figure 3-8 Install RMT: WinPcap Installation Complete
10.
When the RMT is installed successfully, a screen displays as shown. Click Next to exit.
Figure 3-9 Install RMT: Setup Complete
3.4. Accessing the RMT
Access the RMT from the Windows Start menu.
17

Smart Ethernet Switch Series User’s Manual
Figure 3-10 RMT: Main
In the Selected Network Interface field, select the network card to which the switch is
connected. This is applicable if you have more than one network card on your computer.
In the Selected Switch field, select the switch you want to manage. You can also
double-click on an entry in the Discovered Switches table.
18

Smart Ethernet Switch Series User’s Manual
You can only configure ONE switch at a time.
Figure 3-11 RMT: Selected Switch
To configure, select a
switch
or
double-click an entry.
3.5. RMT Menu Summary
The following table lists the menus in the RMT.
Table 3-1 RMT Menu Summary
NETWORK S WITCH S TATUS SWITCH
CONFIGURATION
SWITCH INTERNALS
Switch
Selection
Switch
Database
Port Status
MIB Information
Cable Tester
Signal Quality
Global Configuration
Port Configuration
QoS Configuration
VLAN Configuration
Port Mirror Configuration
Security Configuration
Device Management
3.6. Exiting the RMT and Saving Configuration
To close and exit from the RMT, simply click the close button on the upper right corner.
A Confirm screen displays prompting you to save the configuration changes to the switch.
Click Yes to save the changes and close the screen. Click No to discard all changes and
close the screen. Click Cancel to close the Confirm screen without exiting the RMT.
19
/