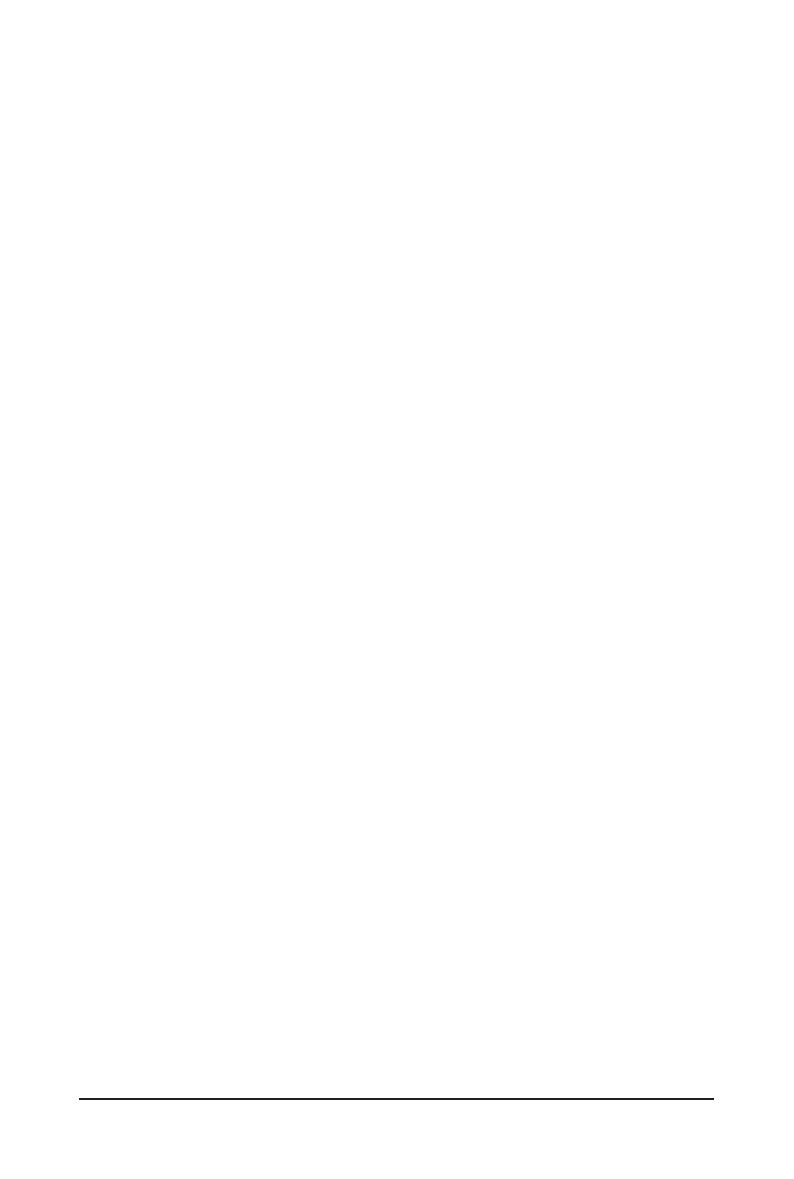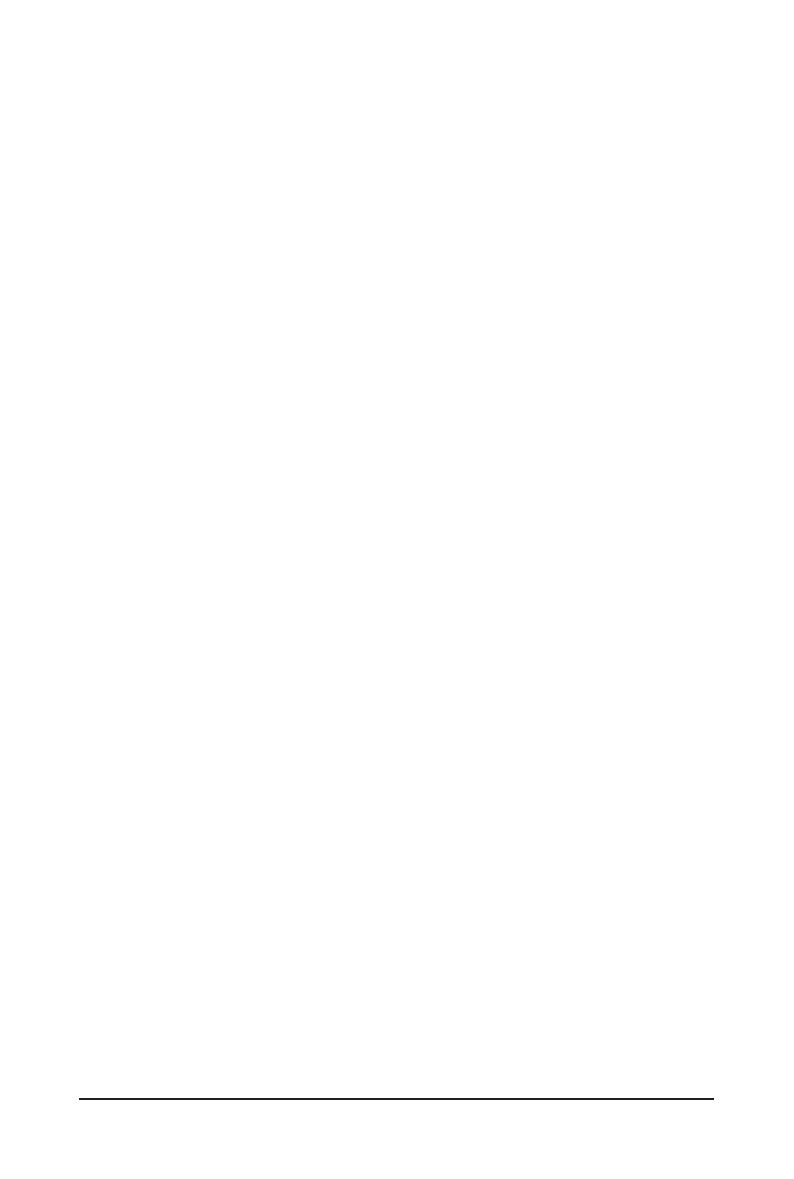
- 5 -
Chapter 3 Drivers Installation ........................................................................................61
3-1 Installing Chipset Drivers ............................................................................... 61
3-2 Application Software ...................................................................................... 62
3-3 Technical Manuals .......................................................................................... 62
3-4 Contact ........................................................................................................... 63
3-5 System ........................................................................................................... 63
3-6 Download Center ........................................................................................... 64
3-7 New Utilities ................................................................................................... 64
Chapter 4 Unique Features ...........................................................................................65
4-1 Xpress Recovery2 .......................................................................................... 65
4-2 BIOS Update Utilities ..................................................................................... 68
4-2-1 Updating the BIOS with the Q-Flash Utility .............................................................68
4-2-2 Updating the BIOS with the @BIOS Utility .............................................................71
4-3 EasyTune 6 .................................................................................................... 72
4-4 Q-Share .......................................................................................................... 73
4-5 SMART Recovery........................................................................................... 74
4-6 Smart TPM
..........................................................................................75
4-7 Auto Green ..................................................................................................... 76
4-8 eXtreme Hard Drive (X.H.D) ......................................................................... 77
Chapter 5 Appendix ......................................................................................................79
5-1 Conguring SATA Hard Drive(s) ..................................................................... 79
5-1-1 Conguring Intel Q57 SATA Controllers .................................................................79
5-1-2 Making a SATA RAID/AHCI Driver Diskette ............................................................87
5-1-3 Installing the SATA RAID/AHCI Driver and Operating System ...............................88
5-2 Conguring Audio Input and Output ............................................................... 94
5-2-1 Conguring 2/4/5.1/7.1-Channel Audio ...................................................................94
5-2-2 Conguring S/PDIF In/Out ......................................................................................96
5-2-3 Conguring Microphone Recording ........................................................................98
5-2-4 Using the Sound Recorder ...................................................................................100
5-3 Troubleshooting............................................................................................ 101
5-3-1 Frequently Asked Questions ................................................................................101
5-3-2 Troubleshooting Procedure ..................................................................................102
5-4 Regulatory Statements ................................................................................. 104