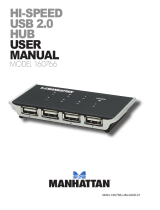Page is loading ...

HI-SPEED
USB 2.0
AUTOMATIC
SHARING
SWITCH
USER
MANUAL
Models 162005 & 162012
MAN-162005/162012-UM-0109-01
Shown: Model 162012,
4-Port


Thank you for purchasing the MANHATTAN
®
Hi-Speed USB 2.0 Automatic
Sharing Switch, Model 162005 (2-port) or Model 162012 (4-port).
Ideal when several users need to share a USB cable modem, printer,
digital camera, scanner, external storage drive or other perhipherals,
this handy device lets you use either its convenient access-on-demand
switching for activation with a single click of an onscreen button or
onboard switches for manually selecting an active computer.
With built-in automatic sharing capability, the Hi-Speed USB 2.0 Automatic
Sharing Switch detects and switches when print commands are executed.
Idle-timeout switching helps ensure that data is fully sent from the active
printer buffer to the printer before the connection is disengaged to await
the next print command.
Easy-to-follow instructions in this user manual help make installation of
the switch quick and simple, so you’ll also soon be enjoying the benets
of these additional features:
• Easy-to-read onboard and on-screen LED indicators monitor status
• Over-current protection and hot-swappable
• Compatible with all USB-equipped computers
• Plug and Play; Windows and Mac compatible — requires no external
power supply
• Lifetime Warranty
Hardware Installation/Connections
Before installing the switch, make sure all computers and peripherals to
be connected are turned off.
1. With Model 162012 (shown below), connect up to four computers to
Ports 1-4 on the switch; with Model 162005, connect the two computers
to Ports 1 & 2 on the switch (cables
included with both models).
2. Connect the device port on
the switch to the selected
USB device.
3. Power on the computer(s)
and the connected USB device.
3
3
Computer
port
Device
port
Select button/
LED indicator

4
Software Installation
The USB Sharing application on the included CD offers a convenient
on-screen option (PCs only) for switching the computer source that’s
directed to the connected peripheral device (instead of manually pressing
the Select buttons on the top panel of the switch itself).
1. Insert the included software
CD into your CD-ROM drive.
The language dialog box will
display. NOTE: If installation
doesn’t begin automatically,
open Windows Explorer,
navigate to your CD-ROM
drive and double-click the setup.exe le.
2. Select a language from the drop-down menu (English is the default)
and click “OK.”
3. When the InstallShield Wizard welcome screen displays, click “Next.”
4. When the Choose Destination Location screen displays, click “Next”
to continue with the default directory as C:\Program Files\USB Sharing.
If the drive letter designation where you would like the application to
be installed is different from “C,” browse the drive instead, then click
“Next” to conrm the change and continue.

5
5. When the Maintenance Complete screen displays, click “Finish.”
Close any open windows, then reboot your computer.
6. After the reboot, a USB Sharing
shortcut will appear on the desktop,
and an indicator icon will appear in
the lower-right corner (as shown in the
sample images in Operation below).
Software Uninstall
To completely remove the software application from your PC, rst insert
the installation CD into your CD-ROM drive. When the Choose Setup
Language screen displays, click “OK.” When the Conrm File Deletion
prompt displays, click “OK” to conrm, then click “Finish” to complete
the uninstallation procedure.
You can also uninstall the software from “Add or Remove Programs” in
the Control Panel. Click “Add or Remove”: The Choose Setup Language
screen will display. Click “OK.” When the Conrm File Deletion prompt
displays, click “OK” to conrm, then click “Finish.”
Operation
This switch draws its power from the computer(s). Any connected USB
device will link to the rst connected computer that’s on; that is, with
computers connected to Port 1 and Port 2 of the switch, the computer
connected to Port 1 will be “designated” as the active link by the switch
until the USB device is redirected to another connected computer.
USB
Sharing
This computer is connected to —
and is ready to use — the USB device.
To make this computer ready to use the
USB device, right-click the on-screen
indicator icon or press Ctrl/F11.
1

6
Signals will continue to be sent back and forth between your computer(s)
and USB devices such as external hard drives and printers whenever
they’re connected through the switch. During these transmissions, USB
auto-sharing can be confused, resulting in a red blinking indicator icon.
To control USB auto-sharing without any
“device busy” indications, press Ctrl/F11 to
display the “Enforce switching” prompt, then
click “Yes” to conrm any switching of ports.
NOTE: Even without the USB Sharing application installed (Mac, Linux),
switching access to the connected USB device from one computer to
another can be done manually by pressing the Select button on the top
of the switch that corresponds to the desired port. If the Select button/
LED is lit, the corresponding computer is already linked to the USB device.
(Only one LED will light at any given time.) A ashing LED indicates that
the corresponding port is processing a redirect command and is not yet
ready for activity. (Refer to the Read Me le on the CD for details.)
While the USB device is being used
by Computer A, switching to another
computer is not allowed.
This computer is currently using the
USB device.
To make this computer ready to use the
USB device, right-click the on-screen
indicator icon or press Ctrl/F11.
This computer is connected to —
and is ready to use — the USB device.
2
3

7
Specications
Standards and Certications
• USB 2.0, USB 1.1, USB 1.0
• FCC
• CE
• WEEE
General
• Transfer speeds: 1.5 / 12 / 480 Mbps
• Model 162005, 2-port: (2) LED indicators; (2) mechanical switches
• Model 162012, 4-port: (4) LED indicators; (4) mechanical switches
• Bus powered
Ports
• Model 162005, 2-port: (1) A-type; (2) B-type
• Model 162012, 4-port: (1) A-type; (4) B-type
Physical
• Dimensions:
- Model 162005, 2-port: 68 x 42 x 20 mm (2.7 x 1.6 x 0.78 in.);
39.6 g (1.4 oz.)
- Model 162012, 4-port: 73 x 85 x 20 mm (2.8 x 3.3 x 0.78 in.)
87.8 g (3.1 oz.)
• USB A-type to B-type cable length: 1.5 m (5 ft.)
• Housing: ABS plastic
System requirements
• USB-enabled PC or Mac system
• Windows 2000/XP/Vista or Mac OS 9 or above
• Available USB port
Power
• Supply current from USB: 500 mA
Package Contents
• Hi-Speed USB 2.0 Automatic Sharing Switch
• USB cables, user manual and software CD

Copyright © MANHATTAN
All products mentioned are trademarks or registered trademarks of their respective owners.
www.manhattan-products.com
MANHATTAN
®
offers a complete line
of PC Components, Peripherals, Cables and Accessories.
Ask your local computer dealer for more information
or visit us online at
/