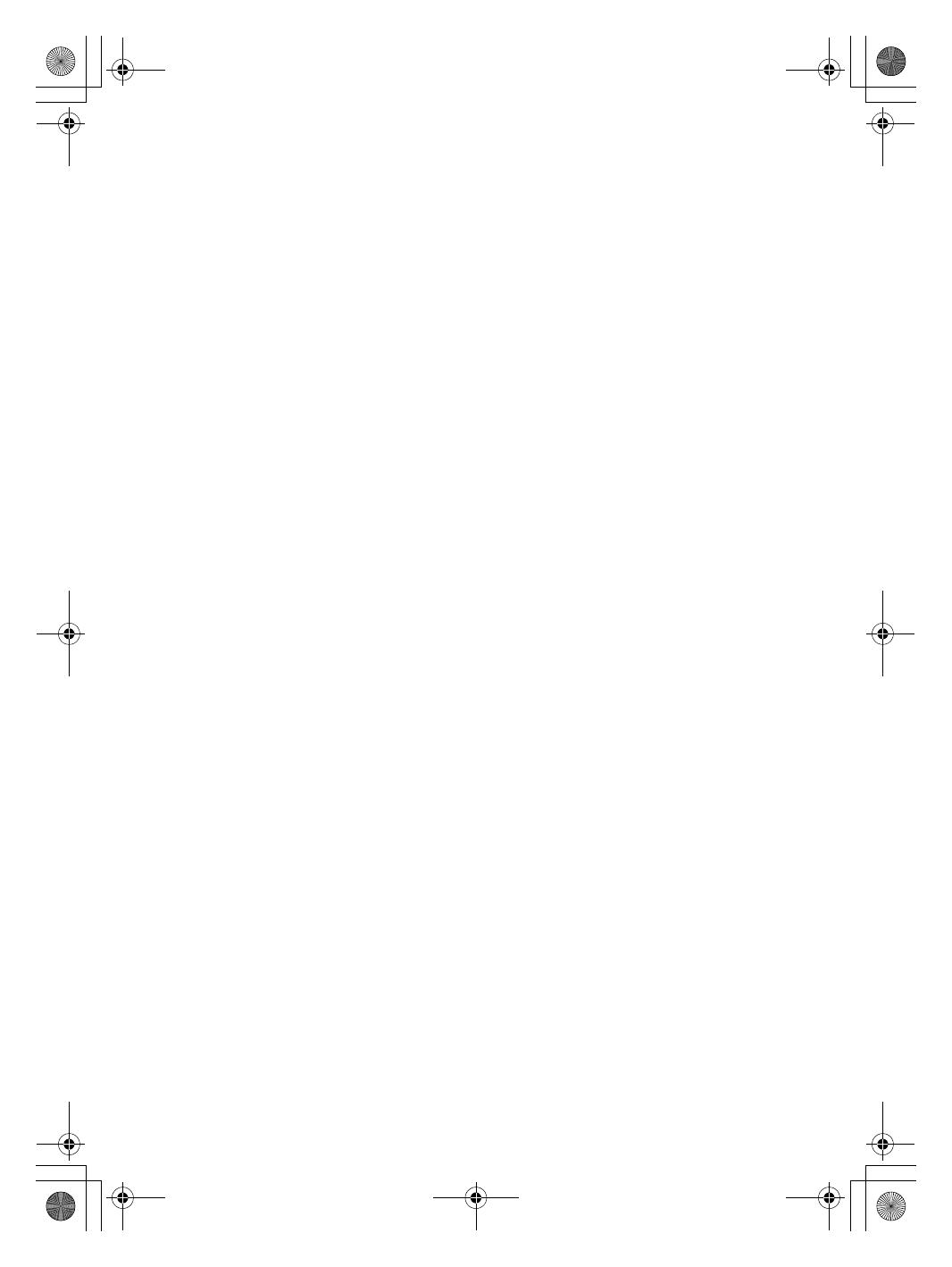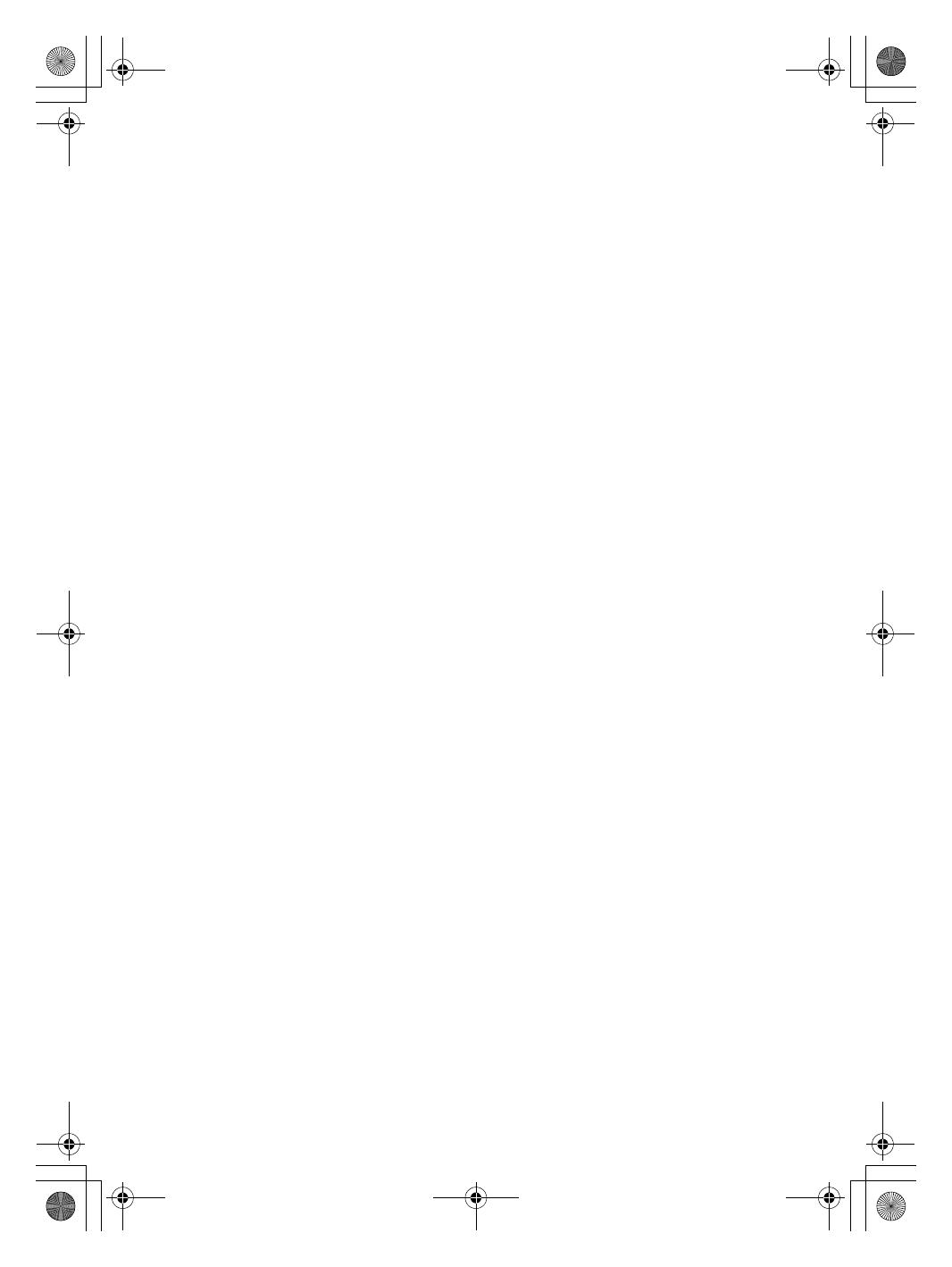
i
Contents
Important safety information.......................ii
Important safety information ......................ii
Chapter 1. Getting to know your
computer.......................................................1
Top view.........................................................1
Left-side view ................................................4
Right-side view..............................................5
Front view ......................................................6
Bottom view ...................................................7
Chapter 2. Learning the basics ...................9
First use...........................................................9
Using AC adapter and battery ..................11
Using the touchpad.....................................12
Using the keyboard.....................................13
Special keys and buttons............................15
System status indicators.............................16
Securing your computer.............................17
Connecting external devices......................18
Chapter 3. Using the computer
network .......................................................21
Wired connection ........................................21
Wireless connection ....................................22
Chapter 4. OneKey Rescue System..........23
OneKey Rescue System ..............................23
Chapter 5. Troubleshooting ......................24
Frequently asked questions .......................24
Troubleshooting ..........................................26
Chapter 6. Upgrading and replacing
devices ........................................................30
Replacing the battery..................................30
Replacing the hard disk drive ...................31
Replacing memory ......................................33
Removing the optical drive .......................35
Appendix A. Getting help and service......37
Getting help on the Web ............................37
Calling the customer support center ........37
Getting help around the world .................38
Lenovo warranty service telephone
numbers ........................................................39
Appendix B. Use, and care
information .................................................40
Caring your computer................................40
Accessibility and comfort...........................43
Maintenance.................................................44
Appendix C. Lenovo limited
warranty ..................................................... 46
Warranty information ................................ 50
Appendix D. Customer replaceable units
(CRUs) ........................................................ 53
Appendix E. Notices.................................. 54
Notices .......................................................... 54
ENERGY STAR model information ......... 56
Wireless related information..................... 57
Electronic emissions notices ...................... 59
WEEE and recycling statements ............... 62
Turkish statement of compliance ............. 62
EU WEEE statements ................................. 63
Japan recycling statements ........................ 63
Notice for users in the U.S.A..................... 64
Notice on deleting data from your hard
disk................................................................ 64
Appendix F. Lenovo regulatory notice .... 65
Lenovo regulatory notice........................... 65
Appendix G. Features and
specifications ............................................ 96
Trademarks ................................................ 97
Index ........................................................... 98
Lenovo G450-550 UG V2.0_en.book Page i Wednesday, September 2, 2009 9:29 AM