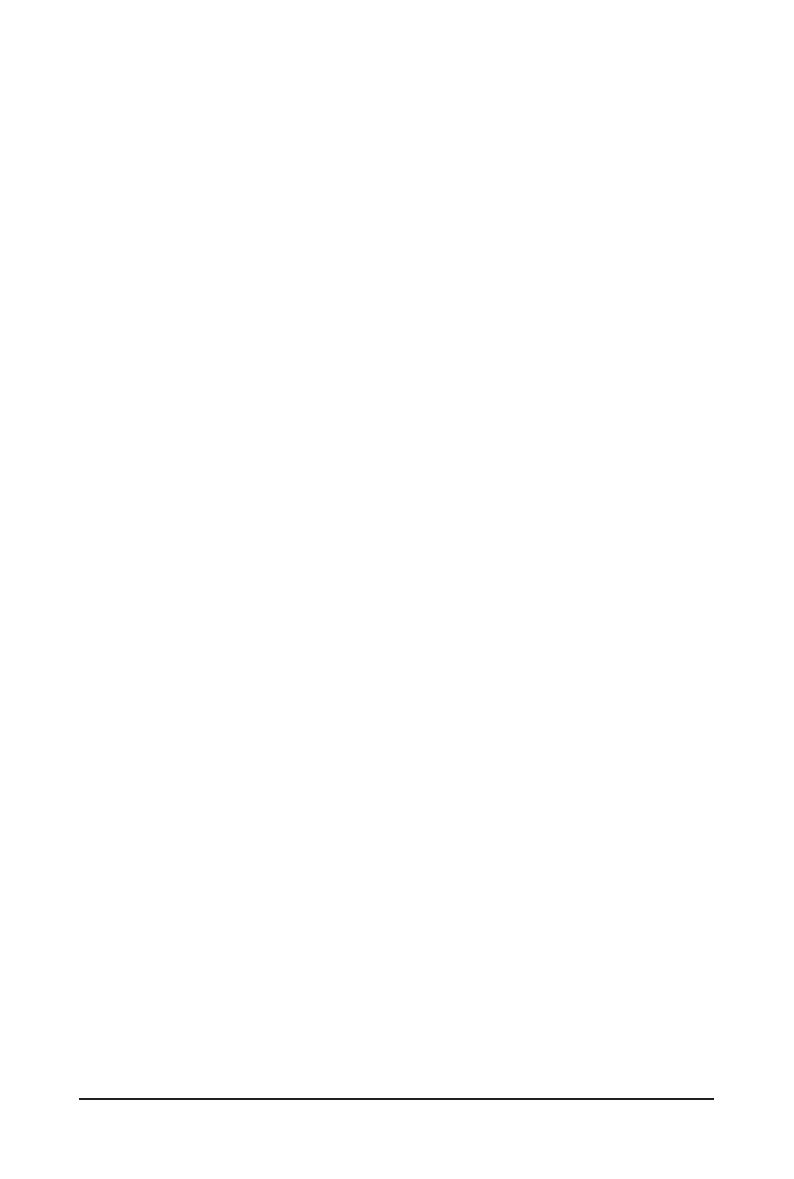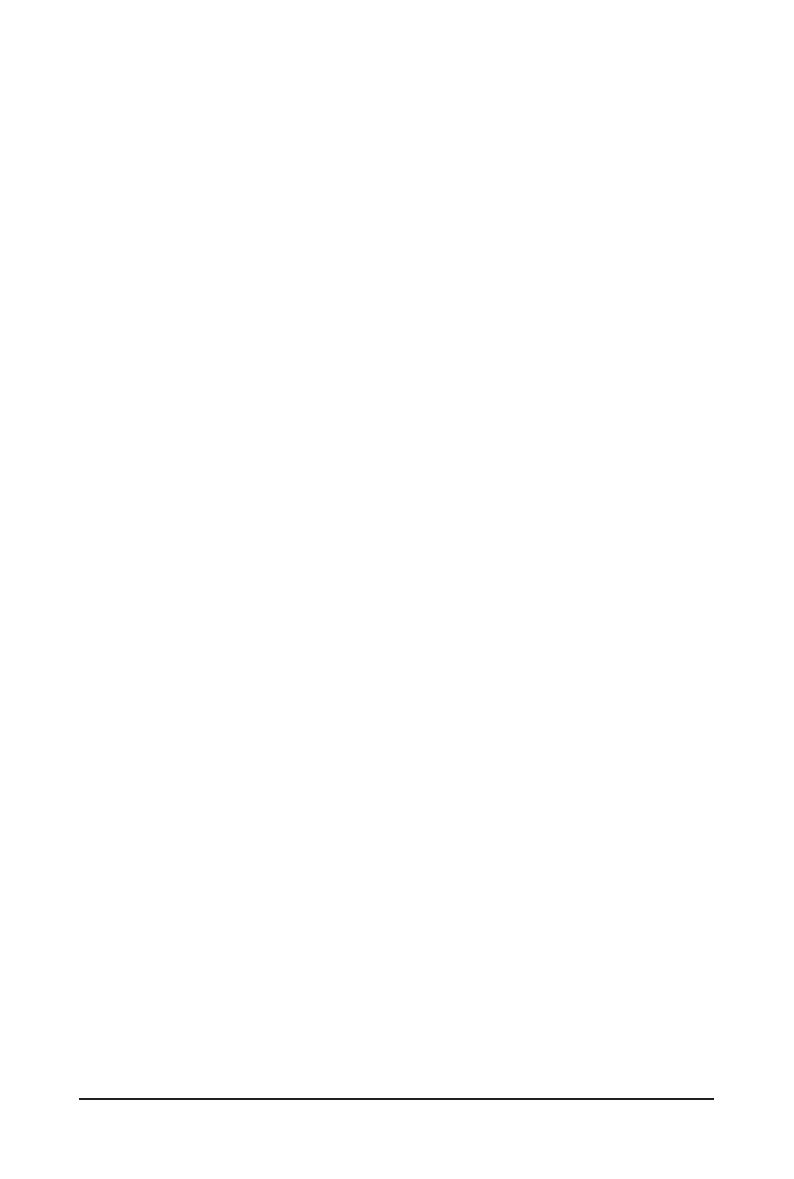
- 5 -
Chapter 3 Drivers Installation ........................................................................................61
3-1 Installing Chipset Drivers ............................................................................... 61
3-2 Application Software ...................................................................................... 62
3-3 Technical Manuals .......................................................................................... 62
3-4 Contact ........................................................................................................... 63
3-5 System ........................................................................................................... 63
3-6 Download Center ........................................................................................... 64
3-7 New Utilities ................................................................................................... 64
Chapter 4 Unique Features ...........................................................................................65
4-1 Xpress Recovery2 .......................................................................................... 65
4-2 BIOS Update Utilities ..................................................................................... 68
4-2-1 Updating the BIOS with the Q-Flash Utility .............................................................68
4-2-2 Updating the BIOS with the @BIOS Utility .............................................................71
4-3 EasyTune 6 .................................................................................................... 72
4-4 Dynamic Energy Saver
™
2 .............................................................................. 73
4-5 Q-Share .......................................................................................................... 75
4-6 Smart 6
™
........................................................................................................ 76
4-7 Auto Green ..................................................................................................... 79
4-8 eXtreme Hard Drive (X.H.D)
j
.............................................................80
Chapter 5 Appendix ......................................................................................................81
5-1 ConguringSATAHardDrive(s) ..................................................................... 81
5-1-1 ConguringIntelP55SATAControllers .................................................................81
5-1-2 ConguringGIGABYTESATA2SATAController ....................................................89
5-1-3 Making a SATA RAID/AHCI Driver Diskette ............................................................95
5-1-4 Installing the SATA RAID/AHCI Driver and Operating System ...............................96
5-2 ConguringAudioInputandOutput ............................................................. 107
5-2-1 Conguring2/4/5.1/7.1-ChannelAudio .................................................................107
5-2-2 ConguringS/PDIFIn/Out ....................................................................................109
5-2-3 ConguringMicrophoneRecording ...................................................................... 111
5-2-4 Using the Sound Recorder ...................................................................................113
5-3 Troubleshooting............................................................................................ 114
5-3-1 Frequently Asked Questions ................................................................................114
5-3-2 Troubleshooting Procedure ..................................................................................115
5-4 Regulatory Statements ................................................................................. 117
j
Only for P55 Chipset.