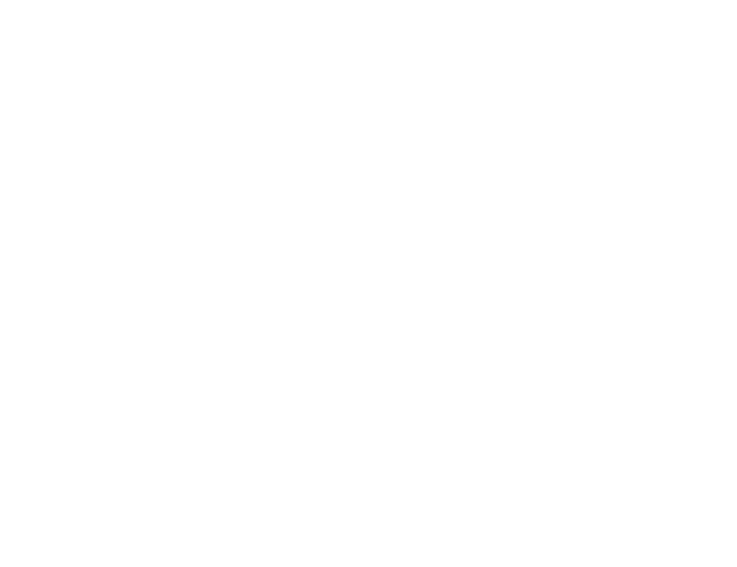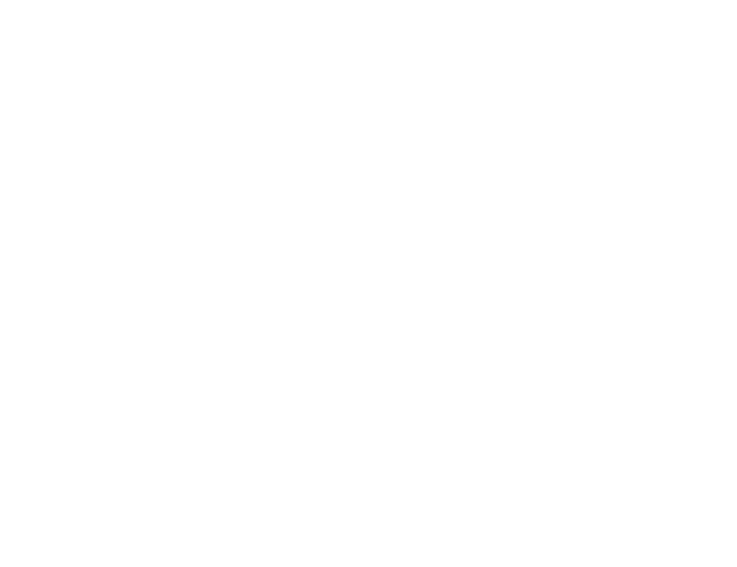
Table of Contents
Introduction .......................................................................................................................... 2
Key Features ....................................................................................................................... 3
What your Digital Video Camcorder includes ....................................................................... 4
Maintenance and Precautions .............................................................................................. 5
Computer System Requirements for Windows XP ............................................................... 6
Computer System Requirement for Windows Vista .............................................................. 6
Computer System Requirements for Macintosh ................................................................... 7
A Quick Look at your Digital Video Camcorder ..................................................................... 8
Preparing Your Camera for Use ........................................................................................... 9
Inserting and formatting SD Memory Card ......................................................................... 14
Powering on and Menu Function Control ........................................................................... 17
MODE selection ................................................................................................................. 18
Taking Still Photos ............................................................................................................. 20
Camera Mode Functions .................................................................................................... 24
Capturing Videos ............................................................................................................... 36
Video Mode Functions ....................................................................................................... 38
Audio Mode........................................................................................................................ 43
Playback Mode .................................................................................................................. 44
Playback Mode Functions .................................................................................................. 48
Setup Mode ....................................................................................................................... 57
Connecting the Camcorder to a TV or HDTV ..................................................................... 67