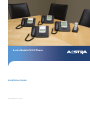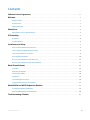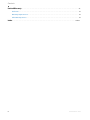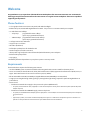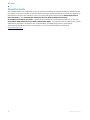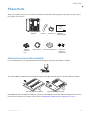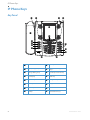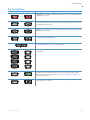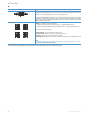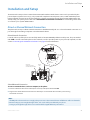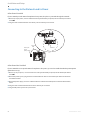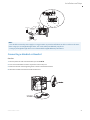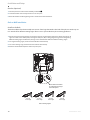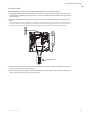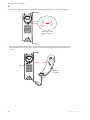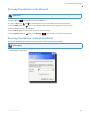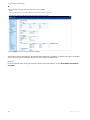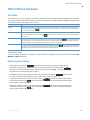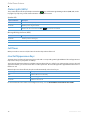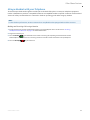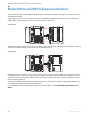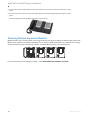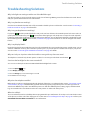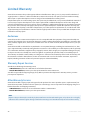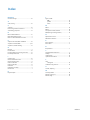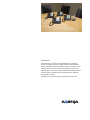Aastra Model 6737i IP Phone
Installation Guide
41-001371-00 Rev 01 – 07.2011

ii 41-001371-00 Rev 01 – 07.2011
Software License Agreement
Aastra Telecom Inc., hereinafter known as "Seller", grants to Customer a personal, worldwide, non-transferable, non-sub-
licenseable and non-exclusive, restricted use license to use Software in object form solely with the Equipment for which
the Software was intended. This Product may integrate programs, licensed to Aastra by third party Suppliers, for distri-
bution under the terms of this agreement. These programs are confidential and proprietary, and are protected as such
by copyright law as unpublished works and by international treaties to the fullest extent under the applicable law of the
jurisdiction of the Customer. In addition, these confidential and proprietary programs are works conforming to the
requirements of Section 401 of title 17 of the United States Code. Customer shall not disclose to any third party such
confidential and proprietary programs and information and shall not export licensed Software to any country except in
accordance with United States Export laws and restrictions.
Customer agrees to not reverse engineer, decompile, disassemble or display Software furnished in object code form.
Customer shall not modify, copy, reproduce, distribute, transcribe, translate or reduce to electronic medium or machine
readable form or language, derive source code without the express written consent of the Seller and its Suppliers, or dis-
seminate or otherwise disclose the Software to third parties. All Software furnished hereunder (whether or not part of
firmware), including all copies thereof, are and shall remain the property of Seller and its Suppliers and are subject to the
terms and conditions of this agreement. All rights reserved.
Customer's use of this software shall be deemed to reflect Customer's agreement to abide by the terms and conditions
contained herein. Removal or modification of trademarks, copyright notices, logos, etc., or the use of Software on any
Equipment other than that for which it is intended, or any other material breach of this Agreement, shall automatically
terminate this license. If this Agreement is terminated for breach, Customer shall immediately discontinue use and
destroy or return to Seller all licensed software and other confidential or proprietary information of Seller. In no event
shall Seller or its suppliers or licensors be liable for any damages whatsoever (including without limitation, damages for
loss of business profits, business interruption, loss of business information, other pecuniary loss, or consequential dam-
ages) arising out of the use of or inability to use the software, even if Seller has been advised of the possibility of such
damages.
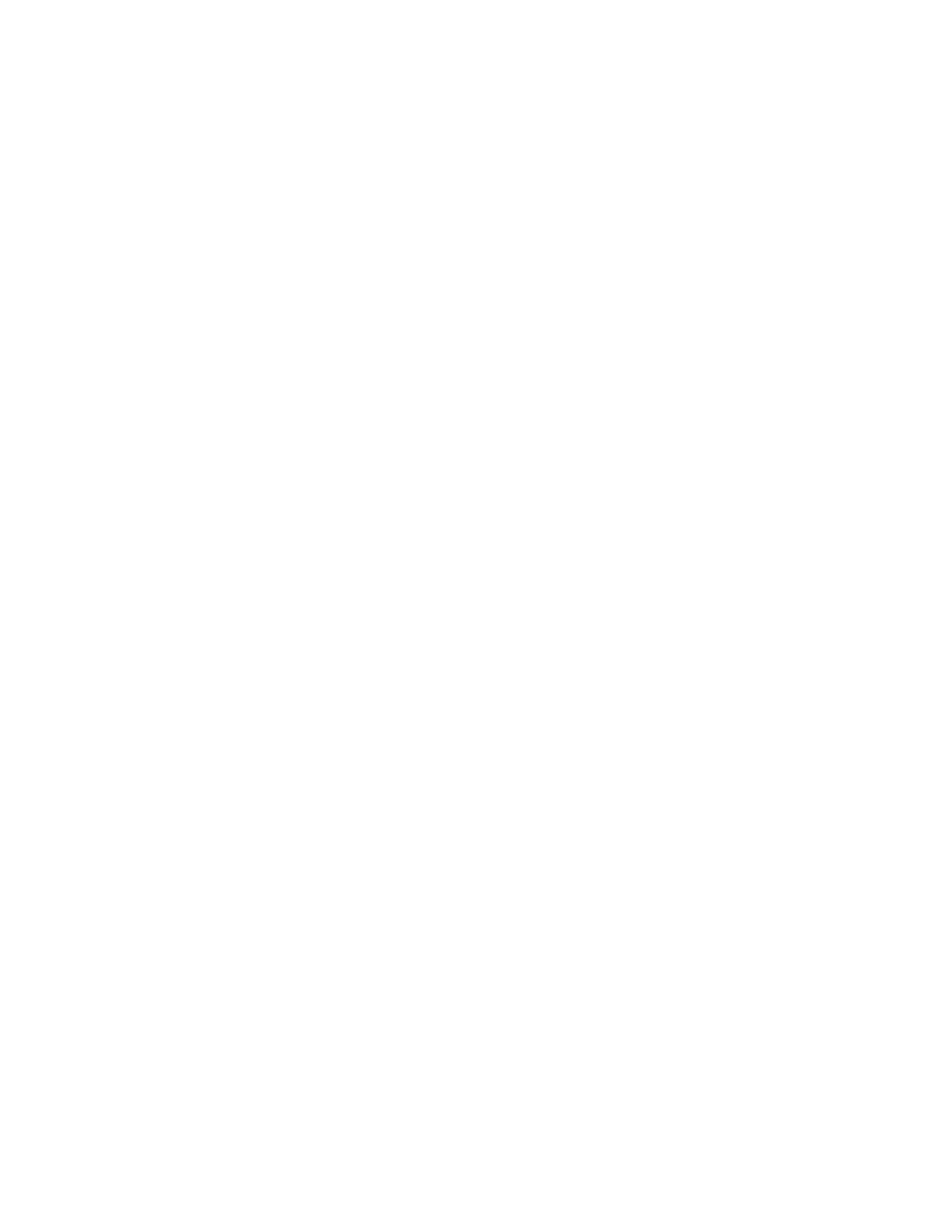
41-001371-00 Rev 01 – 07.2011 iii
Contents
Software License Agreement . . . . . . . . . . . . . . . . . . . . . . . . . . . . . . . . . . . . . . . . . . . . . . . . . . . . . . . . . . . . . . . . . . . . . . . . . . . . . . . . ii
Welcome. . . . . . . . . . . . . . . . . . . . . . . . . . . . . . . . . . . . . . . . . . . . . . . . . . . . . . . . . . . . . . . . . . . . . . . . . . . . . . . . . . . . . . . . . . . . . . . . . . . . . . . . .1
Phone Features . . . . . . . . . . . . . . . . . . . . . . . . . . . . . . . . . . . . . . . . . . . . . . . . . . . . . . . . . . . . . . . . . . . . . . . . . . . . . . . . . . . . . . . . . . . . . 1
Requirements . . . . . . . . . . . . . . . . . . . . . . . . . . . . . . . . . . . . . . . . . . . . . . . . . . . . . . . . . . . . . . . . . . . . . . . . . . . . . . . . . . . . . . . . . . . . . . . 1
About This Guide. . . . . . . . . . . . . . . . . . . . . . . . . . . . . . . . . . . . . . . . . . . . . . . . . . . . . . . . . . . . . . . . . . . . . . . . . . . . . . . . . . . . . . . . . . . . 2
Phone Parts . . . . . . . . . . . . . . . . . . . . . . . . . . . . . . . . . . . . . . . . . . . . . . . . . . . . . . . . . . . . . . . . . . . . . . . . . . . . . . . . . . . . . . . . . . . . . . . . . . . . .3
Optional Accessories (Not Included) . . . . . . . . . . . . . . . . . . . . . . . . . . . . . . . . . . . . . . . . . . . . . . . . . . . . . . . . . . . . . . . . . . . . . . . . . 3
IP Phone Keys. . . . . . . . . . . . . . . . . . . . . . . . . . . . . . . . . . . . . . . . . . . . . . . . . . . . . . . . . . . . . . . . . . . . . . . . . . . . . . . . . . . . . . . . . . . . . . . . . . .4
Key Panel . . . . . . . . . . . . . . . . . . . . . . . . . . . . . . . . . . . . . . . . . . . . . . . . . . . . . . . . . . . . . . . . . . . . . . . . . . . . . . . . . . . . . . . . . . . . . . . . . . . 4
Key Descriptions . . . . . . . . . . . . . . . . . . . . . . . . . . . . . . . . . . . . . . . . . . . . . . . . . . . . . . . . . . . . . . . . . . . . . . . . . . . . . . . . . . . . . . . . . . . . 5
Installation and Setup . . . . . . . . . . . . . . . . . . . . . . . . . . . . . . . . . . . . . . . . . . . . . . . . . . . . . . . . . . . . . . . . . . . . . . . . . . . . . . . . . . . . . . . .7
Direct or Shared Network Connection . . . . . . . . . . . . . . . . . . . . . . . . . . . . . . . . . . . . . . . . . . . . . . . . . . . . . . . . . . . . . . . . . . . . . . . 7
Connecting to the Network and to Power . . . . . . . . . . . . . . . . . . . . . . . . . . . . . . . . . . . . . . . . . . . . . . . . . . . . . . . . . . . . . . . . . . . . 8
Connecting a Handset or Headset . . . . . . . . . . . . . . . . . . . . . . . . . . . . . . . . . . . . . . . . . . . . . . . . . . . . . . . . . . . . . . . . . . . . . . . . . . . 9
Desk or Wall Installation . . . . . . . . . . . . . . . . . . . . . . . . . . . . . . . . . . . . . . . . . . . . . . . . . . . . . . . . . . . . . . . . . . . . . . . . . . . . . . . . . . .10
Accessing Your Options via the Phone UI . . . . . . . . . . . . . . . . . . . . . . . . . . . . . . . . . . . . . . . . . . . . . . . . . . . . . . . . . . . . . . . . . . .13
Accessing Your Options via the Aastra Web UI . . . . . . . . . . . . . . . . . . . . . . . . . . . . . . . . . . . . . . . . . . . . . . . . . . . . . . . . . . . . . .13
Other Phone Features. . . . . . . . . . . . . . . . . . . . . . . . . . . . . . . . . . . . . . . . . . . . . . . . . . . . . . . . . . . . . . . . . . . . . . . . . . . . . . . . . . . . . . . 15
Set Audio . . . . . . . . . . . . . . . . . . . . . . . . . . . . . . . . . . . . . . . . . . . . . . . . . . . . . . . . . . . . . . . . . . . . . . . . . . . . . . . . . . . . . . . . . . . . . . . . . . 15
Adjusting the Volume . . . . . . . . . . . . . . . . . . . . . . . . . . . . . . . . . . . . . . . . . . . . . . . . . . . . . . . . . . . . . . . . . . . . . . . . . . . . . . . . . . . . . .15
Status Lights (LEDs) . . . . . . . . . . . . . . . . . . . . . . . . . . . . . . . . . . . . . . . . . . . . . . . . . . . . . . . . . . . . . . . . . . . . . . . . . . . . . . . . . . . . . . . .16
Call Timer . . . . . . . . . . . . . . . . . . . . . . . . . . . . . . . . . . . . . . . . . . . . . . . . . . . . . . . . . . . . . . . . . . . . . . . . . . . . . . . . . . . . . . . . . . . . . . . . . .16
Line/Call Appearance Keys . . . . . . . . . . . . . . . . . . . . . . . . . . . . . . . . . . . . . . . . . . . . . . . . . . . . . . . . . . . . . . . . . . . . . . . . . . . . . . . . .16
Using a Headset with your Telephone . . . . . . . . . . . . . . . . . . . . . . . . . . . . . . . . . . . . . . . . . . . . . . . . . . . . . . . . . . . . . . . . . . . . . .17
Model M670i and M675i Expansion Modules . . . . . . . . . . . . . . . . . . . . . . . . . . . . . . . . . . . . . . . . . . . . . . . . . . . . . . . . . . 18
Installing the Expansion Modules . . . . . . . . . . . . . . . . . . . . . . . . . . . . . . . . . . . . . . . . . . . . . . . . . . . . . . . . . . . . . . . . . . . . . . . . . .19
Attaching Multiple Expansion Modules . . . . . . . . . . . . . . . . . . . . . . . . . . . . . . . . . . . . . . . . . . . . . . . . . . . . . . . . . . . . . . . . . . . . .20
Troubleshooting Solutions . . . . . . . . . . . . . . . . . . . . . . . . . . . . . . . . . . . . . . . . . . . . . . . . . . . . . . . . . . . . . . . . . . . . . . . . . . . . . . . . 21

Contents
iv 41-001371-00 Rev 01 – 07.2011
Limited Warranty. . . . . . . . . . . . . . . . . . . . . . . . . . . . . . . . . . . . . . . . . . . . . . . . . . . . . . . . . . . . . . . . . . . . . . . . . . . . . . . . . . . . . . . . . . . . . 22
Exclusions . . . . . . . . . . . . . . . . . . . . . . . . . . . . . . . . . . . . . . . . . . . . . . . . . . . . . . . . . . . . . . . . . . . . . . . . . . . . . . . . . . . . . . . . . . . . . . . . . 22
Warranty Repair Services . . . . . . . . . . . . . . . . . . . . . . . . . . . . . . . . . . . . . . . . . . . . . . . . . . . . . . . . . . . . . . . . . . . . . . . . . . . . . . . . . . 22
After Warranty Service . . . . . . . . . . . . . . . . . . . . . . . . . . . . . . . . . . . . . . . . . . . . . . . . . . . . . . . . . . . . . . . . . . . . . . . . . . . . . . . . . . . . 22
Index. . . . . . . . . . . . . . . . . . . . . . . . . . . . . . . . . . . . . . . . . . . . . . . . . . . . . . . . . . . . . . . . . . . . . . . . . . . . . . . . . . . . . . . . . . . . . . . . . . . . . . . Index-1

41-001371-00 Rev 01 – 07.2011 1
Welcome
Congratulations on your purchase of the Model 6737i IP telephone! The 6737i communicates over an IP network
allowing you to place and receive calls in the same manner as a regular business telephone. The 6737i is capable of
supporting SIP IP protocol.
Phone Features
• 11 line graphical LCD screen (144 x 128 pixels) with white backlight
• Built-in-two-port, 10/100/1000 Gigabit Ethernet switch - lets you share a connection with your computer
• 12 multi-functional softkeys
– - 6 Top Keys: programmable static softkeys
(up to 10 programmable functions)
– - 6 Bottom Keys: programmable state-based softkeys
(up to 20 programmable functions)
• 4 call appearance lines with LEDs
• Supports up to 9 call lines
• HD audio (wideband)
• Full-duplex speakerphone for handsfree calls
• Headset support (modular connector)
• Inline power support (based on 802.3af standard) which eliminates power adapters.
• Enhanced busy lamp fields*
• Set paging*
* Availability of feature dependant on your phone system or service provider
Requirements
The 6737i IP Phone requires the following environment:
• SIP-based IP PBX system or network installed and running with a SIP account created for the 6737i phone.
• Access to a Trivial File Transfer Protocol (TFTP), File Transfer Protocol (FTP), Hypertext Transfer Protocol (HTTP) server, or
Hyper Text Transfer Protocol over Secure Sockets Layer (SSL) (HTTPS).
• Ethernet/Fast Ethernet LAN (10/100 Mbps) (Gigabit Ethernet LAN (1000 Mbps) recommended)
• Category 5/5e straight through cabling (category 6 straight through cabling required for optimum Gigabit Ethernet
performance)
• Power source
– For Ethernet networks that supply in-line power to the phone (IEEE 802.3af):
– For power, use the Ethernet cable (supplied) to connect from the phone directly to the network for power. (No 48v AC power
adapter required.)
– For Ethernet networks that DO NOT supply power to the phone:
– For power, use the 48V AC Power Adapter (optional equipment - not included) to connect from the DC power port on the phone
to a power source.
or
– (optional) For power, use a Power over Ethernet (PoE) power injector or a PoE switch. A PoE power injector is available as an
optional accessory from Aastra Telecom. Contact your Administrator for more information.

Welcome
2 41-001371-00 Rev 01 – 07.2011
About This Guide
This manual describes how to physically set up your new 6737i. Not all features listed are available by default and some
may depend on your phone system or service provider. Contact your system administrator if you have any questions on
what features and services are available to you on your system. This guide complements the Aastra Model 6737i IP
Phone User Guide and the Aastra Models 9000i and 6700i Series IP Phones Administrator Guide.
Aastra Model 6737i IP Phone User Guide – explains the most commonly used IP telephone features for an end user.
Aastra Models 9000i and 6700i Series IP Phones Administrator Guide – is designed for network administrators, system
administrators, developers and partners who need information on installing this product on an IP network.
These guides along with release notes, system updates, etc. can be downloaded from our Web site at
http://www.aastra.com
.

Phone Parts
41-001371-00 Rev 01 – 07.2011 3
Phone Parts
When you unpack your phone, you should ensure that you have all of the following items. If any part is missing, contact
the supplier of your phone.
Optional Accessories (Not Included)
For a network that does not support Power Over Ethernet (PoE), an optional power adapter is available.
The optional M670i and M675i Expansion Modules attach to the right side of the phone to provide additional softkeys.
Model M670i provides 36 additional softkeys for the phone. Model M675i provides 60 additional softkeys. For more infor-
mation about the expansion modules, see the section, Model M670i and M675i Expansion Modules on page 18.
Wall Mount
Drilling Template
asdassa
asdadsda
Telephone
Handset
Telephone
Base Desk
Ethernet Cable
Handset Cord
6737i Documentation CD
Wall Mount
Drilling Template
Legs
Screws and
Anchors for
Wall Mounting
Power Adapter
Model M670i Expansion Module
Model M675i Expansion Module

IP Phone Keys
4 41-001371-00 Rev 01 – 07.2011
IP Phone Keys
Key Panel
6737i Handset
Softkeys
High Quality Speakerphone
Four (4) Line Call Appearance
Keys
Message Waiting Lamp
Speakerphone/Headset Key
Goodbye Key
Mute Key
Options Key
Navigation Keys
Hold Key
Keypad
Redial Key
LCD Screen
Softkeys
Volume Control (+) (-)

IP Phone Keys
41-001371-00 Rev 01 – 07.2011 5
Key Descriptions
Text Keys Symbol Keys Key Description*
Goodbye key - Ends an active call. The Goodbye key also exits an open list, such as the Options
List, without saving changes.
Options key - Accesses options to customize your phone. Your System Administrator may have
already customized some of your settings. Check with your System Administrator before chang-
ing the administrator-only options.
Hold key - Places an active call on hold. To retrieve a held call, press the call appearance button
beside the light that is flashing.
Redial key - Redials up to 100 previously dialed numbers. Pressing the Redial key twice simul-
taneously redials the last dialed number.
Volume control key - Adjusts the volume for the handset, headset, ringer, and speakerphone.
See “Adjusting the Volume” on page 15 for more information.
Line/Call Appearance key - Connects you to a line or call. The Aastra 6737i IP phone supports
up to 4 line keys.
Speakerphone/Headset key - Activates speakerphone/headset for making and receiving calls
without lifting the handset. When the audio mode option is set, this key is used to switch
between a headset and the speakerphone. See “Accessing Your Options via the Phone UI” on
page 13 for more information.
Mute key - Mutes the microphone so that your caller cannot hear you (the light indicator flashes
when the microphone is on mute).
Goodbye
Options
Hold
Redial
Line 1
Line 1
Line 2
Line 2
Line 3
Line 3
Line 4
Line 4
L1
L1
L2
L2
L3
L3
L4
L4
Speaker
Mute

IP Phone Keys
6 41-001371-00 Rev 01 – 07.2011
*See the Aastra 6737i IP Phone User Guide for more information about each of these keys.
Navigation keys - Pressing the UP and DOWN arrow keys lets you view different status and text
messages on the LCD display (if there is more than 1 line of status/text messages). These buttons
also let you scroll through menu selections, such as the Options List.
Pressing the LEFT and RIGHT arrow keys lets you view the different line/call appearances. While
in the Options List, these keys allow you to exit or enter the current option. When you are editing
entries on the display, pressing the LEFT arrow key erases the character on the left; pressing the
RIGHT arrow key sets the option.
Softkeys - 12 softkeys on the 6737i IP Phone.
- 6 Top Keys: programmable static softkeys (up to 10 programmable functions)
- 6 Bottom Keys: programmable state-based softkeys (up to 20 programmable functions)
These keys also perform as follows:
• Callers List Key - Accesses the last 200 calls received.
• Conference Key - Begins a conference call with the active call.
• Xfer Key - Transfers the active call to another number.
• Directory Key - Displays up to 200 names and phone numbers (stored in alphabetical order)
Note:
For more information about programming the softkeys to perform specific functions, see the
Aastra Model 6737i IP Phone User Guide.
Text Keys Symbol Keys Key Description*

Installation and Setup
41-001371-00 Rev 01 – 07.2011 7
Installation and Setup
The 6737i can be setup to share a network connection with another network device. Power can be provided by the
power adapter (optional accessory), or by an 802.3af compliant network power source, or with a PoE inline power
injector (optional accessory). It can also be installed on a desk or mounted on the wall. If your System Administrator has
already setup your phone, please refer to the Aastra Model 6737i IP Phone User Guide for call handling information
or contact to your System Administrator.
Direct or Shared Network Connection
The phone can be set up as a direct network connection to the Ethernet wall jack or as a shared network connection as a
pass-through if connecting a computer or another network device.
Direct Network Connection
Located at the top of the phone are two fully switched 10/100/1000 Mbps Ethernet cable ports. The port marked
with LAN is used to connect the phone to the network, as well as provide power to your phone (if required). See the
section “Connecting to the Network and to Power” on page 8 for more information.
Shared Network Connection
To connect a network device (such as a computer) to the phone:
1. Connect an Ethernet cable into the network port on the top of the phone marked with PC.
2. Plug the other end of the Ethernet cable into the network jack on the network device for which you are sharing
the network connection.
Note:
1. The PC jack on the 6737i does not supply inline power onto other network devices. All Ethernet cables used must be
minimum category 5/5e straight-through cables, such as the cable provided with your phone.
2. Category 6 straight through cables are recommended for Gigabit Ethernet performance.
Ethernet
Cables
Other Network Devices
Network Jack
(if Inline power provided,
do not install the power adapter)
Power
Adapter
To Network
To Other
Network Device
Power Adapter
Connection

Installation and Setup
8 41-001371-00 Rev 01 – 07.2011
Connecting to the Network and to Power
Inline Power Provided
If your network provides 802.3af compliant in-line power, the phone is powered through the network.
Inline Power Not Provided
If your network does not provide 802.3af compliant in-line power, you need to install the PoE inline power injector
(optional accessory).
1. On the top of your phone, connect the Ethernet cable (provided with your phone) into the network port marked
with LAN.
2. Plug the other end of the Ethernet cable directly into the network jack on the wall.
1. On the top of your phone, connect the Ethernet cable (provided with your phone) into the network port marked
with LAN.
2. On the PoE power injector, plug the other end of the Ethernet cable into the network jack marked as indicated in
the illustration below.
3. On the PoE power supply, connect an additional Ethernet cable into the network port as indicated in the illustration
below.
4. Plug the other end of the Ethernet Cable into the network jack on the wall.
5. Plug the PoE power injector into a power outlet.
Et he rnet
Cable
Network Jack
(
if Inline
p
ower provided)
To Net work

Installation and Setup
41-001371-00 Rev 01 – 07.2011 9
Connecting a Handset or Headset
Handset
Note:
1. You should connect the power supply to a surge protector or power bar. All Ethernet cables used must be mini-
mum category 5/5e straight-through cables, such as the cable provided with your phone.
2. Category 6 straight through cables are recommended for Gigabit Ethernet performance.
1. Turn the phone over and locate the handset jack marked j .
2. Insert one end of handset cord into the jack until it clicks into place.
3. Route the handset cord through the groove as shown in the illustration below.
4. Attach the handset to the other end of the handset cord.
Po E
Power in ject or
(if Inline power is
not provided)
P
ower Outlet
To Net work
Jack
To Phone
Et he rn e t
Cables
Network Jack
To PoE
To Handset
To Headset

Installation and Setup
10 41-001371-00 Rev 01 – 07.2011
Headset (Optional)
Desk or Wall Installation
Install on the Desk
The desk installation for the 6737i IP phone consists of two legs that attach to the back of the phone near the top cor-
ners. A total of four different viewing angles allows users to personalize their phone viewing preference.
1. Turn the phone over and locate the headset jack marked f.
2. Insert the headset cord into the jack until it clicks into place.
3. Route the headset cord through the groove as shown in the above illustration.
1. Attach each leg by inserting the tabs on the leg into the slots on the bottom of the phone. There are three pair of
leg slots on each corner of the phone; each leg uses two pairs (1&2, or 2&3) giving two leg positions designating
different viewing angles. Furthermore, the legs can be reversed which offer two additional viewing angles.
2. For a higher viewing angle, use the second and third slots from the top
3. For a lower viewing angle, use the first and second slots from the top.
4. Push the stand towards the phone until it snaps into place.
Three stand slot locations
for customizing the height
of the desk phone.
Total 4 Viewing Angles
20.7 deg.
Incline Angle
23.3 deg.
Incline Angle
26.6 deg.
Incline Angle
30.9 deg.
Incline Angle

Installation and Setup
41-001371-00 Rev 01 – 07.2011 11
Install on the Wall
The 6737i IP phone has two pre-drilled wall mounting holes on the back of the phone.
1. Using the provided wall mount drilling template, locate and mark the position for the mounting screws on the
wall. Depending on the wall type, you may need to use wall anchors. Both the screws and wall anchors are included
with your phone.
2. Place the wall mount holes on the phone over the screw heads on the wall and pull down to lock the phone in.
Note:
You may wish to purchase a short Ethernet cable from a local supplier for a wall installation. Also, if 802.3af com-
pliant in-line power is not provided on your network, and you are installing the 6737i on a wall using a PoE in-line
power injector, you may also wish to use an equivalent flat Ethernet cable rather than the one provided.
3. In the handset cradle, there is a small clip that sits flush with the cradle surface. Using a small flathead screwdriver,
pull the clip up and remove it from the phone.
4. With the arms on the clip facing you and the flat side of the clip towards the phone, turn the clip 180 degrees and
reinsert it back into the clip cavity in the phone’s cradle.
Wall Mount Holes

Installation and Setup
12 41-001371-00 Rev 01 – 07.2011
5. Push the clip in until it snaps into the slot flush with the surface and only the legs on the clip are sticking up.
6. Place the handset into the phone’s cradle, inserting the legs on the clip into the square hole on the handset. This
allows the handset to rest in the cradle in a vertical position without slipping off when the phone is installed on
the wall.
Remove clip, turn 180
degrees, and reinsert
clip.
Clip
Square Hole
on Handset

Installation and Setup
41-001371-00 Rev 01 – 07.2011 13
Accessing Your Options via the Phone UI
Accessing Your Options via the Aastra Web UI
You can use the following procedure to access the phone options using the Aastra Web UI.
IP Phone UI
1. Press the Options key on the phone to enter the Options list.
2. To go to an Option, use and to scroll through the list, or press the number corresponding to the option.
3. Press the Show softkey, the button, or press the digit number of the corresponding option to select an option.
4. Use the softkeys to change a selected option.
5. Press the Done softkey at any time to exit the option and save the change.
6. Press the Cancel
softkey, the button, or the Goodbye key at any time to exit without saving changes.
Aastra Web UI
1. Open your web browser, enter the phone’s IP address or host name into the address field and press <Enter>.The
following logon screen displays.

Installation and Setup
14 41-001371-00 Rev 01 – 07.2011
The side menu options that display in the Network Status window are dependant on whether you log in as an Adminis-
trator or User. A longer list of options display in the side menu for an Administrator.
Reference
For more information about using the side menu options in the Aastra Web UI, see the Aastra Model 6737i IP Phone
User Guide.
2. At the prompt, enter your username and password and click OK.
Note:
For a user, the default user name is “user” and the password field is left blank
The Network Status window displays for the IP phone you are accessing.
3. Click Log Off at any time to logout of the Aastra Web UI.

Other Phone Features
41-001371-00 Rev 01 – 07.2011 15
Other Phone Features
Set Audio
The 6737i allows you to use a handset, a headset, or speakerphone to handle incoming and outgoing calls. The audio
mode option provides different combinations of these three methods to provide maximum flexibility in handling calls.
There are four audio mode options to choose from:
Headset Mic Volume
To adjust the headset microphone volume, press Advanced after selecting the audio option, and then select the Low,
Medium, or High volume level.
Adjusting the Volume
Audio Mode Option Description
Speaker This is the default setting. Calls can be made or received using the handset or speakerphone. In handset audio mode,
pressing the Speakerphone key on the phone switches to speakerphone. In Speaker audio mode, lift the hand-
set to switch to the handset.
Headset Choose this setting if you want to make or receive all calls using a handset or headset. Calls can be switched from the
handset to headset by pressing the Headset key on the phone. To switch from the headset to the handset, lift
the handset.
Speaker/Headset
Incoming calls are sent to the speakerphone first when the Speakerphone/Headset key is pressed. By pressing
the button again, you can switch back and forth between the speakerphone and the headset. At anytime, lifting the
handset switches back to the handset from either the speakerphone or the headset.
Headset/Speaker
Incoming calls are sent to the headset first when the Speakerphone/Headset key is pressed. By pressing the but-
ton again, you can switch back and forth between the headset and the speakerphone. At anytime, lifting the handset
switches back to the handset from either the headset or the speakerphone.
• Pressing the volume button adjusts the receiver, headset, speaker, and ringer volume.
• To adjust the ringer volume, leave the handset in the cradle and press the volume button
while there is no active call. There are 10 settings for the ringer including Off — the display will tempo-
rarily indicate the current ringer volume setting
• To adjust the handset volume, lift the handset and press the volume button while the hand-
set is off hook. The handset will remain at this volume until it is adjusted again.
• To adjust the headset volume, press the volume button while the headset is activated (acti-
vate the headset by pressing ; ensure headset audio mode is set). The headset will remain at this
volume until it is adjusted again.
• To adjust the speaker volume, press the volume button while the speaker is activated (acti-
vate the speaker by pressing ; ensure speakerphone audio mode is set). The speaker will remain
at this volume until it is adjusted again.

Other Phone Features
16 41-001371-00 Rev 01 – 07.2011
Status Lights (LEDs)
The speaker LED, beside the Speakerphone/Headset key, and the Message Waiting Indicator (MWI) LED, on the
top right of your phone, provide visual indications of your phone’s status.
Speaker LED
Message Waiting Indicator (MWI)
Call Timer
When you make or answer a call, the Timer shows the elapsed time of the call.
Line/Call Appearance Keys
The 6755i has 4 hard line/call appearance keys each with a corresponding status light. Additional line/call appearances
may also be set up on your phone as softkeys.
These line/call appearance buttons and lights represent physical lines or calls for your extension. By pressing a line/call
appearance button, you connect to the line or a call it represents. The line/call appearance light indicates the status of
that line or call.
When the phone is taken off-hook, the phone will automatically select a line for you.
For more information about the Line/Call Appearance keys, see the Aastra Model 6737i IP Phone User Guide.
Speaker LED Status Description
ON solid Indicates a call is on speakerphone.
Slow Flash Indicates you are using the headset.
Rapid Flash
Indicates the call is muted. Press the Mute key to take the call off mute.
MWI LED Status Description
Slow Flash Indicates you have a message(s).
Rapid Flash Indicates you have an incoming call.
Even Flash Indicates one or more calls are on hold.
Line/Call Appearance LED Status Description
OFF Indicates idle line or no call activity
Rapid Flash Indicates ringing on the line.
Slow Flash Indicates a call is on hold.
Page is loading ...
Page is loading ...
Page is loading ...
Page is loading ...
Page is loading ...
Page is loading ...
Page is loading ...
Page is loading ...
-
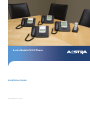 1
1
-
 2
2
-
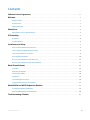 3
3
-
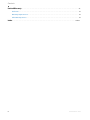 4
4
-
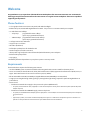 5
5
-
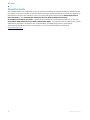 6
6
-
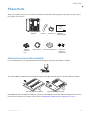 7
7
-
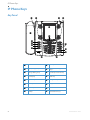 8
8
-
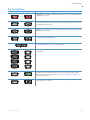 9
9
-
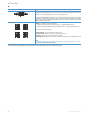 10
10
-
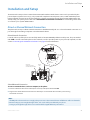 11
11
-
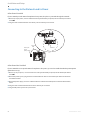 12
12
-
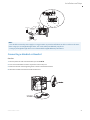 13
13
-
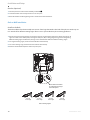 14
14
-
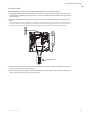 15
15
-
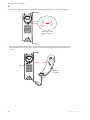 16
16
-
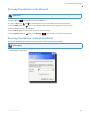 17
17
-
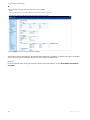 18
18
-
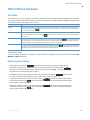 19
19
-
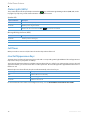 20
20
-
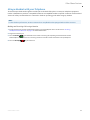 21
21
-
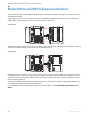 22
22
-
 23
23
-
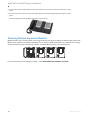 24
24
-
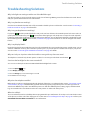 25
25
-
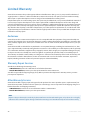 26
26
-
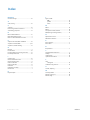 27
27
-
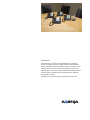 28
28
Ask a question and I''ll find the answer in the document
Finding information in a document is now easier with AI
Related papers
Other documents
-
Aastra 6737i User manual
-
Aastra 6735i User manual
-
Aastra 6755i Installation guide
-
Aastra Clearspan 6739i User manual
-
Aastra 6735i User manual
-
Aastra 6737i User manual
-
Aastra Clearspan 6731i Installation guide
-
Aastra 6737i User manual
-
Aastra 6737i User manual
-
Aastra Clearspan 6757i Installation guide