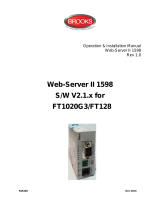CONTENTS
Contents ........................................................................................................................................ 2
1 Introduction .......................................................................................................................... 3
2 Server access ......................................................................................................................... 4
2.1 Password recovery ........................................................................................................ 5
3 Functionality .......................................................................................................................... 6
3.1 Device ............................................................................................................................ 6
3.2 Licenses ......................................................................................................................... 8
3.3 Intercom ........................................................................................................................ 9
3.4 Contacts ....................................................................................................................... 10
3.4.1 Import contacts from ETS ................................................................................ 10
3.4.2 Import contacts from the web ........................................................................ 11
3.5 Settings ........................................................................................................................ 13
3.5.1 Network ........................................................................................................... 13
3.5.2 Password ......................................................................................................... 14
4 Behaviour in case of bus/supply failure ................................. ¡Error! Marcador no definido.