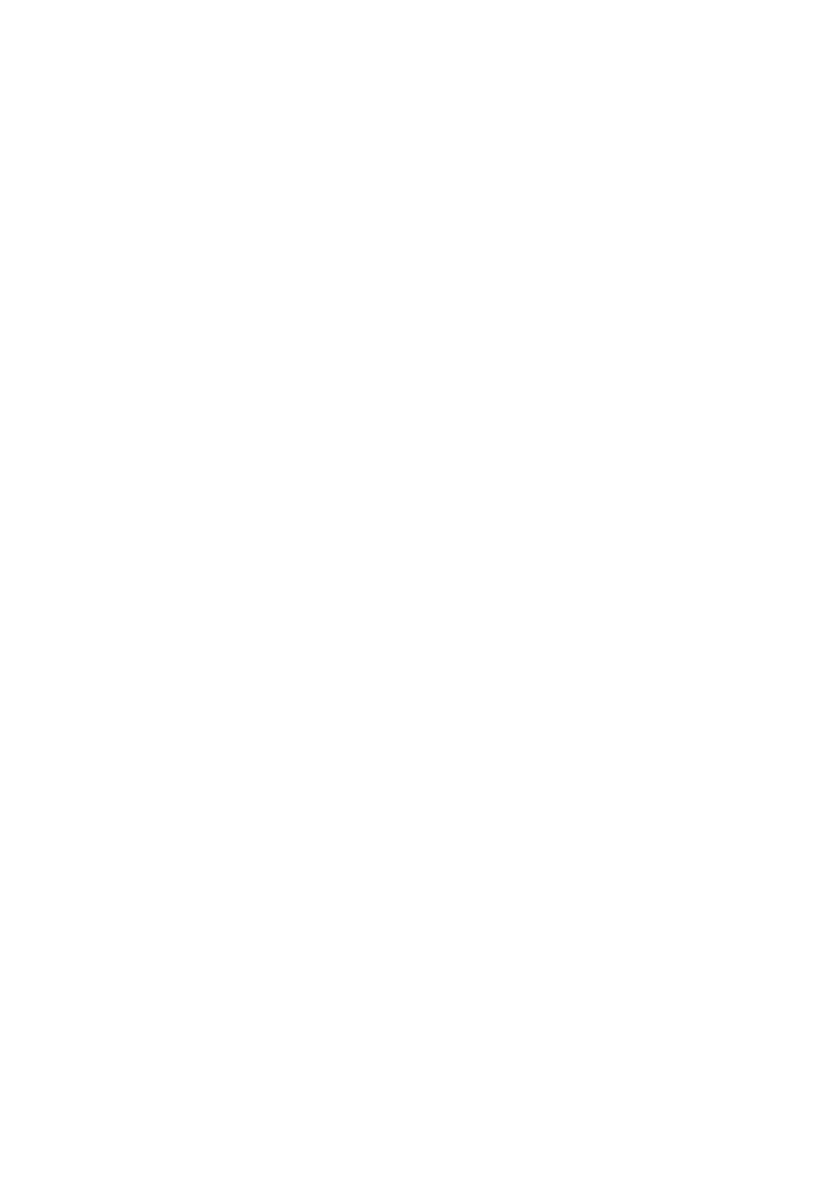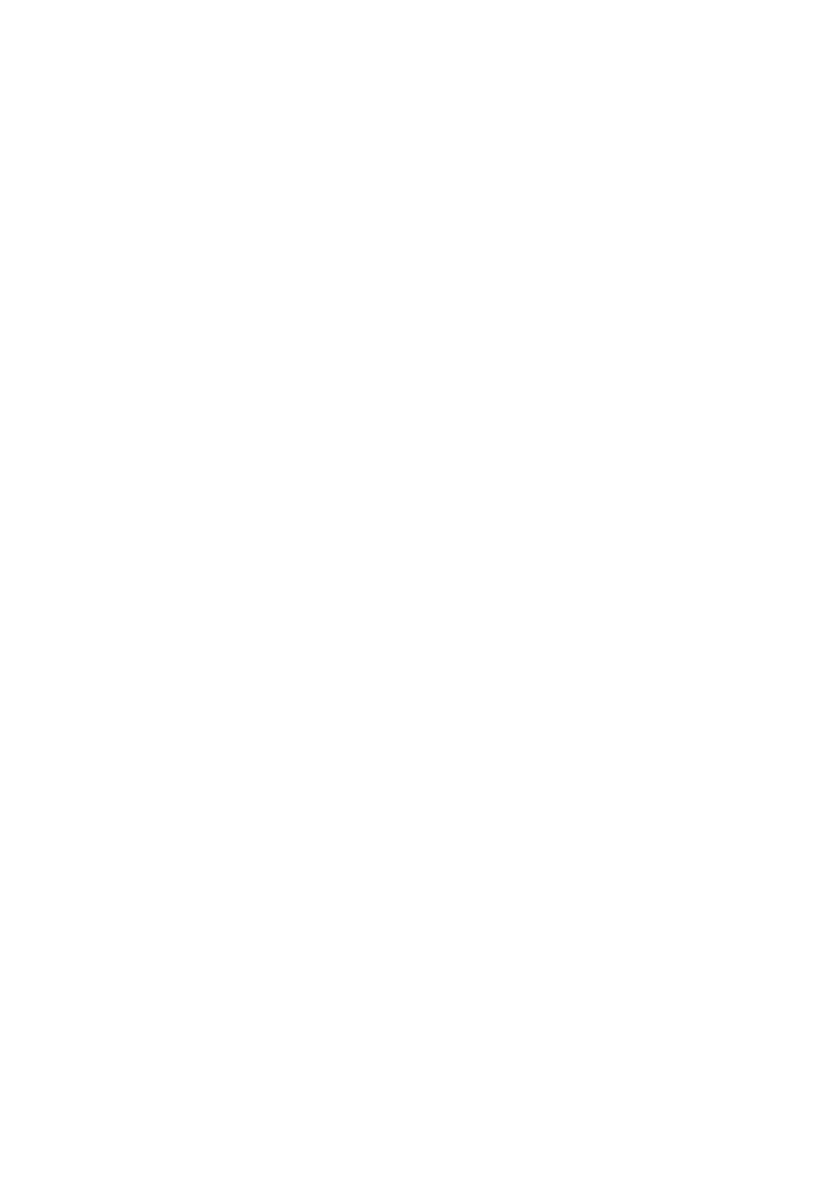
book.book Page 4 Monday, October 8, 2012 4:17 PM
10 Wireless Mini-Card. . . . . . . . . . . . . . . . . . . . . . 31
Removing the Wireless Mini-Card. . . . . . . . . . . . . 31
Replacing the Wireless Mini-Card
. . . . . . . . . . . . . 33
11 mSATA Card (Optional) . . . . . . . . . . . . . . . . . . 35
Removing the mSATA Card . . . . . . . . . . . . . . . . . 35
Replacing the mSATA Card
. . . . . . . . . . . . . . . . . 37
12 Palm Rest . . . . . . . . . . . . . . . . . . . . . . . . . . . . . 39
Removing the Palm Rest . . . . . . . . . . . . . . . . . . . 39
Replacing the Palm Rest
. . . . . . . . . . . . . . . . . . . 41
13 Coin-Cell Battery . . . . . . . . . . . . . . . . . . . . . . . 43
Removing the Coin-Cell Battery. . . . . . . . . . . . . . 43
Replacing the Coin-Cell Battery
. . . . . . . . . . . . . . 45
14 Fan . . . . . . . . . . . . . . . . . . . . . . . . . . . . . . . . . . . 47
Removing the Fan . . . . . . . . . . . . . . . . . . . . . . . 47
Replacing the Fan
. . . . . . . . . . . . . . . . . . . . . . . 48
15 LAN Board. . . . . . . . . . . . . . . . . . . . . . . . . . . . . 49
Removing the LAN Board . . . . . . . . . . . . . . . . . . 49
Replacing the LAN Board
. . . . . . . . . . . . . . . . . . 51
16 LAN-USB Cable. . . . . . . . . . . . . . . . . . . . . . . . . 53
Removing the LAN-USB Cable . . . . . . . . . . . . . . . 53
Replacing the LAN-USB Cable
. . . . . . . . . . . . . . . 55
17 USB Board . . . . . . . . . . . . . . . . . . . . . . . . . . . . . 57
Removing the USB Board . . . . . . . . . . . . . . . . . . 57
Replacing the USB Board
. . . . . . . . . . . . . . . . . . 59
18 Display. . . . . . . . . . . . . . . . . . . . . . . . . . . . . . . . 61
Removing the Display Assembly . . . . . . . . . . . . . . 61
Replacing the Display Assembly
. . . . . . . . . . . . . . 63
Removing the Display Bezel
. . . . . . . . . . . . . . . . 64
Replacing the Display Bezel
. . . . . . . . . . . . . . . . . 65
Removing the Display Panel
. . . . . . . . . . . . . . . . 66
Replacing the Display Panel
. . . . . . . . . . . . . . . . . 69
4
| Contents