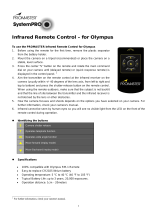9
EN
Using the Touch Panel
Use the touch panel by touching the screen with your fi nger.
● The touch panel can be used for operations marked with
]
in this manual.
● Using a screen protector or gloves may cause poor operability.
● Use a stylus pen (supplied) when it is diffi cult to operate with your fi nger.
Using for the live guide (p. 23)
Using for the live guide (p. 23)
In M mode, the live guide can be set
1 Touch M.
● Touch an item to set the level.
2 Drag the level bar slider vertically to set the
level, and touch
N.
● Touch O to end the live guide.
Clear & Vivid
Flat & Muted
Using for the shooting mode
Using for the shooting mode
By touching the screen, the subject to be focused on can
be set or the picture can be taken.
Every time
[
is touched, the operation is changed.
●
[
: The subject that is touched is focused on and
the picture is taken automatically.
●
^
: The subject that is touched is AF locked.
Press the shutter button to take the picture.
Touch
_
to release the AF lock. Focus lock ends
when the shutter is released.
16M
44
N
ORM
00:3400:34
LIVE
GUIDE
LIVE
GUIDE
1080
Using for the playback mode
Using for the playback mode
The displayed image can be changed or enlarged.
Advancing and rewinding one frame at a time:
Drag the screen to left to advance one frame, and
drag the screen to right to rewind one frame.
’12/02/26’12/02/26 12:3012:30
4/30
4/30
Zoom:
Touch
to enlarge the image.
●
When the enlarged image is dragged, the
displayed image is also moved.
Index:
Touch
`
to play back the image in index view.
●
Touch the image to play back the image in single-
image view.
00:0000:00’12/02/26’12/02/26
Playback (grouped image, panorama image,
movie, Photo with Movie Clip, sound recorded
with an image):
Touch
\
.
●
Touch K to expand the grouped images.