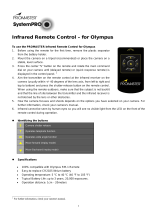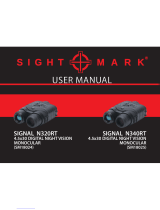Page is loading ...

Instruction Manual
DIGITAL CAMERA
● Thank you for purchasing an Olympus digital camera. Before you start to use your new camera, please read these
instructions carefully to enjoy optimum performance and a longer service life. Keep this manual in a safe place for
future reference.
● We recommend that you take test shots to get accustomed to your camera before taking important photographs.
● In the interest of continually improving products, Olympus reserves the right to update or modify information
contained in this manual.
SH-25MR

2
EN
Checking the contents of the box
Checking the contents of the box
Strap Stylus pen Lithium Ion Battery
(LI-50B)
USB cable
(CB-USB8)
Digital camera
or
Other accessories not shown:
Warranty card
Contents may vary depending
on purchase location.
AV cable
(CB-AVC3)
USB-AC adapter
(F-2AC)
OLYMPUS Setup
CD-ROM
Pull the strap tight so that it does not come loose.
Attaching the camera strap
Attaching the camera strap

3
EN
1
6
5
4
7
8
9
16
14
15
13
18
17
10
11
12
2
3
19
20
21
23
22
24
Names of Parts
Names of Parts
Camera unit
1 Mode dial
2 Shutter button
3 Zoom lever
4 Strap eyelet
5 Connector cover
6 Multi-connector
7 HDMI micro connector
8 Battery/card compartment
lock
9 Battery/card compartment
cover
10
n button
11
GPS antenna
12
Indicator lamp
13
AF illuminator
Self-timer lamp
14
Microphone
15
Flash
16
Lens
17
Speaker
18
Tripod socket
19
Monitor
20
R button (record movies)
21
A
button (OK)
22
Arrow pad
INFO button (changing
information display)
D
button (erase)
23
q
button (switching between
shooting and playback)
24
m
button

4
EN
Monitor
Shooting mode display
Shooting mode display
1/100 F3.01/100 F3.0
0.00.0
AUTO
WB
AUTO
WB
AUTO
ISO
AUTO
ISO
PP
44
00:34
00:34
GPS
16
M
Date
N
ORM
1080
101112131420 1517 161819
30 2829
20
2
1
3
4
5
6
7
8
9
21
23
22
26
24
25
27
1 Flash ...........................p. 21
Flash standby/fl ash charge
.................................p. 64
2 Macro/super macro .....p. 33
3 Self-timer .....................p. 33
4 Exposure compensation
.................................p. 34
5 White balance .............p. 34
6 ISO ..............................p. 35
7 Drive ............................p. 35
8 Image size (still images)
...........................p. 36, 71
9 Recording with sound
(movies) ...................p. 44
10
Image size (movies)
...........................p. 40, 72
11
Remaining recording time
(movies) ...................p. 19
12
Movie recording icon ...p. 19
13
GPS icon .....................p. 16
H
Blink: Searching GPS
signal
G
Light: Receiving GPS
signal
14
Direction information
15
Metering ......................p. 41
16
Date stamp..................p. 43
17
Compression (still images)
...........................p. 40, 71
18
Number of storable still
pictures (still images)
.................................p. 18
19
Current memory ..........p. 70
20
Battery check ........p. 13, 64
21
Histogram ....................p. 21
22
Image stabilization
(still images)/Digital image
stabilization (movies)
.................................p. 42
23
Touch screen mode
.............................p. 9, 41
24
World time ...................p. 56
25
AF target mark ............p. 18
26
Location information....p. 16
27
Shooting mode ......p. 18, 25
28
Aperture value.............p. 18
29
Shutter speed..............p. 18
30
Camera shake warning

5
EN
Playback mode display
Playback mode display
’12/02/26’12/02/26 12:3012:30
16
M
2.02.0F3.0F3.01/10001/1000
AUTO
WB
AUTO
WB
100
ISO
100
ISO
N
ORM
’12/02/26 12:30
1010
3D3D
4/304/30
100-0004100-0004
PP
00:12/00:3400:12/00:34
1010
3D3D
4/304/30
---------
16
M
2.02.0F3.0F3.01/10001/1000
AUTO
WB
AUTO
WB
100
ISO
100
ISO
N
ORM
100-0004100-0004
PP
212019
23 2422
1
29 27 26 25
1
10 11 11 16
76 9843
5
2
1
10 11
76 9843 52
1415 13 12
12
12
141517 13 12 28
18
Still image Movie
● Advanced display
● Standard display
1 Battery check ........p. 13, 64
2 Photo with movie clip ..p. 38
3 3D image.....................p. 37
4 Eye-Fi transferred .......p. 50
5 Protect.........................p. 49
6 Adding sound ........p. 44, 46
7 Favorite .......................p. 45
8 Upload.........................p. 49
9 Print reservation/number of
prints ........................p. 62
10
Current memory ..........p. 70
11
Frame number/total number
of images (still images)
.................................p. 22
Elapsed time/total recording
time (movies)
.................................p. 23
12
Touch screen mode.......p. 9
13
Date and time........p. 15, 56
14
Viewing favorites .........p. 45
15
Grouped image .....p. 22, 38
16
Volume ..................p. 22, 52
17
Location information....p. 16
18
Direction information
19
ISO ..............................p. 35
20
Shutter speed..............p. 18
21
Shooting mode ......p. 18, 25
22
Aperture value.............p. 18
23
Histogram ....................p. 21
24
Exposure compensation
.................................p. 34
25
Shadow Adjustment
Technology ...............p. 40
26
White balance .............p. 34
27
Compression (still images)
...........................p. 40, 71
28
File number
29
Image size
...............p. 36, 40, 71, 72

6
EN
Camera Settings
Using the dial and the direct buttons
Frequently used functions can be accessed using the direct buttons.
Mode dial
Changing the shooting mode (p. 25)
Zoom lever (p. 20, 24)
Shutter button (p. 18, 64)
R button (record movies) (p. 19)
q button (switching between
shooting and playback)
(p. 19, 22, 51)
m button (p. 8)
H (left)
G (down) /D button (erase) (p. 23)
F (up) /INFO button
(changing information display) (p. 21, 24)
I (right)
A button
Arrow pad

7
EN
The FGHI symbols displayed during image selection
and menu navigation indicate the roles played by the
buttons on the arrow pad (p. 6).
X
MENU
Back
Y/M/D
Y M D Time
--
--
:..
2012 02 26
N
ORM
‘12/02/26 12:30
N
ORM
16
M
‘12/02/26 12:30
MENU
Sel. Image Back
Single Print More
4/30
100-0004
4/30
100-0004
On-screen operation guides indicate the roles played by
the m and A buttons and zoom lever.
Operation guide
Sel. Image (1)
Erase/Cancel
OK
MENU
4/304/30
MENU
Back
MENU
Camera Menu 1 Back
ResetReset
Compression Normal
Shadow Adjust Auto
Touch Shutter Off
Digital Zoom Off
AF Mode Face/iESP
ESPESP/
Operation guide
Using the Menu
Use the menu to change camera settings.
There may be menus that are unavailable depending on other related settings or the shooting mode.
Function menu
Function menu
Press H during shooting to display the function menu. The function menu provides access to frequently used shooting
settings.
0.00.0
AUTO
WB
AUTO
WB
AUTO
ISO
AUTO
ISO
MENUMENU
16
M
Flash Auto
PP
44
N
O
R
Shooting
Function menu
Selected option
Shooting mode
Setup menu
To select the function menu
Use FG to select a menu and use HI to select a menu option. Press the A button to set the function menu.

8
EN
1 Press the m button.
● The setup menu is displayed.
MENU
Camera Menu 1 Back
ResetReset
Compression Normal
Shadow Adjust Auto
Touch Shutter Off
Digital Zoom Off
AF Mode Face/iESP
ESPESP/
2 Press H to select the page tabs. Use FG to
select the desired page tab and press I.
File Name Reset
MENU
Settings Menu 2 Back
NTSC
English
Off
Power SavePower Save
NTSC/PAL
Pixel Mapping
X
Page tab
File Name
MENU
Settings Menu 2 Back
NTSC
Reset
English
Off
Power SavePower Save
NTSC/PAL
Pixel Mapping
X
Submenu 1
3 Use FG to select the desired submenu 1 and
then press the A button.
MENU
Settings Menu 2
File Name
Back
Power SavePower Save
Off
Pixel Mapping
NTSC/PAL
NTSC
Reset
English
X
Power SavePower Save
Pixel Mapping
MENU
Settings Menu 2 Back
File NameFile Name
Reset
NTSC/PAL
X
On
Off
Submenu 2
4 Use FG to select the desired submenu 2 and
then press the A button.
● Once a setting is selected, the display returns to
the previous screen.
There may be additional operations. “Menu Settings”
(p. 40 to 58)
MENU
Settings Menu 2 Back
File Name
Power SavePower Save
On
Pixel Mapping
NTSC/PAL
NTSC
Reset
English
X
5 Press the m button to complete the setting.
Setup menu
Press the m button during shooting or playback to display the setup menu. The setup menu provides access to a
variety of camera settings, including options not listed in the function menu, display options, and the time and date.

9
EN
Using the Touch Panel
Use the touch panel by touching the screen with your fi nger.
● The touch panel can be used for operations marked with
]
in this manual.
● Using a screen protector or gloves may cause poor operability.
● Use a stylus pen (supplied) when it is diffi cult to operate with your fi nger.
Using for the live guide (p. 25)
Using for the live guide (p. 25)
In M mode, the live guide can be set
1
Touch M.
●
Touch an item to set the level.
2 Drag the level bar slider vertically to set the
level, and touch
N.
● Touch O to end the live guide.
Clear & Vivid
Flat & Muted
Using for the shooting mode
Using for the shooting mode
By touching the screen, the subject to be focused on can
be set or the picture can be taken.
Every time
[
is touched, the operation is changed.
●
[
: The subject that is touched is focused on and
the picture is taken automatically.
●
^
: The subject that is touched is AF locked.
Press the shutter button to take the picture.
Touch
_
to release the AF lock. Focus lock ends
when the shutter is released.
16M
44
N
ORM
00:3400:34
LIVE
GUIDE
LIVE
GUIDE
1080
Using for the playback mode
Using for the playback mode
The displayed image can be changed or enlarged.
Advancing and rewinding one frame at a time:
Drag the screen to left to advance one frame, and
drag the screen to right to rewind one frame.
’12/02/26’12/02/26 12:3012:30
4/30
4/30
Zoom:
Touch
to enlarge the image.
●
When the enlarged image is dragged, the
displayed image is also moved.
Index:
Touch
`
to play back the image in index view.
●
Touch the image to play back the image in
singleimage view.
00:0000:00’12/02/26’12/02/26
Playback (grouped image, panorama image,
movie, Photo with Movie Clip, sound recorded
with an image):
Touch
\
.
●
Touch K to expand the grouped images.

10
EN
Menu Index
0.00.0
AUTO
WB
AUTO
WB
AUTO
ISO
AUTO
ISO
MENUMENU
16
M
Flash Auto
PP
44
N
O
R
7
8
2
6
5
9
MENU
Camera Menu 1 Back
ResetReset
Compression Normal
Shadow Adjust Auto
Touch Shutter Off
Digital Zoom Off
AF Mode Face/iESP
ESPESP/
a
b
c
d
e
0
3
4
f
1
1 Shooting mode
P (Program Auto) .............p. 18
M (iAUTO) ...................p. 25
.
(Photo with Movie Clip)
........................................p.30
-
(Multi-Record) ............ p.31
P (Magic Filter) ..........p. 27
p (Panorama)..................p. 28
Q (Beauty) .................p. 27
s (Scene) ...................p. 26
2 Flash .................................p. 21
3 Macro ...............................p. 33
4 Self-timer ..........................p. 33
5 Exposure compensation ...p. 34
6 White balance ...................p. 34
7 ISO ...................................p. 35
8 Drive .................................p. 35
9 Image Size .......................p. 36
0 p (Camera Menu 1) .......p. 40
Reset
Compression
Shadow Adjust
Touch Shutter
AF Mode
ESP/n
Digital Zoom
a q (Camera Menu 2) .......p. 42
Image Stabilizer
AF Illuminat.
Rec View
Pic Orientation
Icon Guide
Date Stamp
Super-Res Zoom
b A (Movie Menu) ..............p. 40
Image Size
IS Movie Mode
R (Movie sound recording)
Wind Noise Reduction
c q (Playback Menu) ........p. 45
Slideshow
Favorites
Photo Surfi ng
Edit
Erase
R (Protect)
Upload Order
d x (Settings Menu 1)..........p. 50
Memory Format/Format
Backup
Eye-Fi
Print Order
USB Connection
q Power On
Sound Settings
e x (Settings Menu 2)..........p. 52
File Name
Pixel Mapping
s (Monitor)
TV Out
Power Save
l (Language)
X (Date/time)
f x (Settings Menu 3)..........p. 56
World Time
Reset Database
Beauty Settings
Touch Calibration
GPS Settings

11
EN
Preparing the Camera
Preparing the Camera
Inserting the battery and card
1
2
Insert the battery with the C mark toward the battery
lock knob.
Damage to the battery exterior (scratches, etc.) may
produce heat or an explosion.
Insert the battery while sliding the battery lock knob in
the direction of the arrow.
Insert the card straight until it clicks into place.
2
1
Battery/card compartment lock
Battery/card
compartment cover
Battery lock knob
Write-protect switch
When using the camera, be sure to close the battery/
card compartment cover.
Slide the battery lock knob in the direction of the
arrow to unlock, and then remove the battery.
Turn off the camera before opening the battery/card
compartment cover.
Always use SD/SDHC/SDXC cards or Eye-Fi card
with this camera. Do not insert other types of memory
cards. “Using the card” (p. 70)
Do not touch the contact area of the card directly.
This camera can be used without a card by storing
images in its internal memory.
3
“Number of storable pictures (still images)/Continuous
recording length (movies) in the internal memory and
cards” (p. 71, 72)
To remove the card
To remove the card
12
Press the card in until it clicks and comes out slightly,
then remove the card.
1
2

12
EN
Charging the battery with the
included USB-AC adapter
The included F-2AC USB-AC adapter (hereafter
referred to as USB-AC adapter) differs depending
on the region where you purchased the camera. If
you received a plug-in type USB-AC adapter, plug it
directly into AC outlet.
The included USB-AC adapter has been designed to be
used for charging and playback. Do not take pictures
while the AC adapter is connected to the camera.
When charging completes, be sure to unplug the
USB-AC adopter from the outlet.
The battery can be charged while the camera is
connected to the computer. Charging time varies
depending on the performance of a computer. (There
may be cases in which it takes approx. 10 hours.)
1
Connecting the camera
Connecting the camera
AC outlet
USB cable
(supplied)
Multi-connector
Connector cover
Computer
(on and running)
2
The battery is not fully charged at shipment. Before
use, be sure to charge the battery until the indicator
lamp turns off (up to 3.5 hours).
If the indicator lamp does not light, the USB-AC
adapter is not connected to the camera correctly,
or the battery, camera, or USB-AC adapter may be
broken.
Indicator lamp
On: Charging
Off: Charged

13
EN
When to charge the batteries
When to charge the batteries
Charge the battery when the error message shown below
appears.
Monitor bottom left Error message
Flashes in red
Battery Empty
Using the supplied CD for setup
Installation of [ib] computer software is available on
Windows computers only.
Windows
Windows
1
Insert the supplied CD in a CD-ROM drive.
Windows XP
● A “Setup” dialog will be displayed.
Windows Vista/Windows 7
● An Autorun dialog will be displayed. Click “OLYMPUS
Setup” to display the “Setup” dialog.
If the “Setup” dialog is not displayed, select “My
Computer” (Windows XP) or “Computer” (Windows
Vista/Windows 7) from the start menu. Double-click
the CD-ROM (OLYMPUS Setup) icon to open the
“OLYMPUS Setup” window and then double-click
“Launcher.exe”.
If a “User Account Control” dialog is displayed, click
“Yes” or “Continue”.
2
Register your Olympus product.
●
Click the “Registration” button and follow the on-
screen instructions.
The camera must be connected to the computer for
user registration. “Connecting the camera” (p. 12)
If nothing is displayed on the camera screen even after
connecting the camera to the computer, the battery
may be exhausted. Leave the camera connected
to the computer until the battery has charged, then
disconnect and reconnect the camera.
3
Install OLYMPUS Viewer 2 and [ib] computer
software.
●
Check the system requirements before beginning
installation.
● Click the “OLYMPUS Viewer 2” or “OLYMPUS ib”
button and follow the on-screen instructions to
install the software.
OLYMPUS Viewer 2
Operating
System
Windows XP (Service Pack 2 or later) /
Windows Vista / Windows 7
Processor
Pentium 4 1.3 GHz or better
(Core2Duo 2.13GHz or better required
for movies)
RAM
1 GB or more
(2 GB or more recommended)
Free Hard
Drive Space
1 GB or more
Monitor
Settings
1024 x 768 pixels or more
Minimum 65,536 colors
(16,770,000 colors recommended)

14
EN
[ib]
Operating
System
Windows XP (Service Pack 2 or later) /
Windows Vista / Windows 7
Processor
Pentium 4 1.3 GHz or better
(Core2Duo 2.13GHz or better required
for movies)
RAM
512 MB or more
(1 GB or more recommended)
(1 GB or more required for movies —
2 GB or more recommended)
Free Hard
Drive Space
1 GB or more
Monitor
Settings
1024 x 768 pixels or more
Minimum 65,536 colors
(16,770,000 colors recommended)
Graphics
A minimum of 64 MB video RAM with
DirectX 9 or later.
* See online help for information on using the software.
4
Install the camera manual.
●
Click the “Camera Instruction Manual” button and
follow the on-screen instructions.
Macintosh
Macintosh
1
Insert the supplied CD in a CD-ROM drive.
●
Double-click the CD (OLYMPUS Setup) icon on
the desktop.
● Double-click the “Setup” icon to display the “Setup”
dialog.
2
Install OLYMPUS Viewer 2.
●
Check the system requirements before beginning
installation.
● Click the “OLYMPUS Viewer 2” button and follow
the on-screen instructions to install the software.
You can make user registration via "Registration" in
OLYMPUS Viewer2 "Help".
OLYMPUS Viewer 2
Operating
System
Mac OS X v10.4.11–v10.6
Processor Intel Core Solo/Duo 1.5 GHz or better
RAM
1 GB or more
(2 GB or more recommended)
Free Hard
Drive Space
1 GB or more
Monitor
Settings
1024 x 768 pixels or more
Minimum 32,000 colors
(16,770,000 colors recommended)
* Other languages can be selected from the language
combo box. For information on using the software, see
online help.

15
EN
3
Copy the camera manual.
●
Click the “Camera Instruction Manual” button to
open the folder containing the camera manuals.
Copy the manual for your language to the
computer.
Language, date, time, and time zone
You can choose the language in which menus and
messages are displayed in the monitor. In addition, the
time and date you enter here appears in a variety of roles,
including in date stamps and the names of the image fi les
containing pictures taken with the camera.
1
After turning the camera on with the n
button, select a language using FGHI and
press the A button.
The menus can be used to change the selected
language. [l] (p. 55)
MENU
English
Francais
Deutsch
Español
Português(Pt)
Italiano
Hrvatski
Slovenščina
Magyar
Polski
Русский
Nederlands
Česky
Dansk
Norsk
Svenska
Suomi
Back
2
Use FG to select the year for [Y].
X
MENU
Back
Y/M/D
YMDTime
-- --
--
--
:..
2012
Date and time setting screen
3
Press I to save the setting for [Y].
X
MENU
Back
Y/M/D
YMDTime
-- --
--
--
:..
2012
4
As in Steps 2 and 3, use FGHI to set
[M] (month), [D] (day), [Time] (hours and
minutes), and [Y/M/D] (date order), and then
press the A button.
For precise time setting, press the A button as the
time signal strikes 00 seconds.
To change the date and time, adjust the setting from
the menu. [X] (Date/time) (p. 56)
5
Use HI to select the [x] time zone and
then press the A button.
●
Use FG to turn daylight saving time ([Summer])
on or off.
MENU
’12.02.26 12:30 Back
Summer
Seoul
Tokyo
The menus can be used to change the selected time
zone. [World Time] (p. 56)

16
EN
Before Using GPS
The camera’s GPS (Global Positioning System) feature
determines your position (latitude and longitude) and
stores this information with pictures taken with the
camera.
The camera uses supplementary orbital data (assisted
GPS or A-GPS) for improved signal acquisition.
A-GPS data must be updated every 14 days.
Before using GPS, you will need to set the camera clock
to the correct date and time. (p. 15)
Updating A-GPS Data
Updating A-GPS Data
1
Install the update software (OLYMPUS A-GPS
Utility).
●
Download the update software from the following
website and install it on your computer.
http://sdl.olympus-imaging.com/agps/
2
Connect the camera to the computer and
launch the update software.
“Connecting the camera” (p. 12)
Once the software has started, follow the on-screen
instructions.
Using GPS
1
Select [On] for [GPS Settings] > [GPS] in the
x (Settings Menu 3) tab.
“Setup menu” (p. 8)
●
Once the camera has determined the position, G
and location coordinates will appear in the display.
PP
0.00.0
AUTO
WB
AUTO
WB
AUTO
ISO
AUTO
ISO
44
N
ORM
16
M
GPS
H
Blink: Searching GPS signal
G
Light: Receiving GPS signal
The camera may take a few minutes to determine
position after a period of disuse.
If the icon is still fl ashing after several minutes,
the camera is probably having diffi culty detecting
a signal. Move to an unobstructed outdoor area or
otherwise change your location.

17
EN
FGHI
Select a landmark.
A
Update GPS data.
Some countries or regions may regulate the use of
GPS devices. Follow all local regulations.
Turn GPS off when on board aircraft and in other
locations in which the use of GPS devices is
prohibited.
The provision of A-GPS data may be terminated
without prior notice.
Position data may be unavailable or contain errors in
the following locations:
● Locations without a clear view of the sky (indoors,
underground or underwater, or near trees or tall
buildings)
● Locations subject to strong magnetic or radio
interference (near high-voltage power lines,
magnets, electronic devices, or cell phones
operating in the 1.5 GHz band)
GPS data may take more time acquire or be
unavailable in some locations or at certain times of
day.
Do not cover the GPS antenna with your hands or
metal objects.
The camera can not acquire GPS data when the
battery is low.
The camera is not equipped for GPS navigation.
While [Track] is [On], the GPS receiver will continue
to draw power from the battery when the camera is
off.
[Power Save] turns off automatically when GPS is on.
GPS data are not recorded with movies.
2
Press and hold F in the shooting or playback display.
●
Your location will be displayed in the monitor.
● Nearby landmarks in the GPS database will be displayed.
OK
Update GPS
---------
Updated 1 min ago
MENU
Back
2012/02/26
00:00
Latitude/Longitude
N123°56' 78''
E123°56' 78''
LOG
8
6
7
4
5
3
2
1
1 Landmark name
2 Landmark information
position
3 Electronic compass
4 Update status
5 GPS tracking active
6 Latitude
7 Longitude
8 Current date and time

18
EN
Shooting, Playback, and
Shooting, Playback, and
Erasing
Erasing
]
Shooting with the optimum aperture
value and shutter speed (
P
mode)
In this mode, automatic shooting settings are activated
while also allowing changes to a wide range of
other shooting menu functions, such as exposure
compensation, white balance, etc. as needed.
1
Set the mode dial to P.
2
Press the n button to turn on the
camera.
P
mode indicator
PP
0.00.0
AUTO
WB
AUTO
WB
AUTO
ISO
AUTO
ISO
44
N
ORM
16
M
Number of storable still pictures (p. 71)
The fl ash will automatically pop up and fi re as
required. Select [Flash Off] (p. 21) to prevent the fl ash
fi ring.
To lower fl ash, press it down with a fi nger.
3
Hold the camera and compose the shot.
Horizontal grip
Vertical grip
Monitor
When holding the camera, be careful that your fi ngers
or other objects do not obstruct the fl ash.
4
Press the shutter button halfway down to
focus on the subject.
●
When the camera focuses on the subject, the
exposure is locked (shutter speed and aperture
value are displayed), and the AF target mark
changes to green.
● The camera was unable to focus if the AF target
mark fl ashes red. Try focusing again.
PP
1/400 F3.01/400 F3.0
AF target mark
Press halfway
Shutter speed Aperture value

19
EN
Shooting movies
1
Press the R button to start recording.
RECREC
0:000:00
0:00:340:00:34
720
RECREC
0:000:00 0:00:340:00:34
Displayed in red
during shooting
Recording
time
Continuous
recording length
(p. 72)
Sound is recorded with movies.
The effects for the current shooting mode also apply
to movies. Some shooting mode effects may not
apply to movies.
You can shoot still images during movie recording.
“Shooting still images while recording a movie” (p.32)
2
Press the R button again to stop recording.
“Focusing” (p. 66)
5
To take the picture, gently press the shutter
button all the way down while being careful
not to shake the camera.
1/400 F3.01/400 F3.0
PP
Image review screen
Press fully
To view images during shooting
To view images during shooting
Pressing the q button enables playback of images. To
return to shooting, either press the q button or press the
shutter button halfway down.
To turn off the camera
To turn off the camera
Press the n button again.

20
EN
Using the zoom
Turning the zoom lever adjusts the shooting range.
W side T side
4.64.6
0.00.0
AUTO
WB
AUTO
WB
AUTO
ISO
AUTO
ISO
16
M
44
0.00.0
AUTO
WB
AUTO
WB
AUTO
ISO
AUTO
ISO
16
M
N
ORM
44
N
ORM
PP
PP
10.010.0
Zoom bar
Optical zoom: 12.5x
Digital zoom: 4x
To take larger images
To take larger images
[Digital Zoom]/[Super-Res Zoom]
[Digital Zoom]/[Super-Res Zoom]
The type and amount of zoom can be identifi ed from
the appearance of the zoom bar. The display differs
depending on the options selected for [Digital Zoom]
(p. 42), [Super-Res Zoom] (p. 44), and [Image Size]
(p. 36).
Optical zoom:
Image size Zoom bar
16M
Optical zoom range
Other
The magnifi cation ratio changes
depending on the image size setting.
*1
[On] selected for [Super-Res Zoom]:
Image size Zoom bar
16M/16:9 L
Super-resolution zoom range
[On] selected for [Digital Zoom]:
Image size Zoom bar
16M
Digital zoom range
Other
The magnifi cation
ratio changes
depending on the
image size setting.
*1
Digital zoom range
*1
If [Image Size] is less than the full resolution, after
reaching the maximum optical zoom, the camera will
automatically resize and crop the image to the selected
[Image Size], then enter the digital zoom range if [Digital
Zoom] is [On].
Photographs taken with the zoom bar displayed in
red may appear “grainy.”
/