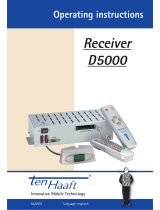Page is loading ...

Evolution. Emotion. Passion.
www.thomsonstb.net
THS 845
Digitaler HD+
SmartTV
Satelliten
Receiver
Bedienungsanleitung
User Manual

MODEL DIGITAL SATELLITE HD+ SMARTTV RECEIVER THS845
ETHERNET
ON
OFF
COAXIAL
S/PDIF
VIDEO
AUDIO
L
D
AUDIO
R
OPTICAL
S/PDIF
400 mA
13/18 V
500 mAUSB: 5 V
DC IN
USB
SAT IN
SAT OUT
12 V
2 A
24 W max.
MANUFACTURED UNDER LICENSE FROM DOLBY
LABORATORIES. DOLBY AUDIO AND THE DOUBLE
D-SYMBOL ARE TRADEMARKS OF DOLBY LABORATORIES
MODEL DIGITAL SATELLITE HD+ SMARTTV RECEIVER THS845
ETHERNET
ON
OFF
COAXIAL
S/PDIF
VIDEO
AUDIO
L
D
AUDIO
R
OPTICAL
S/PDIF
400 mA
13/18 V
500 mAUSB: 5 V
DC IN
USB
SAT IN
SAT OUT
12 V
2 A
24 W max.
MANUFACTURED UNDER LICENSE FROM DOLBY
LABORATORIES. DOLBY AUDIO AND THE DOUBLE
D-SYMBOL ARE TRADEMARKS OF DOLBY LABORATORIES
MODEL DIGITAL SATELLITE HD+ SMARTTV RECEIVER THS845
400 mA
13/18 V
500 mAUSB: 5 V
USB
SAT IN
SAT OUT
MANUFACTURED UNDER LICENSE FROM DOLBY
LABORATORIES. DOLBY AUDIO AND THE DOUBLE
D-SYMBOL ARE TRADEMARKS OF DOLBY LABORATORIES

P1
English
20 Oct 2015 18:41
Subject to alterations. In consequence of continuous research and development technical specifications, design and appearance of products
may change. ASTRA is a registered trademark of SES ASTRA. NagraVision is a trademark of Kudelski SA. Manufactured under license from Dolby
Laboratories. Dolby Audio, Dolby Digital, Dolby Digital Plus and the double-D symbol are registered trademarks of Dolby Laboratories. HDMI,
the HDMI logo and High-Definition Multimedia Interface are trademarks or registered trademarks of HDMI Licensing LLC in the United States
and other countries. The HD+ card and the HD+SmartTV portal are subject of use within the Federal Republic of Germany. Microsoft
PlayReady is a registered trademark of Microsoft Corporation in the United States and/or other countries. HbbTV and the logo are trademarks
of the HbbTV Association. Unicable is a trademark of FTA Comunications SARL. All other product names are trademarks or registered
trademarks of their respective owners.
© THOMSON 2015. All rights reserved.
TABLE OF CONTENT
1.0 INTRODUCTION 2
1.1 Safety Instructions 2
1.2 Storage 3
1.3 Equipment Set-up 3
1.4 Accessories 3
1.5 Usage of external USB devices 3
2.0 YOUR RECEIVER 4
2.1 DEFAULT PIN-CODE: 0000 4
2.2 Front Panel 4
2.3 Side Panel 4
2.4 Rear Panel 4
2.5 Remote Control 4
2.6 Using the mouse cursor 6
2.7 Using the remote control 6
2.8 Using the keyboard 6
3.0 BASIC CONNECTIONS 6
3.1 Connecting the Antenna and LNB
(Low Noise Block) to the receiver 6
3.2 Connecting the TV set 7
3.3 Connecting to the world wide web 7
3.4 Connection to a DVD or VCR recorder 7
3.5 Connection to main power supply 7
4.0 STARTING UP FOR THE FIRST TIME 7
4.1 Menu Language and Tuner type 8
4.2 Antenna Settings 8
4.3 Advanced Satellite Settings 8
4.4 Channel Search 9
5.0 BASIC OPERATION 9
5.1 Programme Navigation 9
5.2 Volume Control 9
5.3 Programme Information (Info banner) 9
5.4 Add to Favourite 10
5.5 Subtitels and Soundtracks 10
5.6 Aspect Ratio 10
5.7 Resolution 10
5.8 Audio Format 10
5.9 Sleep Timer 11
5.10 Teletext 11
5.11 Standby Mode 11
6.0 THE MAIN MENU 11
6.1 TV 11
6.2 EPG (Electronic Programme Guide) 11
6.3 MEDIA 11
6.4 WEB 12
6.5 Control Panel 12
7.0 HBBTV APPLICATIONS 12
8.0 PROGRAMME GUIDE 12
8.1 Full Guide – Grid View 12
8.2 Single Channel View 13
8.3 Mini Guide 13
9.0 CONTROL PANEL 13
9.1 User Preferences 13
9.2 Time/Date 14
9.3 Languages 14
9.4 Recording USB power during
standby mode 15
9.5 Parental Control 15
9.6 Network Settings 15
9.7 Web Browser 15
9.8 Channel Search 16
9.9 Factory Settings 17
9.10 System Update 17
9.11 System Information 18
9.12 Audio/Video Settings 18
9.13 Antenna Settings 18
9.14 Smart Card 19
10.0 CHANNEL LISTS EDITING 19
10.1 Favourite lists 19
11.0 VIDEO, PHOTO AND MUSIC STREAMING
OVER YOUR HOME NETWORK 20
11.1 Flash content support
by the web browser 20
12.0 TROUBLESHOOTING 20
13.0 TECHNICAL SPECIFICATIONS 21
14.0 ALLGEMEINE GESCHÄFTSBEDINGUNGEN
HD+ 23
15.0 ALLGEMEINE GESCHÄFTSBEDINGUNGEN
HD+ SMARTTV 26

P2
INTRODUCTION
Licenses
ANY USE OF THIS PRODUCT IN ANY MANNER OTHER THAN PERSONAL USE THAT COMPLIES WITH
THE MPEG-2 STANDARD FOR ENCODING VIDEO INFORMATION FOR PACKAGED MEDIA IS EXPRESSLY
PROHIBITED WITHOUT A LICENSE UNDER APPLICABLE PATENTS IN THE MPEG-2 PATENT PORTFOLIO,
WHICH LICENSE IS AVAILABLE FROM MPEG LA, LLC, 6312 S. Fiddlers Green Circle, Suite 400E, Greenwood
Village, Colorado 80111 U.S.A.
THIS PRODUCT IS LICENSED UNDER THE AVC PATENT PORTFOLIO LICENSE FOR THE PERSONAL AND
NONCOMMERCIAL USE OF A CONSUMER TO (i) ENCODE VIDEO IN COMPLIANCE WITH THE AVC
STANDARD (“AVC VIDEO”) AND/OR (ii) DECODE AVC VIDEO THAT WAS ENCODED BY A CONSUMER
ENGAGED IN A PERSONAL AND NON-COMMERCIAL ACTIVITY AND/OR WAS OBTAINED FROM A
VIDEO PROVIDER LICENSED TO PROVIDE AVC VIDEO. NO LICENSE IS GRANTED OR SHALL BE IMPLIED
FOR ANY OTHER USE. ADDITIONAL INFORMATION MAY BE OBTAINED FROM MPEG LA, L.L.C. SEE
HTTP://WWW.MPEGLA.COM
This product contains one or more programs protected under international and U.S. copyright laws as
unpublished works. They are confidential and proprietary to Dolby® Laboratories. Their reproduction
or disclosure, in whole or in part, or the production of derivative works therefrom without the express
permission of Dolby® Laboratories is prohibited. Copyright 2003-2009 by Dolby® Laboratories. All rights
reserved.
1.0 INTRODUCTION
1.1 Safety Instructions
DO NOT INSTALL YOUR RECEIVER:
• In a closed or poorly ventilated cabinet; directly on top of or under any other equipment; on a surface
which might obstruct the ventilation slots.
DO NOT EXPOSE THE RECEIVER OR ITS ACCESSORIES:
• To direct sunlight or any other equipment that generates heat; to rain or intense moisture; to intense
vibration and to any shock which may cause permanent damage to your receiver or to any magnetic
objects, such as loudspeakers, transformers, etc.
• Do not use a damaged power cord. It may cause a fire or an electric shock. Do not touch a power cord
with wet hands. It may cause an electric shock.
• When the receiver is not used for a long period of time, you should unplug the power cord from the wall
socket.
• Do not use alcohol or ammonia based liquids to clean the receiver. If you wish, you may clean your
receiver with a soft lint-free cloth slightly made damp with a mild soap solution, and only after
disconnecting from the mains voltage supply. Make sure no foreign objects fall through the ventilation
slots because this could cause fire or an electric shock.
• Do not place any objects on top of the receiver because this might prevent proper cooling of the
components inside.
Safety Precautions
• Never try to open the receiver. It is dangerous to touch the inside of the receiver due to high voltages
and possible electrical hazards. Opening the receiver will void the warranty of the product. Refer all
maintenance or servicing to suitably qualified personnel.
• When you are connecting cables, be sure that the receiver is disconnected from the mains supply voltage.
Wait a few seconds after switching off the receiver before you move the receiver or disconnect any
equipment.

INTRODUCTION
P3
English
• It is a necessity that you only use an approved extension and compatible wiring that is suitable for the
electrical power consumption of the installed equipment. Please ensure that the electrical power supply
corresponds with the voltage on the electrical identification plate at the back of the receiver.
If the receiver does not operate normally, even after strictly following the instructions in this user manual it
is recommended to consult your dealer or the appropriate service for your country.
1.2 Storage
Your receiver and its accessories are stored and delivered in a packaging designed to protect against
electric shocks and moisture. When unpacking it, make sure that all the parts are included and keep the
packaging away from children. When transporting the receiver from one place to another or if you are
returning it under warranty conditions, make sure to repack the receiver in its original packaging with its
accessories. Failing to comply with such packaging procedures could damage the product and void your
warranty.
1.3 Equipment Set-up
We recommend you to consult a professional installer to set up your equipment. Otherwise, please follow
the instructions below:
• Refer to the user manual of your TV and your antenna.
• Make sure that the HDMI cable and outdoor components are in a good condition and the HDMI
connections are well shielded and from good quality.
This user manual provides complete instructions for installing and using this receiver. The symbols serve as
follows.
WARNING: Indicates warning information.
NOTE: Indicates any other additional important or helpful information.
MENU Represents a button on the remote control or the receiver.
(Bold characters)
Move to Represents a menu item within a screen.
(Italic characters)
1.4 Accessories
• 1x user manual
• 1x remote control unit
• 2x 3 V Lithium CR2032 batteries
• 1x adapter 12 Volt DC, 2 Ampere
• 1x HD+ smart card
1.5 Usage of external USB devices
• It is recommended to use USB 2.0 storage devices. If your device is not compatible to USB 2.0
specifications, recording and playback with your receiver might not work properly.
• If you are going to use external USB HDD (Hard Disk Drive) please consider that the power specifications
might exceed the supported output of your receiver (5V/500 mA). If so, please connect your USB HDD to
an according external power adapter.
• THOMSON cannot guarantee compatibility with all types of USB storage devices.
• It is advised not to store important information on USB storage devices used with the receiver. Always
make backups of data on your USB storage device before using it with this receiver. THOMSON will not
take responsibility for any loss of information or circumstances caused by loss of information.
• Please ensure that either the USB device is already formatted to NTFS or FAT32 or format the USB device
via your receiver. Formatting requires entering the PIN code (default ‘0000’)
• THOMSON cannot guarantee the playback of all files although extensions are listed, as it depends on file
size, codec, bit rate and resolution.

P4
YOUR RECEIVER
2.0 YOUR RECEIVER
2.1 DEFAULT PIN-CODE: 0000
2.2 Front Panel
Fig.1
1. Standby/ON button Turns the receiver ON or into Standby
2. Navigations buttons Menu navigation
3. LED Display Displays channel number, time, videotext page or PVR modes
4. Indicator LED GREEN indicates that the receiver is currently ON
5. IR Sensor Receives the RCU commands
2.3 Side Panel
Fig.2
1. Smart card slot To insert your HD+ smart card with the golden chip to bottom side.
2.4 Rear Panel
Fig. 3
1. SAT OUT To loop through the satellite signal to a second receiver
2. SAT IN To connect to the LNB of your satellite antenna for reception of satellite
broadcast signal
3. USB To connect your USB storage device
4. HDMI To connect to the HDMI input of your TV set using a good quality HDMI
cable
5. OPTICAL S/PDIF To connect to a digital amplifier or home theatre using an optical cable
6. VIDEO To connect to the TV or DVD/VCR recorder for analogue video signals. (This
connection supports Standard Definition TV resolutions only.)
7. COAXIAL S/PDIF To connect to a digital amplifier or home theatre using a coaxial cable
8. AUDIO L/R To connect to the TV or DVD/VCR recorder for analogue stereo audio
9. ETHERNET To connect to a Local Area Network (LAN) at home.
10. DC POWER To connect to the original included main power adapter (Input ~230 V
50~60 Hz/ Output 12 V, 2 A DC
)
11. Power switch To power switch ON or OFF your receiver
2.5 Remote Control
2.5.1 Batteries
Fig. 4
First time Use
Two 3 V Lithium CR2032 batteries come pre-installed in your remote control. When using the remote for
the first time, pull out the plastic tab from the remote to activate the batteries.
Replacing the Batteries
With screwdriver, remove the battery tray. Insert the batteries with the “+” marking facing up into the
battery tray. Slide the tray back into the remote until it clicks.
ATTENTION: Danger of explosion if battery is incorrectly replaced. Replace only with the same or equivalent type.

YOUR RECEIVER
P5
English
2.5.2 Front side
Your receiver is supplied with an advanced keyboard remote control that makes Internet browsing simple
and convenient.
Fig. 5
1. q Switches the receiver into standby mode
2. ! Mutes the audio outputs of the receiver
3. COLOUR BUTTONS Used for selection in on-screen menus
4. TV/Radio Displays the TV/Radio channel list
5. Subtitles/Audio Displays the list of available subtitle or sound-track languages
6. Media Access connected media devices
7. Web Access your bookmarks, homepage or and HD+ SmartTV web portals.
8. Guide Displays the TV programme guide
9. Info Displays detailed programme information
10. Fav Selects the favourite list the user wants to be active
11. Exit Leaves the menu currently on screen
12. p q t u Navigation and select buttons: Channel next/previous, Cursor up/down;
Decrease and increase of volume level, change settings
13. OK Displays the current channel list or opens the highlighted setting
14. Back Toggles through recently watched channels
15. VOL +/ - Adjust volume up/down
16. P+/P- Switch channel up/down
17. Menu Brings up the Main Menu on the screen
18. 0~9 For numerical and textual input
19. 4 Starts recording the current broadcast
20.
Launches the teletext browser
21. V-Format Selects the picture resolution
22. Enlarges picture format to full screen
23. Playback Use the navigation buttons (see details below)
Fig. 6
1. 7 5 Rewind / Slow motion - press to change the speed
2. 2 1 Enabling Play/Pause
3. 3 Stops the current recording or playback of the selected file
4. 6 8 Forward / Slow forward - press to change the speed
5. { Jumps to start of playback
6. } Jumps to end of playback
2.5.3 The keyboard
Fig. 7
1.
Unlock keyboard / backlit button press indication led
2. ALTGr Activate ALTGr function
3. ALT Activate ALT function
4. ALTGr + / ALT +
Tab forward/Tab backward
5. CAPS Use Capital letter function button
6. ALTGr + Back Go to previous page
7. ALT + Menu Show Main menu / Top web browsing bar
8. ALTGr + Fwd Move to next page
9. ALT + OK Select the page/button
10. ALT + Esc Escape page loading or exit page
11. ALTGr + / ALTGr +
Zoom In or Zoom Out in web browser window

P6
BASIC CONNECTIONS
12. ALTGr + Select starting page
13. For usage, see instructions on display
14. ALTGr + Select your favourite web sites and add bookmarks
15. ALTGr + Activate the cursor function
16. Battery compartment
NOTE: Buttons in YELLOW require use of ALTGr button to operate, buttons in BLUE require the ALT
button.
2.6 Using the mouse cursor
Fig. 8
1. Make sure the keyboard side is unlocked by pressing the unlock button
.
2. Press ALTGr and
button to activate/deactivate the mouse cursor.
3. Use the t u p q to move the mouse cursor over the screen.
4. Press ALT +
button to click on links or buttons on the web page.
NOTE: The mouse cursor will disappear from the screen if the mouse is idle for over 10 seconds. Press
any of the pq tu buttons to re-display the mouse cursor on the screen.
2.7 Using the remote control
To use the remote control, point it towards the front of the digital receiver. The remote control has a range
of up to 5 metres from the receiver, if properly aligned towards the IR eye on the front panel.
Fig. 9
NOTE: The remote control will not operate if its path is blocked or affected by bright/stroboscopic light.
2.8 Using the keyboard
To use the keyboard, point it towards the front of the receiver and type in your letters, just like using a PC
keyboard.
3.0 BASIC CONNECTIONS
Fig. 10
This section explains the most important functions to ensure that you can directly watch television with
your new receiver. Please note, additional adjustments may be required.
NOTE: Do not connect the receiver to the main power yet.
3.1 Connecting the Antenna and LNB (Low Noise Block) to the receiver
Connect the LNB of your satellite antenna to the SAT IN connector of your receiver using a good quality
coaxial cable and suitable ‘F-connector’ plugs. You may use the SAT OUT connector to connect to a
second receiver.
3.1.1 Connection of multiple fixed antennas via DiSEqC 1.0/1.1
Fig. 11
• Connect the LNBs of your fixed antenna to the desired inputs of a DiSEqC 1.0/1.1 switch using a good
quality coaxial cable and suitable ‘F-connectors’.
• Connect the output or “to receiver” of the DiSEqC 1.0/1.1 switch to the SAT IN connector on your receiver.
• Plug the power adapter jack to the receiver and the other end to a suitable wall outlet.

STARTING UP FOR THE FIRST TIME
P7
English
3.2 Connecting the TV set
Fig. 10
Connect one end of a good quality HDMI cable to the HDMI connector of your receiver and the other
end to the HDMI input of your TV set. Plug the power adapter jack to the receiver and the other end to a
suitable wall outlet.
3.3 Connecting to the world wide web
Fig. 10
The receiver connects to the Internet through the Internet router or DSL/cable modem in your home
network. The receiver can connect to the home network over its Ethernet port - through direct connection
to the router, over PLC (Power Line Communication) adapters or compatible USB WLAN adapters.
3.3.1 Connecting via the Ethernet port
Fig. 10
Connect one end of the Ethernet cable to the receiver and the other end to the LAN port at the router or
DSL/cable modem.
3.3.2 Connecting via a compatible USB WLAN adapter
Fig. 10
Connect the USB adapter to one of the USB ports on the back panel of the receiver. On the Network menu,
set the options for the WLAN as follows:
Network name (SSID): Select the network name of your WLAN access point from the list.
Security Type (WEP, WPA, WPA2):
The receiver supports WEP 40/128bit ASclI, WEP 40/128bit HEX, WPA and WPA2.
The settings of the security type of the WLAN and the receiver shall be the same.
Password: When using the security type, you must set the password. Enter the same
password in the WLAN setting menu.
NOTE: To improve quality of service, keep the distance between the WLAN access point and the
receiver close.
3.4 Connection to a DVD or VCR recorder
Fig. 10
The DVD or video recorder may be connected to the receiver via the video and analogue stereo audio
outputs.
NOTE: The A/V output of the DVD recorder or VCR recorder needs to be connected to the TV directly
and cannot be connected to the receiver.
3.5 Connection to main power supply
Fig. 10
After all the connections are done you can connect your receiver to power using the supplied external
AC/DC adapter. Now plug the adapter into the wall socket. Then set the power switch on the rear panel in
position 1 (ON).
4.0 STARTING UP FOR THE FIRST TIME
The first time you turn on the receiver, a Quick Start Guide menu will be open to assist you with the initial
settings. This menu will also appear after you do a Factory Reset. Use the GREEN and RED buttons on
the remote control to navigate forward or back through the wizard steps. Press the OK button to edit a
parameter and select its value from the drop list that will appear on the right side of the screen.

P8
STARTING UP FOR THE FIRST TIME
4.1 Menu Language and Tuner type
This is where you can set the menu language and select the tuner type. First select the language to be
used for all menus by pressing the tu buttons.
Select Streaming source if you want to use an external satellite tuner as SAT-IP server. The most common
way is to confirm the setting Local tuner.
Press the GREEN button on the remote control to proceed to Antenna settings.
4.2 Antenna Settings
Satellites 1 – 4: To set up the receiver for the type of connected antenna, follow the instructions
below. Select the satellites you wish to receive with the receiver. Each of the
satellites in the built-in satellite list is configured with predefined default
parameters. You may press the BLUE button to edit these values. See below
details for advanced settings. In case you use Astra 19.2 satellites, skip these steps
and press the GREEN button (continue reading chapter 4.4 Channel Search).
4.3 Advanced Satellite Settings
LNB Type: Select Universal for most standard LNBs or Unicable if you have a Unicable SatCR
LNB or multiswitch.
Satellite: Use this option to select the satellite for which you would like to set the position.
Use the COLOUR BUTTONS on the remote control, as shown at the bottom of
the screen, to delete or add a satellite from the satellite list and set their individual
settings.
LOF Low and High Band: The LOF (Local Oscillator Frequency) of the LNB is usually printed on the LNB itself
or in its documentation. You can set the High and Low LOF frequencies to match
the LNB here.
Band switching: The receiver uses a 22 kHz signal to control the band of the LNB. If you do not
know if your LNB supports this feature, set the option to Auto.
DiSEqC type and DiSEqC input:
You can connect up to two cascadable DiSEqC switches to the receiver. This
option allows you to set the type and input port for each switch.
Reference transponder: This option allows you to set which transponder is used as the reference for the
satellite signal strength.
Transponder number: Use this option to select a transponder from the built-in transponder list. Once
selected from the list, the Frequency, Polarity and Symbol rate fields will be updated
accordingly. Alternatively you can set these fields manually.
Frequency: Set the frequency of the reference transponder.
Polarity: Set the polarity of the reference transponder.
Symbol rate: Set the symbol rate of the reference transponder.
Tuner IF and Channel ID (SatCR only):
This option allows you to select the SatCR Tuner IF frequency (also known as User
Band frequency) and the channel ID for the receiver. In a typical SatCR installation,
you are able to connect multiple receivers to a single LNB or Multiswitch output,
with each receiver set to connect to a different SatCR user band and channel ID.
Signal strength and signal quality bars:
In two level bar meters, on the right side of the screen, the user can see the
strength and quality of the signal coming from the antenna dish to the tuners.
These two meters can be used while doing a fine-tuning of the antenna position.
The antenna has to be adjusted to have maximum possible signal strength and
signal quality.

BASIC OPERATION
P9
English
4.4 Channel Search
In order to view video programmes, you must first do a channel search with or without smart card in order
to install the channel list of your choice. For HD+ channels, first insert the smart card at the right-hand side
of the receiver before you start the channel search. Then the receiver will install the associated channel list
of the HD+ bouquet (FTA and encrypted). For FTA channels only, you do not need to insert the smart card.
• Select Automatic (HD+) to search for channels on HD+’s bouquets.
• Select Automatic channel search to search for channels on all transponders for the selected satellite.
• Select Predefined List to restore a predefined German channel list
Finding and storing the channels
Once the options are set, press the GREEN button on the remote control to start the channel search. Once
a channel search is started, a progress bar and list of channels found will be displayed. At any time, you
may stop the search by pressing Exit on the remote control. After the channel search is complete, press
the GREEN function button on the remote control to save the channel list and exit.
NOTE: If you see the messages No list found or No channels found please check the antenna
connections and signal levels of the satellite dish.
5.0 BASIC OPERATION
5.1 Programme Navigation
• You can use the numeric buttons 0~9 on your remote control.
• You can use the directional buttons pq on your remote control or on the front panel of the receiver.
• You can use the P+/P- buttons on your remote control
• Select your viewing list by pressing the TV/Radio or Fav button, select the programme list with the
navigation buttons tu and confirm the selection with OK.
5.2 Volume Control
Volume Control allows you to adjust the audio volume.
• Press the V+/V- button to adjust the audio volume.
• Press the ! button to stop the audio temporarily.
NOTE: The mute function remains set while you switch channels.
5.3 Programme Information (Info banner)
Fig. 12
Programme information is always displayed for a certain period of time whenever you switch channels
(Fig. 10). You can view the programme information by pressing the Info button while watching a
programme. Press Exit to hide the info banner.
1. Indicates channel number and name
2. Use the pq buttons of the remote control to change channels
3. Informs about current programme name and timeline
4. Indicates HbbTV web service notification: The icon appears when a web-based service is available
along the broadcast on this channel. Press the RED button on the remote control to launch the
service on screen.
5. Provides Parental rating information (displayed if available with the programme broadcast)
6. Use the t button of the remote control to scroll through valid options for the current channel
programme. The icons on the right side describe the options – see below detailed information for
each icon.
7. Displays Satellite signal quality bar
8. Provides Programme encryption information

P10
BASIC OPERATION
9. Provides Teletext information (displayed if available with the programme broadcast)
10. Provides Programme timeline information
11. Displays active recording notification
12. Enables to control the volume
13. Indicates current time and date.
14. Indicates name and schedule of the next programme
15. Use the u button of the remote control to scroll through programme information, mini TV Guide,
Full TV Guide and event scheduling.
Sleep timer
Subtitles
Resolution
Parental control
Audio format
Add to favourite
Soundtrack
Picture Format
5.4 Add to Favourite
Scroll left with the t button when the Info banner is displayed. Add the current channel to one of the
available favourite lists.
5.5 Subtitels and Soundtracks
Some TV broadcasters provide several audio channels (soundtracks) or subtitles information, carrying
commentary in various European languages, to accompany the TV image. Press the Sub/Audio button on
your remote control or scroll left with the t button when the Info banner is displayed until the Subtitle or
Soundtracks titles are displayed with the available subtitling or audio languages. Use the t u p q buttons
on the remote control to make a selection.
5.6 Aspect Ratio
When the Info banner is displayed, scroll left with the t button until the Aspect ratio title is displayed. Press
the q button and use the t u p q buttons to set the picture aspect ratio.
5.7 Resolution
Resolution allows you to set the video resolution of the picture.
• Press the V-Format button.
• The current resolution will be displayed.
• Each time you press the V-Format button, the resolution changes in the following sequence: 576i/p
-> 720p -> 1080 -> 1080p -> original. Alternatively, scroll left with the t button until TV Resolution is
displayed. Press the q button to set the resolution.
5.8 Audio Format
When the programme info banner is displayed, scroll left with the t button until the Audio format banner
is displayed. Press the q button and use the t u p q buttons to select the audio format over the digital
audio outputs of the receiver.

THE MAIN MENU
P11
English
NOTE: Dolby
TM
Digital and Dolby
TM
Digital Plus transmissions are down mixed to analogue stereo
signals or looped through “as is” over the digital audio outputs. Some Dolby
TM
broadcasts
contain stereo or stereo+ center audio data and not complete 5.1 audio channels.
5.9 Sleep Timer
You can use the Sleep timer to specify a time (e.g. at night) at which the receiver has to switch to standby
mode. This is particularly useful if there is no person available at this time to manually switch the receiver
to the standby mode. Scroll left with the t button until the Sleep Timer is displayed and set the time for
automatic switch into standby mode.
NOTE: When switching to standby mode, the receiver is also able to switch off some TV sets over its
HDMI connection.
5.10 Teletext
If teletext information is available on the current channel, the symbol will be shown in the channel
information banner. You can press on the remote control to display this information.You can use the
numeric buttons 0~9 on the remote control to enter a three-digit page number.
5.11 Standby Mode
You can put the receiver in standby mode to reduce the power consumption while the unit is not in use.
The standby mode turns off some parts of the receiver, but does not fully turn off the receiver allowing it
to start up again very quickly when the unit is turned on. If Economic is set (see chapter User Preferences),
the receiver will enter a deep sleep energy saving mode when switched to standby mode. When in
standby mode, the standby LED indication will be shown on the front panel.
NOTE: Set the power switch to OFF for no power consumption.
6.0 THE MAIN MENU
To enter into main menu, press Menu on your remote control. Being in a menu and pressing Menu you will
completely exit from all the open menu pages. Using Exit button you will exit only from the last open menu page.
6.1 TV
Select Live TV to watch live TV from the default channel list.
6.2 EPG (Electronic Programme Guide)
There are two types of Guides: Full Guide and Mini Guide. This entry provides direct access to full TV and
radio listing (Full Guide) of a specific day within the coming week. The EPG (Electronic Programme Guide)
gives you information about current broadcasted programmes as well as the schedule and information
for future programmes. The Mini Guide is accessible through the Programme info banner. See detailed
description on the Full and Mini Guides in the Programme Guide chapter.
NOTE: In order for the EPG to function properly, the time and date must be set correctly.
6.3 MEDIA
This entry provides various filters allowing direct access to pre-defined media folders:
• Select All to view the list of all media files available on the storage device.
• Select Movies to view a list of all the movie files on your storage device
• Select Music to view a list of all the music files on your storage device i.e. .mp3 files.
• Select Photos to view a list of all the photo files on your storage device i.e. .jpg or. bmp files.

P12
HBBTV APPLICATIONS
• Select Home videos to view a list of all the home video files on your storage device i.e. .avi files from your
video camcoder.
6.4 WEB
This entry provides direct access to HD+ SmartTV portal.
NOTE: Internet-based services and applications are provided by third parties and therefore not under
THOMSON’s control. Those services can be terminated at any time without any notice.
6.5 Control Panel
To access Control Panel, press MENU and scroll down to select Control Panel. You may select a settings
category using the navigation buttons.
Please see the Control Panel chapter later in this manual for a detailed description of all settings and their
options.
7.0 HBBTV APPLICATIONS
Your receiver supports HbbTV - hybrid reception of content from satellite and from the Internet (HbbTV =
Hybrid Broadcast and Broadband TV). In order to enjoy HbbTV services, your receiver must be connected
to the Internet (through WLAN or LAN connection). Through HbbTV, you will be able to access new
services from leading broadcasters and online services and application providers – including video
on demand (VoD), interactive advertising, web applications, games and social networking as well as
programme-related services such as digital text and EPGs.
The HbbTV services are provided and signalled to the receiver by the broadcasters (i.e. ARD, ZDF, RTL etc.).
As soon as you tune to a channel, the receiver will identify the HbbTV service of the channel (if available)
and will launch it through its built-in web browser. When the HbbTV service is launched, some buttons
of the remote control will have a new functionality. Follow the instructions on the screen to navigate
and operate the service accordingly. Pressing the Exit button of the remote control will leave the HbbTV
service and will return to the full control of the receiver. The HbbTV services may be disabled, launched
automatically or provide on-screen notification - please see more details on HbbTV settings under the User
Preferences section.
NOTE: HbbTV services rely on your Internet connection and therefore performance depends on the
speed of your connection.
NOTE: Like any other Internet-based services and applications, HbbTV services are provided by third
parties and therefore not under THOMSON’s control. Those services can be terminated at any
time without any notice.
8.0 PROGRAMME GUIDE
The following sections provide detailed description of the two types of programme guides - Full Guide
and Mini Guide.
8.1 Full Guide – Grid View
The Guide grid view can be displayed by pressing the Guide button, selecting the Guide entry in the main
menu or by scrolling right with the u button when programme info banner is displayed.The Guide data
is provided by the TV broadcast channels. The receiver will display the EPG data that is available for each
channel. However, the receiver can only display what is provided by the broadcast and has no influence on
the quality or reliability of the data. While you are watching TV, the data will be loaded and displayed while
you using the Guide.

CONTROL PANEL
P13
English
NOTE: The message No EPG Information means that the data is not provided by the channel,
or the data is not yet received. The receiver is able to display the programmes available on
the channel currently selected, indicating the current programme as well as all following
programmes. This allows you to quickly obtain an overview of programmes being
broadcasted that day, and possibly those of the next several days as well, depending on the
availability of the EPG data from the broadcaster. You can use the directional buttons pq to
select specific channels and the directional buttons tu to search forward and backward in
the programme schedule. The synopsis of the programmes you navigate through is displayed
above the grid view. Use the RED button on the remote control to toggle between Full Guide
grid view and Quick View. Use the GREEN button on the remote control to toggle between Full
Guide grid view and a single channel view.
Use the { } buttons of the remote control to navigate 24 hours forward/backward within the EPG listing.
You can set a reminder for a selected programme by pressing the OK button respectively on the remote
control.
8.2 Single Channel View
Press the GREEN function button on your remote control to toggle between the Full Guide grid view and
the Single channel view. The Single channel view makes it easier to see an overview of programmes or an
individual channel, e.g. to search for repeats of a movie or to control the timer for a specific channel.
8.3 Mini Guide
When the Programme info banner is displayed, scroll right with the u button to the Mini Guide banner. The
programme synopsis will be displayed above the banner. Press the q button and navigate with the t u
p q buttons through the programmes listed on the Mini Guide banner. The synopsis of each programme
is displayed and you may set a reminder for future programmes by pressing the OK button on the remote.
9.0 CONTROL PANEL
In this chapter, all options of the Control Panel menu will be described. In each of the settings screens, use
the u button to view the available options for each parameter on the right side of the screen, press OK to
effect a selection and the t button to go back to the parameter list on the left side of the screen.
9.1 User Preferences
This is where you can set the basic parameters of your receiver.
9.1.1 Start-up mode
Select whether the receiver should display the main menu or switch to the last viewed channel when
starting up from standby mode.
9.1.2 User interface
Set user interface parameters such as the duration of displayed menus, the transparency level of the
menus and the font size used in menu screens.
9.1.3 History depth
You can set the history or previously selected programmes from 1-5, and then use the Back button on the
remote control to switch between them.
9.1.4 Energy mode
You can switch the receiver into three different stand-by modes:
Rapid start-up: If you prefer to get picture and sound immediately after pressing ON, use this
option.

P14
CONTROL PANEL
Light stand-by: Power consumption is reduced while the unit is not in use. This mode turns off
some parts of the receiver, allowing it to start-up again quickly when the unit is
turned on.
Economic: The receiver will enter into a deep-sleep energy-saving mode ( 0,5 W, extended
start-up time appr. 25 seconds). When in Economic mode, only the standby LED
indication will be lit.
9.1.5 Auto standby mode
Set the period of time upon which the receiver will automatically enter the standby mode if no user
interaction took place.
9.1.6 HbbTV mode
Disabled: HbbTV services/applications are disabled.
Auto-start: HbbTV services/applications are automatically launched.
Notify: HbbTV services/applications are notified on screen and the user may choose
to launch them (most of the time by pressing the RED button of the remote
control).
Auto-red: HbbTV services/applications are launched in a background mode. Press the RED
button of the remote control to interact with the app.
9.2 Time/Date
Use this menu to set the time and date.
9.2.1 Automatic Time Update
If the Automatic Time Update is set to ON at the receiver will receive the time and date automatically from
the broadcast signal.
NOTE: Some networks may transmit incorrect time or date.
9.2.2 Date
Use this option to manually set the date.
9.2.3 Local Time
Use this option to manually set the time.
9.2.4 Time Zone
The DVB standard broadcast time and date is for the GMT time zone. In order to display the local time
correctly, you must set the local time zone.
NOTE: If daylight savings is enabled then the receiver is changing automatically the time on the
following condition (valid for Europe with no time limit). Summer time begins and ends at 1:00
am GMT (Greenwich Mean Time). It begins the last Sunday in March and ends the last Sunday
in October. This is done in disregard of DVB broadcasted information.
9.3 Languages
Use this option to set your preferred language for the on-screen menus, primary and secondary subtitling
and soundtracks languages.

CONTROL PANEL
P15
English
9.4 Recording USB power during standby mode
9.4.1 Start/Stop recording guard intervals
Set the start/stop guard interval for your scheduled TV recordings.
9.4.2 USB power during standby mode
Set to OFF in order to switch off the power of the connected USB drive during standby mode. in case there
are no scheduled recordings to be performed.
NOTE: Some USB storage devices may not switch smoothly back on.
9.4.3 Watch and Record mode
When set to ON, you can switch channel during recording of another channel if both programmes are
broadcast on the same satellite transponder.
NOTE: Does not apply to HD+ recordings.
9.5 Parental Control
Not all TV and radio programmes are suitable for listeners or viewers of all age groups. The receiver
therefore provides an active parental control (lock) function, allowing you to block individual channels by
means of a four-digit security PIN code (Personal Identification Number) or restrict content viewing based
on restriction rating data if available with the programme broadcast. The default PIN is 0000. Use the
change PIN option to set a new PIN any time. Use the Set Access Rights Level option to control the access to
channels, system settings or both.
NOTE: In case you forget your PIN, call customer service.
9.6 Network Settings
The receiver can connect to the Internet through your home network router or DSL/cable modem. The
connection to the Internet allows you to access Internet based content, applications and services offered
by the broadcasters or over the public Internet. Use LAN (wired) if the receiver is connected to your home
network over the Ethernet port or WLAN (wireless) if it connects with a compatible USB WLAN dongle or
router.
NOTE: The WLAN menu is only visible if a compatible USB WLAN dongle is connected to the receiver.
9.6.1 Status
Check the status of your network connection.
9.6.2 Network Storage
See chapter Video, photo and music streaming via your home network.
9.6.3 Network player
Set the quality of online video accessed through HLS streaming.
9.7 Web Browser
Set the parameters associated with browsing web pages and online media using the built-in web browser.

P16
CONTROL PANEL
9.7.1 Virtual on-screen keyboard
Set whether the virtual keyboard should automatically appear on screen when the web page includes an
input box.
NOTE: You can also use the
button to show/hide the virtual on-screen keyboard.
9.7.2 USB Keyboard Layout
Set the layout of the connected USB keyboard.
9.7.3 Underscan
Activate the underscan if web pages are not properly displayed on your TV screen.
9.7.4 HbbTV DSM-CC
Enable HbbTV content received over the programme broadcast (if available)
9.7.5 Pop-ups
Enable/Disable the display of pop-up messages in the browser.
9.7.6 Over clocking
Set system speed, may result in 20% improvement to the system performance.
9.7.7 Reset Cookies
All downloaded cookies will be deleted.
9.8 Channel Search
The receiver supports automatic and advanced channel search modes. The automatic channel search
was described under the chapter The Installation Wizard. The following section focuses on the advanced
channel search which is a customized search mode.
9.8.1 Advanced channel search
The advanced channel search allows you to make a channel search with customized search parameters.
9.8.2 Satellite
Use this option to select which satellite to search.
9.8.3 Reference transponder
Select a transponder from the database or select None and enter the transponder parameters manually.
9.8.4 Frequency
Use this option to set the frequency of the transponder to search.
9.8.5 Polarity
Use this option to set the polarisation of the signal between horizontal, vertical, right and left circular.
9.8.6 Symbol rate
Use this option to set the symbol rate for the signal.
9.8.7 FEC
Use this option to set the FEC (Forward Error correction).

CONTROL PANEL
P17
English
9.8.8 PIDs
Use this option to set the PIDs between automatic and manual. If you choose manual, you can set the
individual audio and video PIDs and the PCR.
9.8.9 Video PID
Use this option to manually set the video PID.
9.8.10 Audio PID
Use this option to manually set the audio PID.
9.8.11 PCR PID
Use this option to manually set the PCR PID.
9.8.12 Channels
• Select All to search for all Free-to-Air and encrypted channels.
• Select Free-to-air to search only for Free-to-air channels.
• Select HD+ to search only for HD+ channels.
9.8.13 DVB-S2
Define whether searching shall cover DVB-S2 transponders as well.
9.8.14 Finding and storing the channels
Once the options are set, press the GREEN button on the remote control to start the channel search. Once
a channel search is started, a progress bar and list of channels found will be displayed. At any time, you
may stop the search by pressing Exit on the remote control. After the channel search is complete, press
the GREEN function button on the remote control to save the channel list and exit.
9.9 Factory Settings
Use this option to reset the receiver to default settings. This may be necessary when a large number of
settings have accidentally been made incorrectly. The access to factory defaults is protected by a PIN code
(0000 by default).
9.9.1 Factory Defaults
Press the OK button and confirm with the GREEN function button, if you want to reset the unit to the
Factory default settings.
NOTE: Using this option will delete all data stored in the channel lists and favourite lists.
After this, the Installation Wizard will be open. Please refer to the Installation Wizard section of this user
manual for further information.
9.9.2 Preprogrammed Channel Lists
Use this option to reset your TV channel lists to the receiver’s preprogrammed default programme lists or
to download an updated channel list over the Internet.
9.10 System Update
This option supports three ways to update the software of the receiver: over the antenna (OTA), through
the USB port or over the Internet. When this option is executed, the receiver will automatically search for
new software version at three sources in the following order - (a) on a USB disk, (b) over the Internet and
(c) over the satellite. As soon as the receiver identifies the first source containing a newer software version,
the receiver will reboot into a software download mode and will start downloading the new software from

P18
CONTROL PANEL
the identified source. In order to update from a USB disk, you need to download the updated software file
from our website to the root directory on the USB disk first.
The USB disk should be plugged in the USB port before executing the System Update option. Do not
remove the USB disk until the complete software update process is completed. In order to update over
the Internet, the receiver must be connected to the Internet over a LAN or WLAN connection. Remove any
USB device from the USB port before you execute the System Update option. If the System Update option
is executed but there is no USB disk connected and no Internet connection, the receiver will search for a
newer software version over the satellite. This procedure may take very long time depending on the size
of the new software file and therefore it is recommended to use the USB or Internet methods described
above for software updates. After the new software file was downloaded, the receiver will store the new
software and automatically restart. All user preferences and channel lists will remain unchanged.
ATTENTION: Be careful not to interrupt the software update process by removing the USB stick,
disconnecting the Internet or turning off the receiver, or otherwise interrupting the installation
process. If the installation is interrupted by accident, such as by a power failure, the receiver
may not boot up properly afterwards.
9.11 System Information
This menu displays information related to the software and hardware version of the receiver. This
information may be required if you request service or repair.
9.12 Audio/Video Settings
This is where you can set the basic audio and video parameters of your receiver related to connections on
the rear panel.
9.12.1 Digital Audio Out
Use this option to specify desired audio format on the digital audio outputs (SPDIF / HDMI). Please check
that your TV supports Dolby Digital and DTS over HDMI.
9.12.2 HDMI Video output
Use this option to specify the video output format on the HDMI connector.
Dolby DRC Use this option to set the Dynamic Range Control when using Dolby technology.
Line is more suitable for effects reproduction, while RF produced a higher voice level.
Audio track Use this option to select a preferred audio track language.
9.12.3 HDCP
Use this option to set HDCP protocol over the HDMI connection On or Off.
9.12.4 Analogue video output
Use this option to enable/disable the analogue video outputs.
9.12.5 Adaptive scan HDMI
Use this option to adjust the screen frequency over the HDMI connection to allow for optimal picture
quality during video playback.
9.13 Antenna Settings
Antenna setting options were described under the Installation Wizard chapter.
/